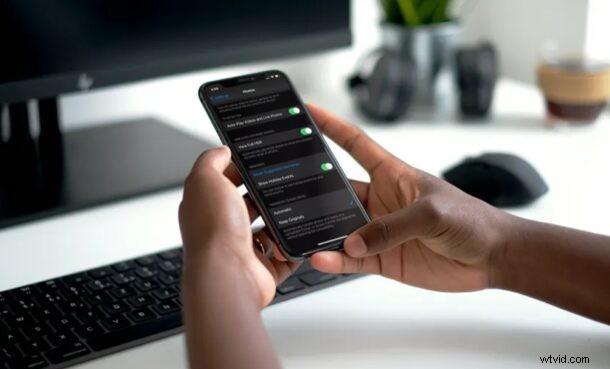
iPhone から Windows PC に写真を転送できませんか? Windowsで「デバイスに到達できません」というエラーが発生していますか?幸いなことに、この Windows 固有の問題は数分で解決できます。
Windows マシンでこのエラーが発生する理由は複数考えられます。 iPhone の特定の写真転送設定が原因である可能性もあれば、単にコンピュータの USB ポートの故障が原因である可能性もあります。シナリオの問題が何であれ、ほとんどの場合、この問題を診断して修正するのは非常に簡単なので、心配する必要はありません。
iPhone から写真やビデオをコピーできない多くの Windows ユーザーの 1 人である場合は、さまざまなトラブルシューティング手順を読んで、iPhone または iPad から Windows にメディアを転送するときに発生する可能性のある「デバイスに到達できません」エラーを修正してください。 PC.
iPhone と Windows で「Device is Unreachable」エラーを修正する方法
このエラーを修正する手順はすべての iPhone で同じであるため、現在使用している iPhone のモデルは関係ありません。
1.別の USB ポートを試す
最初に行う必要がある基本的なことは、現在の USB ポートから iPhone を取り外し、コンピュータの別のポートに接続することです。これは、ポートの 1 つが緩んでいるか故障している可能性があり、メディアを Windows PC に転送できなくなる可能性があるためです。この手順を実行することで、基本的にポートに問題がないことを確認できます。おそらく、iPhone の設定の問題が原因でこのエラーが発生しています。
2. iPhone の転送設定を変更する
PC または Mac に接続しているときにメディアの転送設定を行うと、iPhone が Windows マシンに写真をコピーする機能に影響を与えることがあります。デフォルトでは、iPhone は互換性のある形式で写真を自動的に転送するように設定されています。この設定を変更するには、[設定] -> [写真] に移動し、一番下までスクロールして、以下に示すように [オリジナルを保持] をタップします。ここで、iPhone をコンピュータから切断して再接続し、問題が解決しないかどうかを確認してください。
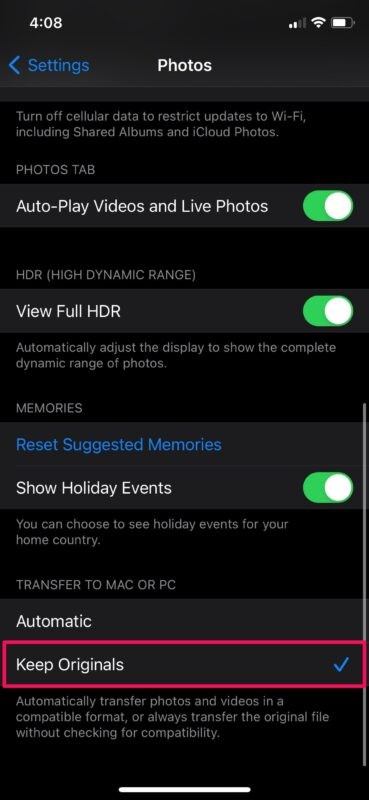
3. iCloud 写真をオンにする
iCloud 写真を無効にしておくと、正確に認識されていない理由で写真の転送に問題が発生することがあります。ただし、一部のユーザーは、この機能を有効にした後、写真を正常に転送できたと報告しています。これを行うには、[設定] -> [写真] に移動し、トグルを使用して iCloud 写真をオンにします。もう一度、iCloud 写真を有効にした後、iPhone をコンピュータから取り外して再接続してください。
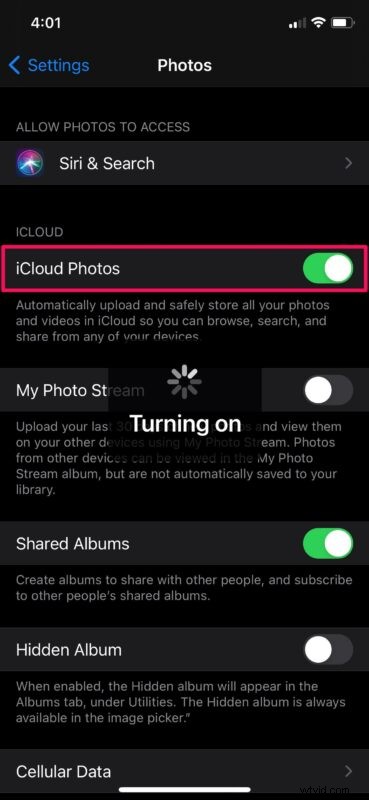
4.オリジナルをダウンロードして保存
iCloud 写真を有効にしても問題が解決しない場合は、iCloud に保存されているすべての写真のオリジナルをダウンロードして保持するように iPhone を設定していることを確認する必要があります。デフォルトでは、iPhone は iCloud から写真の低品質バージョンをダウンロードして保持し、ストレージ容量を節約します。これにより、iPhone と PC 間の写真転送が妨げられる場合があります。これは、[設定] -> [写真] で変更できます。 iCloud写真トグルのすぐ下に、「オリジナルをダウンロードして保持」があります。それを選択して、iPhone をコンピュータに再接続するだけです。
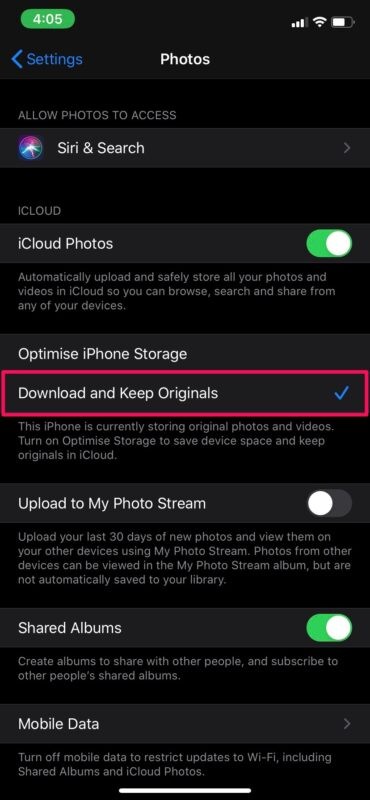
この時点で、写真をコンピューターに転送しているときにエラーが発生することはありません。うまくいけば、これはあなたにとってそれほど複雑ではありませんでした.
上記の手順のいずれもインスタンスで機能しなかった場合は、iPhone を再起動または強制的に再起動して、問題が解決するかどうかを確認してください。 iPhone の電源をオフにしてからオンにするだけで解決できる一時的なバグまたは問題である可能性が高いです。
iPhone の強制再起動でも問題が解決する場合があります
ただし、強制再起動は通常の再起動とは異なり、複数のキーを押す必要があります。ホームボタンのあるiPhoneの場合、画面にAppleロゴが表示されるまで電源ボタンとホームボタンを同時に押し続けるだけで、強制的に再起動できます。 Face ID を搭載した iPhone の場合、最初に音量を上げるボタンを押し、次に音量を下げるボタンを押してから、Apple ロゴが表示されるまでサイド/電源ボタンを押し続けます。
iPhoneの設定を変更することで、Windows固有の「デバイスに到達できません」というエラーを取り除くことができたことを願っています.ここで説明した手順のうち、どれが役に立ちましたか?この問題の発生を防ぐ他の方法を見つけましたか?洞察、フィードバック、経験を共有してください。
