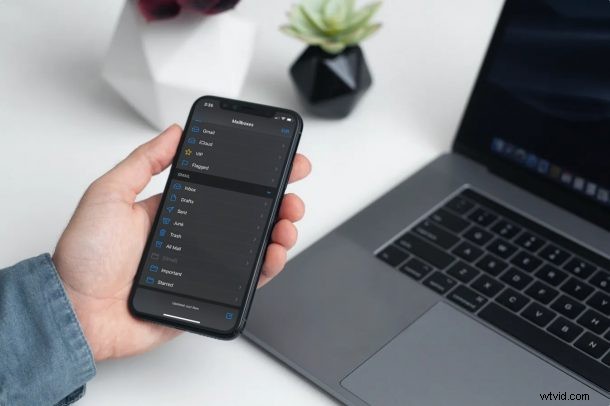
iPhone または iPad のストック メール アプリで Gmail アカウントを使用していますか?もしそうなら、左スワイプジェスチャを使用して電子メールを削除またはゴミ箱に送信しようとすると、Gmail アカウントの代わりに「アーカイブ」オプションが表示されることに気付いたかもしれません。これらの Gmail メールをメール アプリで削除したい場合は、Gmail の設定を変更して、iPhone と iPad でこの問題に対処することができます。
Gmail は無料の Google メール サービスで、多くの iPhone および iPad ユーザーが標準の Apple Mail アプリにリンクしています。何らかの理由で、Gmail はデフォルトでメールのアーカイブのみをユーザーに許可します。これは、メールを Gmail アカウントのアーカイブ フォルダーに保存するだけでなく、すぐに削除したいユーザーにとってイライラする可能性があります。これが気になる場合は、これらの破棄されたメールの場所を変更できる、メール設定に隠されているオプションがあります。
ここでは、Gmail アプリ自体ではなく、デフォルトのメール アプリで Gmail を使用することについて話していることに注意してください。 iPhone または iPad で Gmail アプリをデフォルトのメール アプリとして使用している場合、この設定を変更してもメールの動作には影響しません。
iPhoneおよびiPad用のメールアプリのデフォルトの「アーカイブ」を「ゴミ箱」に変更して、メールを簡単に削除できるようにする方法を見てみましょう.これは、iPhone と iPad の両方で同じように機能します。
iPhone と iPad のメール アプリで Gmail を「アーカイブ」から「ゴミ箱」に変更する方法
次の手順は、デバイスが現在実行している iOS/iPadOS のバージョンに関係なく適用できます。これらの設定はしばらくの間利用可能であったためです。必要なことは次のとおりです。
<オール>
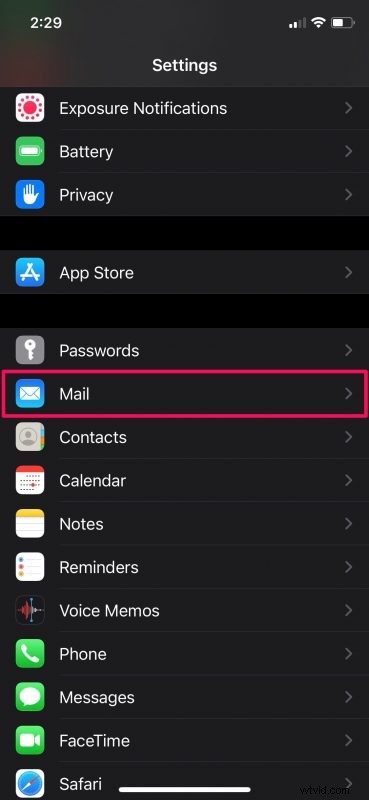
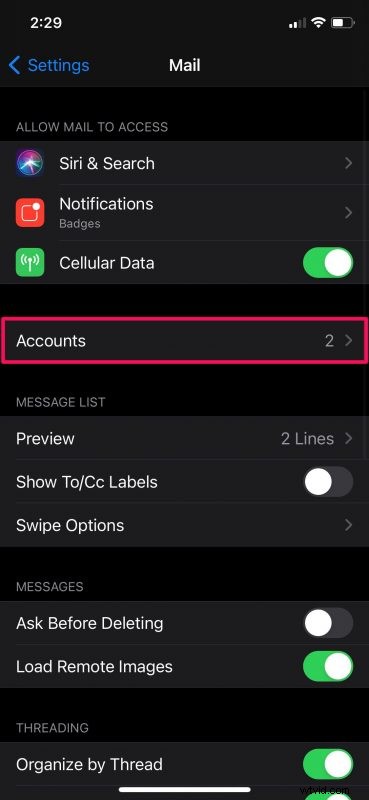
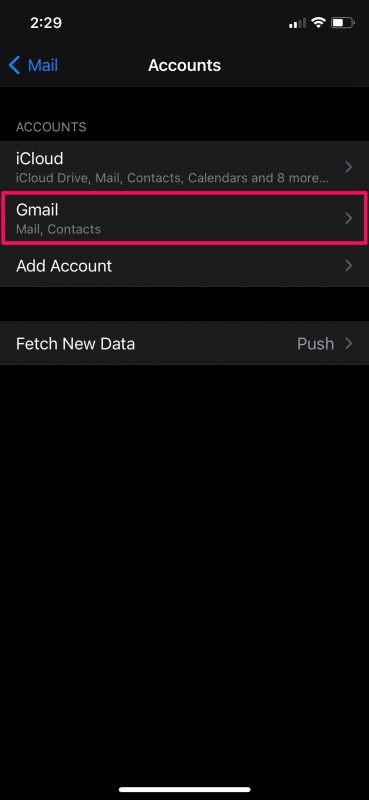
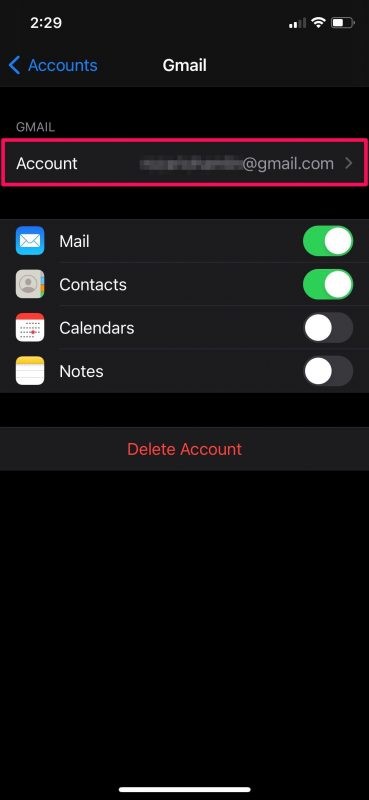
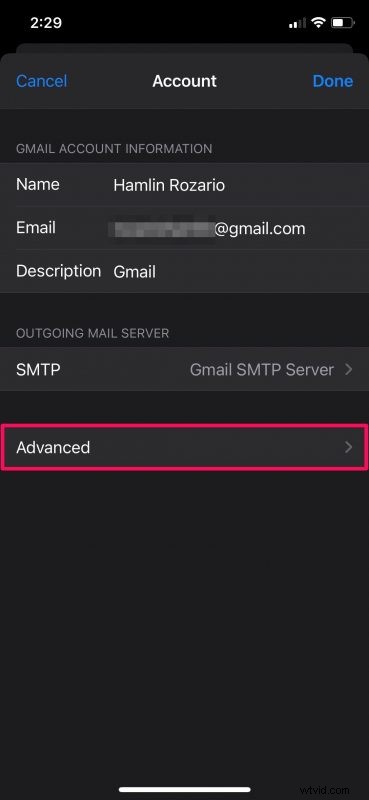
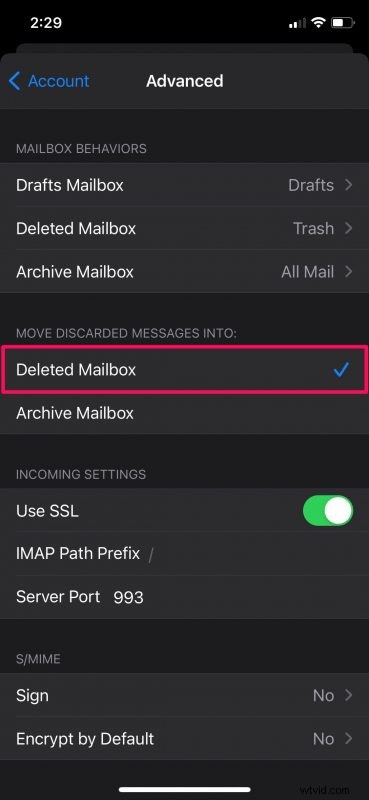
それが最後のステップでした。メール アプリのデフォルトのアーカイブについて心配する必要はもうありません。
今後、メールを左にスワイプして削除を選択すると、メッセージはアーカイブ メールボックスではなく、削除済みメールボックスに移動されます。
アーカイブ メールボックスの問題の 1 つは、メール アプリ内で「すべてのメール」を表示すると、アーカイブされたメールも含まれることです。この設定変更により、スワイプされたメールがアーカイブされる代わりに Gmail のゴミ箱に送られるため、このようなことが起こらなくなります。
デフォルトで削除ではなくアーカイブする別のメール サービス プロバイダーを使用している場合は、同じ手順に従って、破棄されたメッセージのメールボックスを変更できます。たとえば、デフォルトでアーカイブではなくゴミ箱に設定されている Outlook を使用している場合、気が向いた。 Gmail の代わりにメール プロバイダーを選択し、[詳細設定] メニューに移動するだけです。
同様に、デフォルトとして Apple のメール アプリの代わりに iOS または iPadOS 用の Gmail アプリを使用する場合は、デフォルトのスワイプ アクションがメールをアーカイブするように設定されているため、設定も変更する必要があります。 Gmail アプリの設定を使用するため、そのプロセスは少し異なるため、個別に説明します。
願わくば、最終的にメール アプリでメールを単にアーカイブするのではなく、Gmail から実際に削除できるようになったことを願っています。この隠された設定についてどう思いますか?この特定のオプションは、ユーザーがより簡単にアクセスできるようにする必要がありますか?個人的な意見を自由に共有してください。貴重なフィードバックを残すことを忘れないでください。
