それに直面してみましょう、私たちは皆、写真を撮るのが大好きです。基本的には、そこに出て、私たちを幸せにし、創造的なジュースを流すものを写真に撮るのが大好きです。私自身も含めて、私たちの多くは、コンピューターの前に座ったり、セッション、結婚式、または単なる個人的な仕事からの画像を並べ替えたり、ふるいにかけたりすることを嫌います。忙しい専門家からアクティブな愛好家まで、画像を整理するための優れたワークフローと方法を持つことが重要です。私は結婚式、ライフスタイル、旅行写真家です。そのため、撮影するセッションの種類によってワークフローが少し異なりますが、ほとんどの場合、同じ一連の手順に従います。自分のスタイルの写真に役立つ効果的なワークフローを作成するためのヒントをいくつか紹介します。

カメラギア
私が選んだカメラは、バックアップカメラとしてCanon5DMKIIを搭載したCanon5DMKIIIです。私のセッションの90%はMKIIIを使用して撮影されていることを認めなければなりません。私はめったにMKIIを使用しませんが、結婚式の写真を撮っているときは、必要に応じてMKIIが完全にロードされ、準備ができています。完全に充電されたバッテリーとトランセンドの32GBCFカードを使用して、各セッション(結婚式またはライフスタイル)を開始します。私は32GBCFカードを4枚、16GB CFカードを3枚、8GBCFカードを2枚所有しています。
10時間以上の結婚式の場合、私はすべてのカードを携帯します。各カメラは、フォーマットされた32GBCFカードで起動します。国内で仕事や娯楽のために旅行するときはMKIIIを持っていますが、海外を旅行するときは通常MKIIIとMKIIの両方を持っています。写真撮影(結婚式、旅行、ライフスタイル)の前夜に、すべてのバッテリーを充電し(2台のカメラの間に5つのバッテリーがあり、幸いなことに同じ構成です)、すべてのCFカードをフォーマットします。私のバッグは梱包されており、オフィスに行く準備ができています。

28mmレンズを搭載したCanon5DMarkIIに適合します。
撮影中
写真撮影のタイムラインに応じて、撮影の論理的な休憩中にカードを交換します。たとえば、ブライダルポートレート、ファーストルックなどは、1つまたは複数のCFカードに表示されます。セレモニーの前に使用済みのカードを交換します(部分的にしか使用されていない場合でも)ので、新しいカードでセレモニーを撮影できます。失敗したカードでセッション全体を失ったとき、私はこれを早い段階で難しい方法で学びました。幸いなことに、それは結婚式ではなく、私が再現することができた個人的な撮影でした。それ以来、特に結婚式などの重要なイベントでは、CFカードが失敗する可能性はありません。写真撮影で使用したCFカードは、カメラバッグの別のポーチに入れられた新しいCFカードとは別のポーチに入れられます。
撮影後(ローカル)
結婚式やライフスタイルの撮影から家に帰るとき、私が最初にすることは私のギアを片付けることです。カメラ本体をレンズから分離し、別々に梱包します。フラッシュからのバッテリーを含め、すべてのバッテリーが取り外されています。バッテリー、特にAAAがフラッシュソケットに漏れたという恐ろしい話を聞いたので、その混乱に対処する必要はありません!
CFカードから外付けハードドライブに画像をダウンロードします。外付けハードドライブは、RAW画像のストレージとして機能します。 RAW画像が外付けハードドライブに転送されたら、カードをカメラでフォーマットします(コンピューター経由ではありません)。 Seagate外付けハードドライブを使用して画像を保存しています。また、iMacコンピュータのフォトアプリに画像をダウンロードします。写真ライブラリは、別のSeagate外付けハードドライブにあります。

Seagateの外付けハードドライブは、カードとフォトライブラリのRAWファイルを保存するために使用されます。 RAWファイルは削除されませんが、フォトライブラリは毎年の終わりに削除されます。
私はiPhoto(現在はPhotos)を使用しており、気に入った画像をすばやく並べ替えています。これらの画像は、オリジナルとしてiMacのフォルダにエクスポートされます(撮影日に基づいてフォルダに名前を付けます。例:YYYYMMDD_ClientName_TypeoftheShoot。これらの選択した画像は、私の好みの編集ソフトウェアであるLightroomにインポートされます。
My Lightroomカタログは、WD MyPassportUltraの外付けハードドライブにもあります。 LR速度の問題が発生する可能性があるため、外部HDでLRカタログを実行することについて懸念があるかもしれません。これまでのところ、カタログを外部HDに配置することで、速度の点でLRに問題は発生していません。ただし、速度が気になる場合は、LRカタログをコンピューターのハードドライブに配置し、外付けHDにバックアップを保持することができます。
これはSeagateよりも携帯性が高く、長期の旅行、特に海外旅行で持ち運びます。画像がLightroomにインポートされたら(Lightroomでも同じ名前のフォルダーを保持します)、RAW画像を含むフォルダーをiMacハードドライブから削除します。追跡している場合、私のRAW画像は2つの別々の外付けハードドライブに保存されます。1つはカードのダンプで、もう1つはフォトカタログに保存されます。
撮影後(道路上)
仕事や娯楽のために旅行するときは、WD MyPassportUltra外付けハードドライブを2台持っています。 1つはCFカードのRAWファイルを保持し、もう1つはLightroomカタログを保持します。私の元のLRカタログは、Seagate外付けハードドライブの1つにもバックアップされています。 Rawファイルをコピーしたら、家にいるときと同じプロセスに従います。
家に帰ると、旅行中に使用したCFカードのRAWファイルが、すべてのRAW画像を格納しているSeagateにコピーされ、WD Ultraから削除されて、次の旅行に備えます。 Lightroomのカタログは、画像を編集してソーシャルメディアやブログに投稿することがわかっている場合にのみ、長期の旅行にのみ使用します。週末の短い休暇では、旅行の期間に応じて、生のファイル用にWD Ultraだけを運ぶか、まったく運ばないかのどちらかです。

ポータブルハードドライブは、旅行中のRAWファイルや、長期間旅行中のLightroomカタログの保存に使用されます。
編集と配信のワークフロー
私の編集の80%はLightroomで行われます。ヘッドスワッピングや画像からの大きなオブジェクトの削除などの高度な編集を行う必要がある場合は、Photoshopを慎重に使用します。私はAdobeCreativeCloudforLRとPhotoshopに投資しました。これは、写真家向けの月額$ 10(この記事の執筆時点)のバンドルパッケージ取引です。主な編集デバイスであるiMacと、旅行仲間であるMacBookProの両方で使用できます。
編集が完了したら、クライアントイメージをLightroomカタログと同じWDUltra外付けハードドライブにエクスポートします。クライアントフォルダもセッションの日付順に並べられています。今回の命名基準は次のとおりです。思い出に残るJaunts_ClientName_YYYYMMDD–すべての画像には、画像のシーケンス番号とともに、フォルダーと同じ命名規則があります。画像は、パスワードで保護されたギャラリーのポートフォリオサイトにもアップロードされます。クライアントの画像を表示したり、プリントを注文したりするために、パスワードをクライアントと共有します。私はZenfolioを使用してクライアントギャラリーをホストしています。私は2010年に事業を開始して以来、彼らと一緒にいて、彼らと非常に良い経験をしました(いいえ、彼らについてこれを言うことで報酬を得ることはありませんでした。私の見解は私自身のものです)。
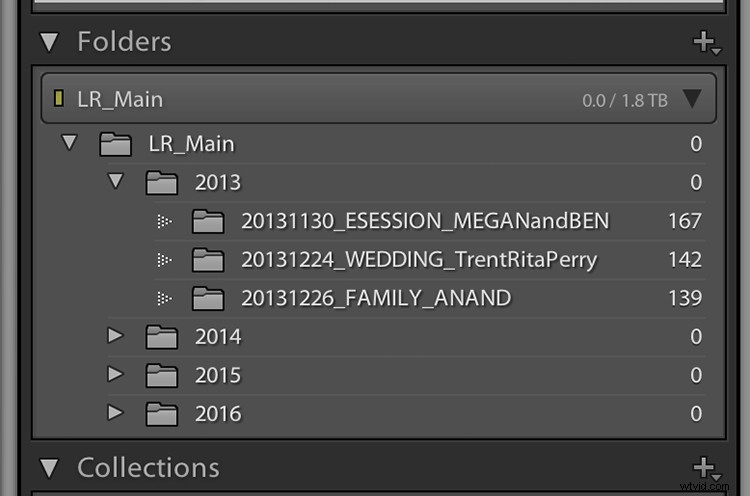
Lightroomカタログの命名規則–フォルダーは、各セッションの年と日付の順に並べられています
旅行中も同じプロセスで、編集した画像は同じWDUltra外付けハードドライブに保存されます。家に帰ったときに画像を修正または再編集する必要がある場合は、同じ外付けハードドライブをiMACに接続し、LRカタログを起動するだけで、準備完了です。
クライアントギャラリーは2週間オンラインで公開され、その後削除されます。毎年の終わりに、クライアントで処理された古いイメージを外付けハードドライブから削除します。クライアントセッションのrawファイルを3年間保持してから、Seagate外付けドライブ(元のCFカードのダウンロードとフォトカタログの両方)から削除して、新しいセッション用のスペースを確保します。私の個人的な画像(家族や個人的な旅行の画像)は、クライアントセッションと同じプロセスに従います。これらの画像が削除されないことを除いて、それらは私にとって非常に貴重であり、外付けハードドライブ上で永遠に存続します!
クライアントギャラリーはZenfolioで2週間オンラインで公開され、その後そのサイトから削除されます。毎年の終わりに、クライアントで処理されたイメージを外付けハードドライブから削除します。クライアントセッションのRAWファイルを3年間保持してから、Seagate外付けドライブから削除して、新しいセッション用のスペースを確保します。これは、クライアントがオンラインギャラリーへのリンクを受け取ったときに、すべてのクライアントと通信するものです。クライアントのいずれかが画像を保存および/または購入するために追加の時間を要求した場合、それは私が最も確実に対応するものです
私の結婚式の写真パッケージにはすべて、パーソナライズされたフラッシュドライブに編集された画像が含まれています。私の家族の肖像画のクライアントは、将来の使用のためにデジタル画像を購入するオプションがあります。クライアントが数年後に戻ってくる可能性がある場合(たとえば、家族の死亡の場合など)にクライアントの画像を削除したくない場合は、次のような大規模な外部ストレージユニットに投資できます。クラウド環境でAmazons3をバックアップまたは使用するためのSynologyシステム。
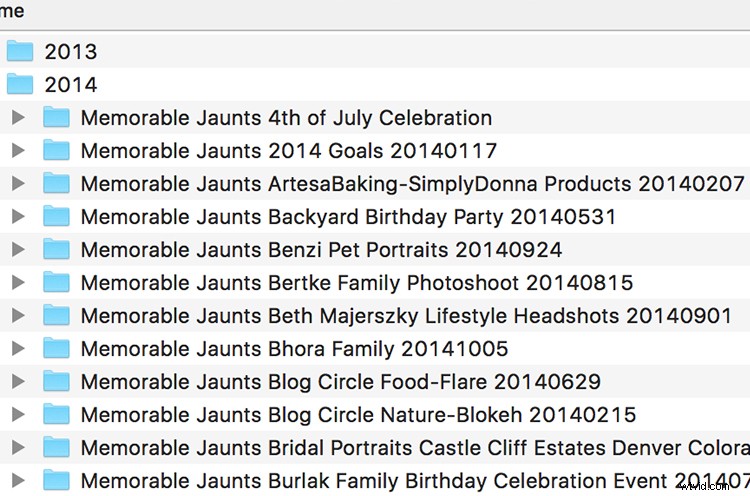
処理されたファイルの命名規則
概要
ご覧のとおり、私のワークフローと画像の構成はそれほど複雑ではありません。ファイルの命名規則とファイルストレージオプションの両方の観点から、いくつかの異なるバリエーションを試しましたが、外付けハードドライブでの作業は高速で簡単、そして安全であることがわかりました。外付けハードドライブへの投資は必要ですが、私は通常、販売時にいくらか手に入れます。
これ、またはこのワークフローのいくつかのバリエーションを使用し、それを微調整して独自のものにすることをお勧めします。ワークフローがあると、整理が整い、コンピューターの前で過ごす時間が減り、最も好きなこと、つまり撮影を行うためにより多くの時間を費やすことができます。
