AdobeのDNGプロファイルエディタについて聞いたことがありますか?いいえ?約1か月前まで、それが存在することすら知らなかったので、あなたがいなくても大丈夫です。アドビの秘密です。
比較的未知のソフトウェアであるにもかかわらず、赤外線画像の編集に関しては、DNGプロファイルエディタ(簡単な省略方法はありません)がいくらか必要です。それだけでなく、完全な写真オタクであり、独自の処理のフレーバーを作成することを楽しむ場合に非常に役立ちます。
DNGプロファイルエディターは、ミル開発プリセットを実行するだけのプリセットを作成する方法と考えてください。それを紹介するのに十分ですが、これはその栄光のすべてのDNGプロファイルエディタです:
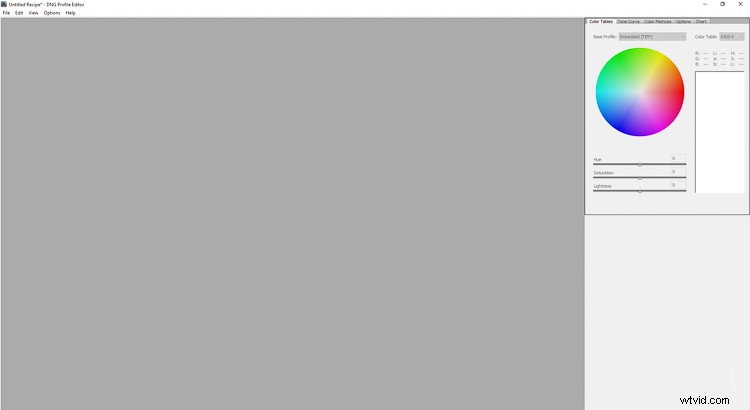
冗談ですが、それほど印象的ではありませんが、非常に便利な機能を促進するのに役立ちます。どんな機能をお願いしますか? LightroomのAdobeCameraRaw内で使用する独自のカスタムカメラプロファイルを作成できます。
カメラプロファイルは後処理の静かな武器ですが、あまり報道されません。ここではカメラプロファイルの有用性についてはあまり説明しませんが、Lightroomでのカメラのキャリブレーションとプロファイルについて詳しく知りたい場合は、AndrewGibsonによるdPSに関する優れた記事があります。
この記事では、Adobeの小さな秘密であるDNGプロファイルエディターを使用して、独自のカスタムカメラプロファイルを作成する方法に焦点を当てます。ああ、そして私はソフトウェアがアドビから完全に無料で利用可能であることを述べましたか?私と一緒にフォローしたい場合は、以下のリンクの1つをクリックして、AdobeからDNGプロファイルエディターの最新ビルドをダウンロードしてください。
- Windows用DNGプロファイルエディタ
- Mac用DNGプロファイルエディタ
AdobeDNGプロファイルエディターの地理
コントロールの大部分がウィンドウの右側にあるため、DNGプロファイルエディターを見つけるのは驚くほど簡単です。 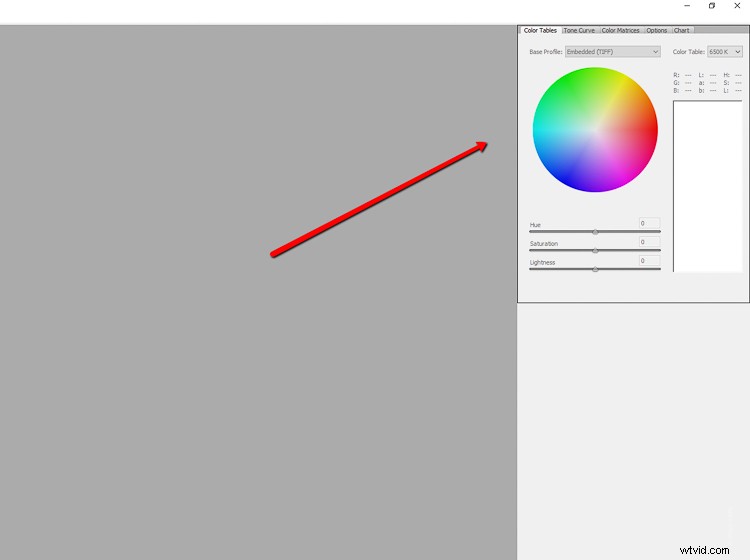
ここで、カスタムカメラプロファイルを作成します。お気づきのように、上部にはいくつかのタブがあります。それぞれが何をするのか簡単に説明します。
カラーテーブル
カラーテーブルは単なるカラーホイールであり、画像から色を選択して(これについては後で詳しく説明します)、色相と彩度、および明度を調整するためにレイアウトされています。 Lightroomの場合と同じように、カラーテーブルの温度をケルビン度で制御することもできます。
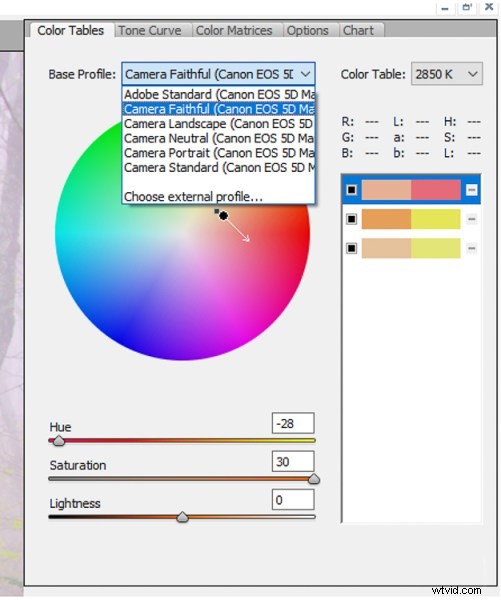
これはすべて、参照として使用されている画像を作成するために使用されたカメラから埋め込まれた(またはダウンロードされた)プロファイルから生まれます。 [ベースプロファイル]ドロップダウンを使用して、特定のカメラの既存のプロファイルに基づいてカスタムカメラプロファイルを作成します。
トーンカーブ
これは、DNGプロファイルエディタでおなじみの顔です。 Tone Curveは、Lightroomだけでなく、他の多くの後処理ソフトウェア製品でも長年にわたって使用されてきた定番です。ここでは、輝度値を調整できるため、他の場所とまったく同じように動作します。
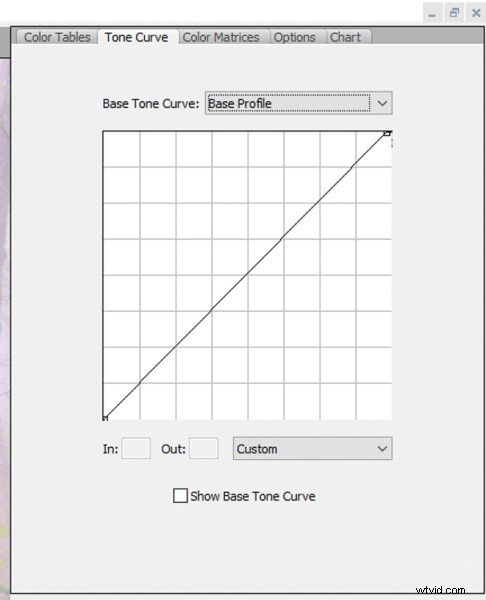
カラーマトリックス
作業の99%を通じて、DNGプロファイルエディターの[カラーマトリックス]タブを他のどのセクションよりも多く使用する可能性があります。これはカラーテーブルの要約バージョンであり、画像のグローバルホワイトバランスやRGBの色相と彩度を調整するのに非常に役立ちます。
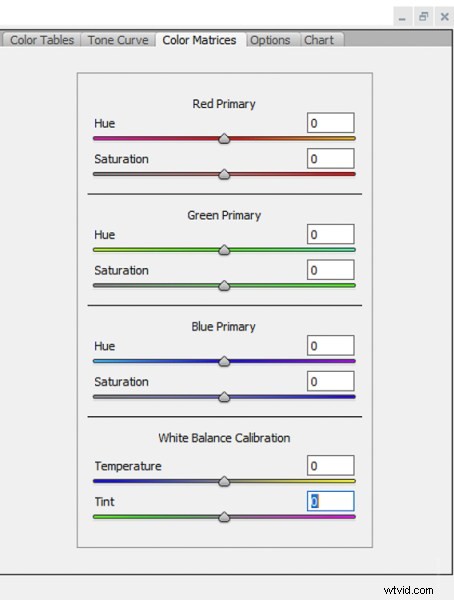
先に述べたように、赤外線写真の専門家であれば、[カラーマトリックス]タブが親友になります。
オプション
[オプション]セクションで、カスタムカメラプロファイルに名前を付け、著作権情報を追加できます。
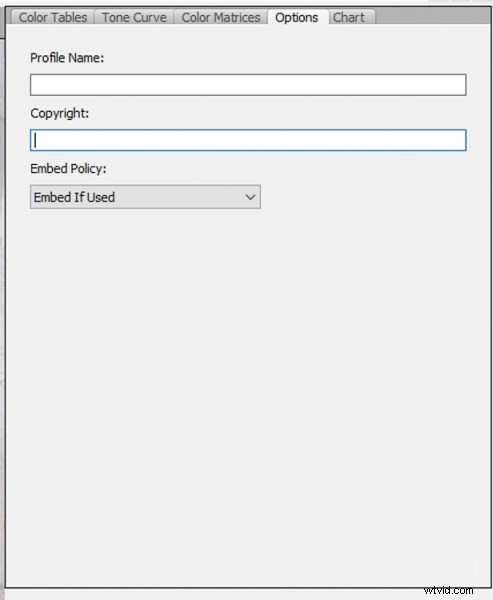
[オプション]タブは非常にシンプルですが、だまされてはいけません。最終的にカスタムカメラプロファイルを見つけて適用できるようになる限り、これはおそらくDNGプロファイルエディターの最も重要な部分です。
グラフ
RAWファイルのより高度な操作をすでに対象としているプログラムでは、[チャート]タブはDNGプロファイルエディターのJediレベルです。これは、カラーチャートを使用してカラープロファイルを作成し、さまざまな自然照明および人工照明のシナリオに基づいて正確な色表現を微調整するために使用されます。
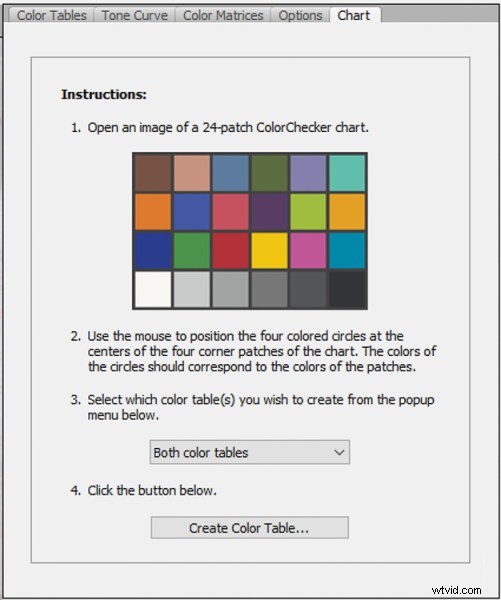
光ベースの演色性が必要なポートレート、製品、またはその他の状況に自分自身を見つけることはめったにありません。ただし、スピードライトまたは一定の人工照明を使用するスタジオまたはロケーションシューターの場合、カラーチャートオプションは貴重なツールです。
カスタムプロファイルを作成する方法
次に、DNGプロファイルエディタを使用してカスタムカメラプロファイルを作成する方法を見ていきましょう。
DNGファイルを作成する
プロファイル調整の基礎となるDNG(デジタルネガ)RAWファイルが必要になります。すばらしいのは、LightroomがRAW画像ファイルをDNGに変換する非常に簡単な方法を提供することです。
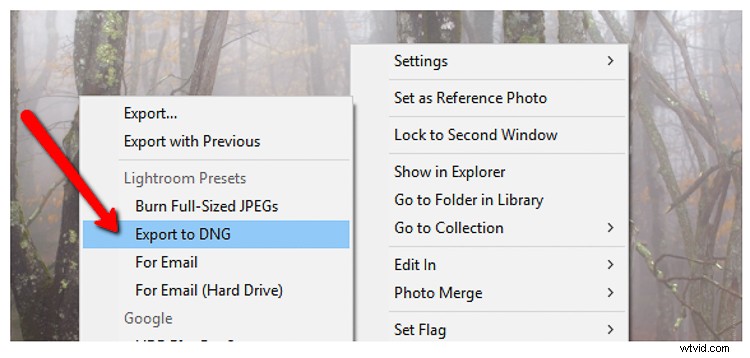
開始するには、LightroomでRAWファイルを右クリックします。 [エクスポート]>[DNGにエクスポート]([Lightroomプリセット]セクションの下)を選択します。私は通常、すばやくアクセスできるようにDNGベースファイルをデスクトップに送信するだけですが、好きな場所に自由に配置できます。
次に、DNGプロファイルエディタプログラムを開き、ドロップダウンメニューから[ファイル]>[DNGイメージを開く]を選択します。
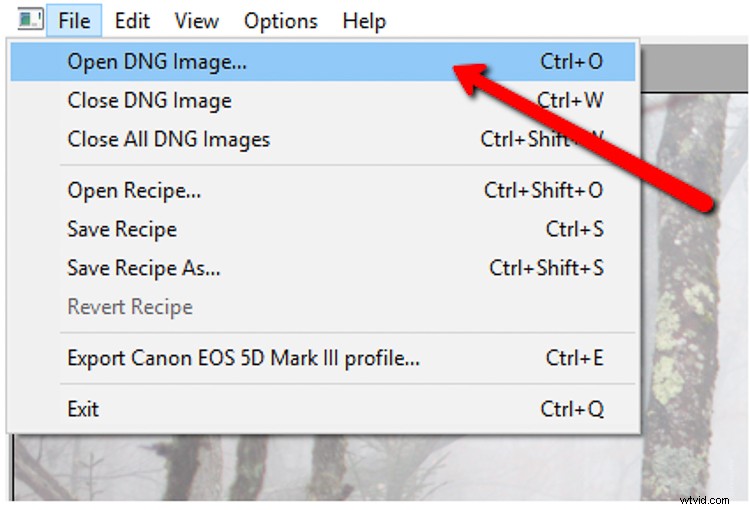
LightroomからエクスポートしたDNGファイルを見つけると、エディターで自動的に開きます。
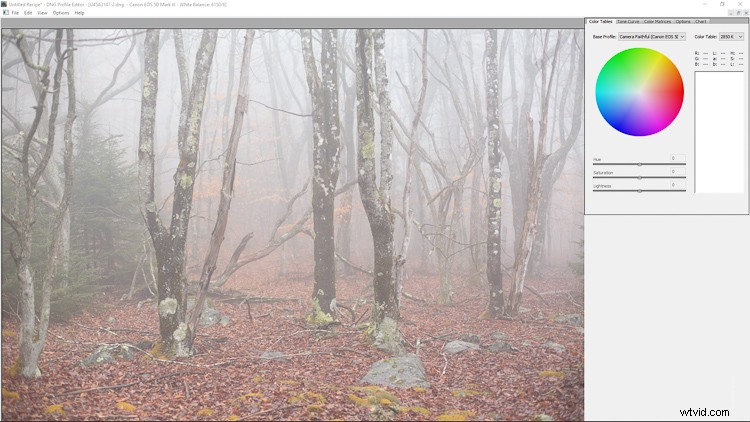
DNGプロファイルエディターの使用
ここから、カスタムカメラプロファイルを作成する限り、世界はあなたのカキです。必要に応じて、写真内の色調と色相を調整できます。可能性は事実上無限なので、効果を示すためにいくつかの例を示します。
[カラーテーブル]セクションで、画像の葉の中から3つの別々の色を選択すると、カラーホイールと右側のカラーピッカーテーブルの両方に表示されます。色はいくつでも選べます。私のプロファイルは、Canon5DMK3の忠実なプロファイルに基づいています。
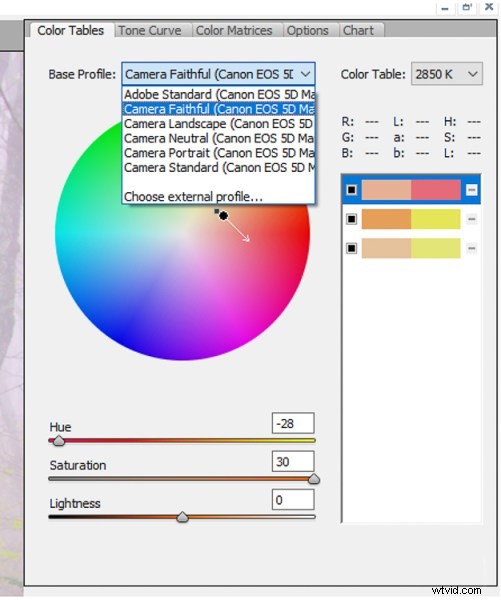
表から各色を選択し、個々の色相、彩度、明度を調整できます。ブラックボックスを使用して編集のオン/オフを切り替え、マイナス(-)記号で選択範囲を完全に削除します。これは、カラーテーブルからかなり大幅な色相と彩度の調整を行った後の写真です。
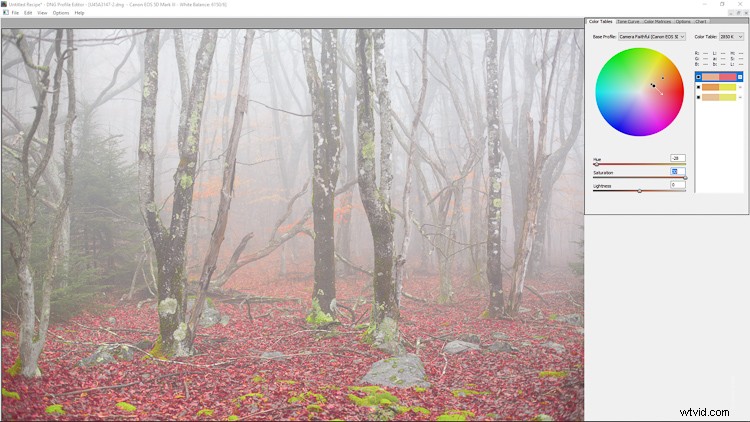
トーンカーブに移ると、カーブを変更することで、他の場所と同じように画像を調整できます。この例では、従来のSカーブを実装してコントラストを追加します。
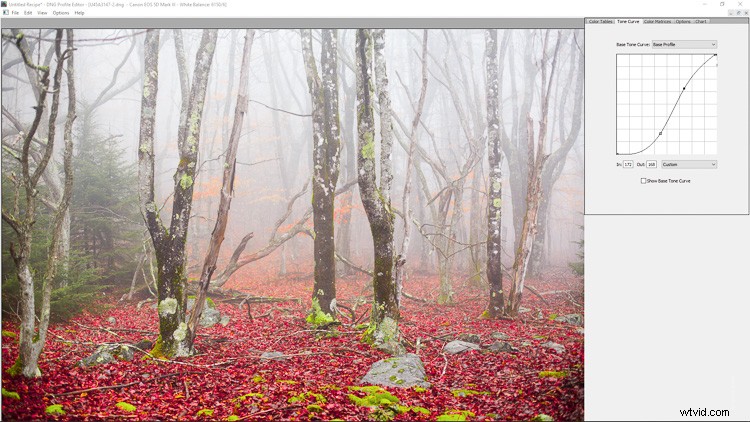
カラーマトリックスセクションでは、RAWファイルの色とホワイトバランスをさらに操作できます。例のために、ここでいくつかの根本的な変更を加えました(さらにそれは楽しいです)。
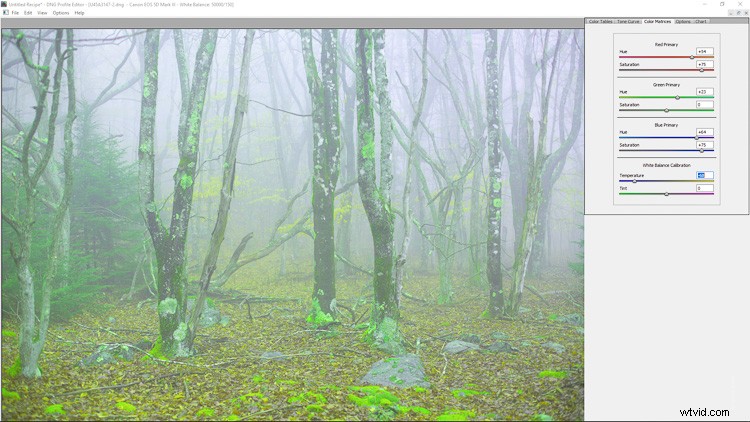
DNGプロファイルエディタを使用するときは、DNGプロファイルエディタが提供するツールを、一緒にまたは単独で、自由に使用できることを覚えておいてください。
カスタムプロファイルの保存
ここからは、作成したカスタムプロファイルに名前を付けて保存するだけです。 [オプション]タブに切り替えます。 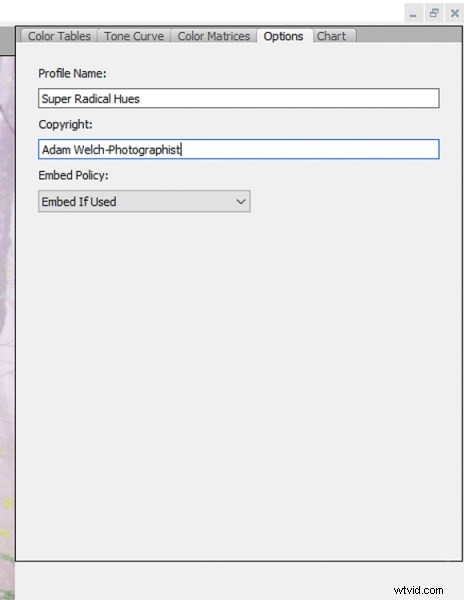
カスタムプロファイルの名前を入力して、後でLightroomで簡単に識別できるようにします。また、ここで著作権情報やその他のオプションを追加できます。
カスタムカラーチャートを使用することを選択した場合を除いて、エクスポートして実際に作成したばかりのカメラプロファイルを使用するときが来ました。プロファイルのエクスポートは非常に簡単です。 [ファイル]>[エクスポート(カメラ名)]をクリックします プロファイル。
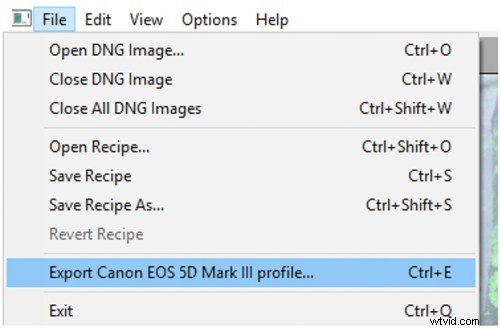
はい、アドビはこれらのプロファイルをレシピと呼んでいますが、これは奇妙な方法で適合しています。
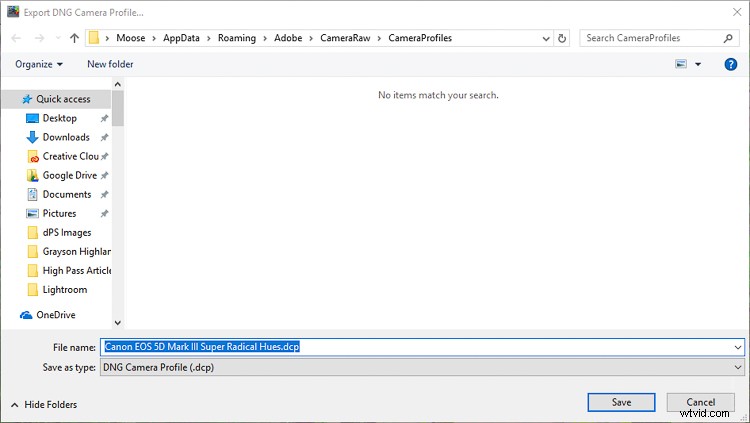
エクスポートが成功したことを確認してから、[OK]をクリックします(以下を参照)。
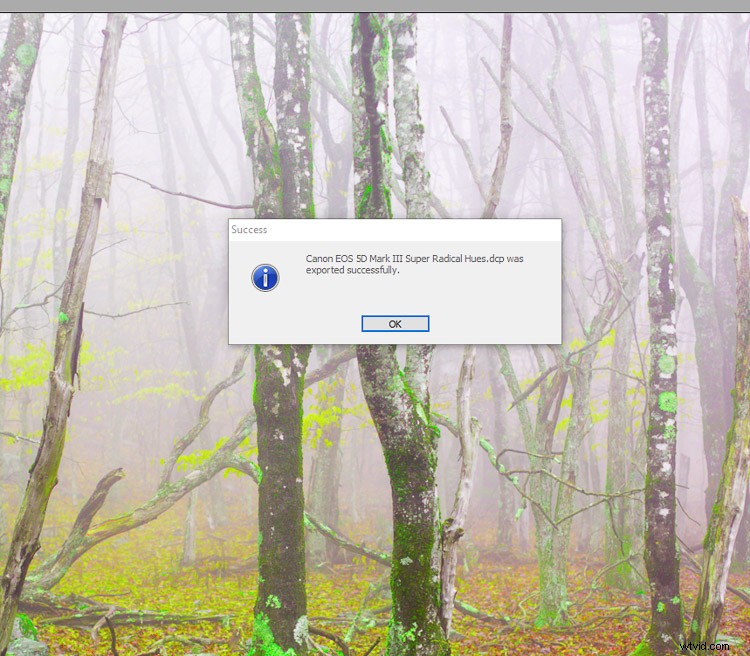
これで完了です。 (後で編集するためにレシピも保存する場合を除きます。その場合は、エクスポートに加えて[名前を付けて保存]を選択します。)
新しいプロファイルを見つけたり、コンピュータのどこに配置したかを思い出そうとしたりする必要はありません。 DNGプロファイルエディターがすべてを行い、Lightroomで使用するために必要な場所に正確に駐車します。そういえば、Lightroomの新しいプロファイルを使用しましょう。方法は次のとおりです。
カスタムプロファイルの適用
新しいプロファイルを作成しているときにLightroomを開いていた場合は、変更を有効にするために必ず再起動してください。次に、現像モジュールのカメラキャリブレーションパネルまで下にスクロールします。 [プロファイル]ドロップダウンをクリックします。
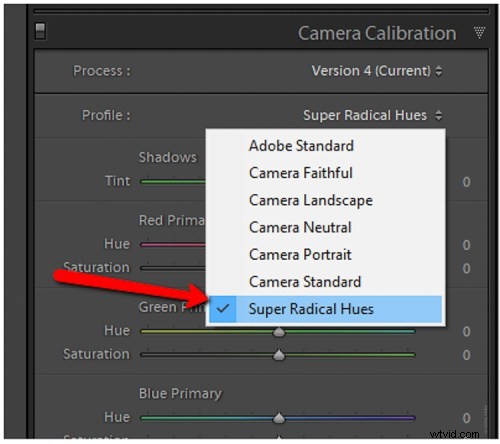
ブーム。新しく作成されたカメラプロファイルがあります。これらのプロファイルはカメラ専用であることを忘れないでください。たとえば、私が作成したプロファイルは、Canon5DMK3でのみ機能します。たとえば、SonyA7Rの画像では機能しません。
AdobeのDNGプロファイルエディターに関するいくつかの最終的な考え
DNGプロファイルエディタはすべての人を対象としたソフトウェアですか?まあ、正確ではありません。それは、プロではない射手でもそのツールをうまく活用できるということではありません。
アドビがRAWファイルを処理する方法を正確にカスタマイズし、さまざまな状況に合わせて新しいカメラプロファイルを保存することができます。場所やスタジオで定期的に人工照明を使用している場合は、DNGプロファイルエディターを気に入るはずです。ああ、覚えておいてください。前に述べたように、これらのプロファイルはAdobe Camera Raw(Photoshop内)でも使用できます。
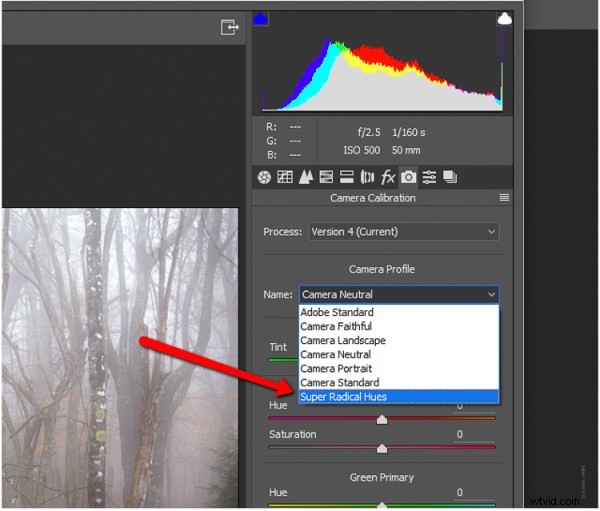
ACRの[カメラキャリブレーション]セクションからカスタムプロファイルを選択し、通常どおり続行します。
最後まで頑張ってくれてありがとう。少なくともDNGプロファイルエディタを試してみてください。結局のところ、それは無料であり、あなたの仕事に新しい創造的な可能性を開く可能性があります。
