Atomos NinjaVを使用してCanonR5を「ハッキング」し、ほぼ無制限の4Kビデオ録画を行う方法は次のとおりです。これらのわかりやすい手順については、チュートリアルをご覧ください。
したがって、最初のリリースレビューで説明したように、新しいCanonR5カメラはかなり謎です。それは確かにその8KRAWビデオ録画機能とその比較的低価格で見出しを作り、そのシネマカメラの選択肢以外の他のDSLRやミラーレスオプションとの競争力を維持します。また、ほとんどの映画製作者やビデオプロフェッショナルにとって、信頼性の高い日常のビデオカメラとして本当に機能できるかどうかについては、かなりの論争や疑問があります。
ただし、巧妙なYouTubeチャンネルであるNo Lifeのおかげで、CanonR5をAtomosNinja Vと組み合わせて、「ほぼ無制限」の高品質4Kビデオ録画を実現する方法に関して1つのブレークスルーがあります。 R5でこれまでに報告された主要な問題のいくつかは、録画時間と過熱の両方に関係しているため、特定のビデオプロフェッショナルにとって、これは大きな進展です。このセットアップで実際に解決できる問題です。
したがって、Canon R5に投資したり、長編ビデオコンテンツを高品質で撮影するための巧妙な方法を探している場合は、強力なCanonR5とAtomosNinjaVを使用してこれを実現する方法を説明します。
AtomosNinjaVの取り付け
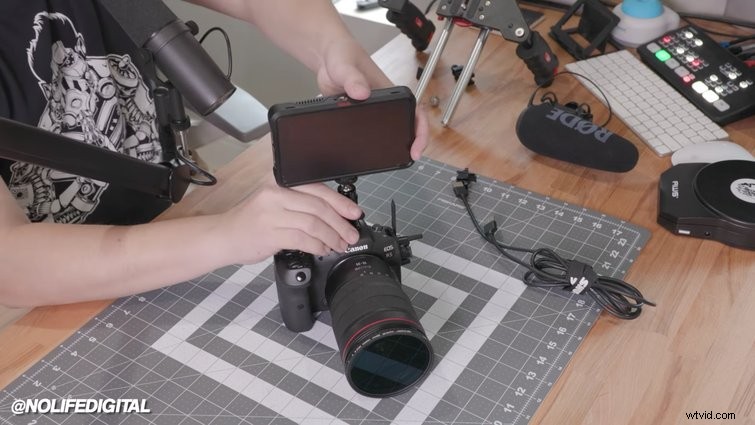
したがって、最初のステップは非常に簡単です。 Atomos Ninja Vを接続し、CanonR5カメラに接続するように設定する必要があります。これはまさにNinjaVが設計されているタイプのセットアップです。 R5に組み込まれているマウントにスライドしてロックするのは簡単な手順です。 Ninja Vは、回転するボールヘッドのデザインを採用しているため、好きな方向に向けることができます。また、彼はビデオでこれに実際に対処していませんが、NinjaVとに最適に設計されたAtomXSSDmini(500GB、1TB、または2TBの現在のオプション付き)があることを確認する必要があります最適な長尺録音のために。
無制限の電力を作成(および過熱を回避)

「ほぼ無制限」の録音機能の作成に重点を置いているため、Canon R5で最初に対処する必要がある問題は、無制限の電力を作成することです。ビデオでわかるように、2つのオプションがあります。 1つ目は、制限のある標準のカメラバッテリー(ビデオではSony NP-F750を使用)を使用することです。 2番目のオプションは、AC壁コンセントに接続できるダミーバッテリーアダプターを使用することです。この2番目のオプションは、Ninja Vの連続電源のロックを解除し、バッテリーを交換したり充電したりすることなく、ロングフォームを撮影するための最良のオプションです。

そこから、R5を介してNinja Vに直接録音できるように、すべてを接続して同期する方法を説明します。すべてのレベルとコントロールを一緒に保つことができるように、オーディオをNinjaVにも直接録音していることを確認してください。また、R5の電源供給についても説明します。ここでは、真に無制限の撮影機能を実現するために、上記の方法と同様のアプローチをお勧めします。ただし、壁のコンセントの近くにいない場合は、R5とNinja Vの両方で通常のバッテリーを使用できます。その場合、必要なカバレッジの量によっては、切り替えるために十分な追加容量を用意する必要があります。
このセクションの最後では、CFast ExpressカードとSDカードを取り外して、CanonR5が内部ではなくNinjaVに直接記録されるようにすることの重要性について説明します。 (これにより、撮影中に誤って設定を変更してしまうのを防ぐことができます。)
4KHQの記録設定
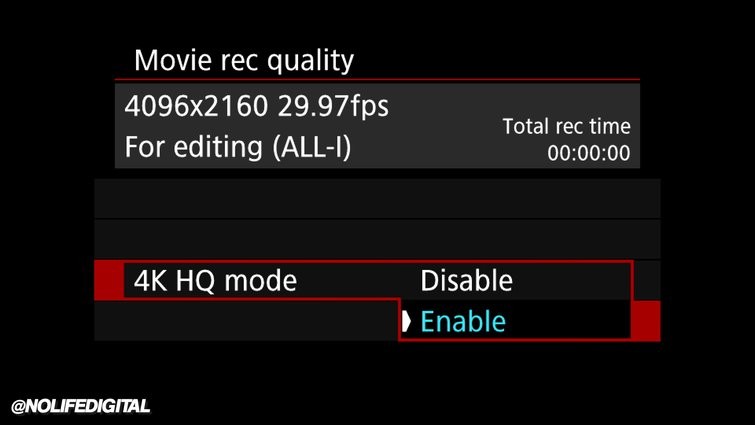
次に、録音設定に移ります。このすべてを機能させる秘訣は、4K HQで撮影することです。これは、長い形式の設定でR5から最高品質のビデオを取得するための最良の設定です。はい、R5は美しい8Kを撮影できますが、記録サイズと過熱の問題が発生するため、短いビットで撮影できるプロジェクトでのみ機能します。
まず、メニューに移動します 映画のレック品質を見つけます 上記のように、4KHQを有効にするための設定。
その後、同じ4Kオプションである限り、希望するフレームレートと品質に合わせて録画サイズを選択できます。下のスクリーンショットのビデオで彼が選択したオプションを見ることができます。

彼はまた、彼の好みの録音オプション、つまりサウンドコントロール、色空間設定、プロファイルの選択、特性などに関する推奨事項についても説明します。また、スタイルの好みやプロジェクトのニーズに合った適切な設定を自由に試してみてください。
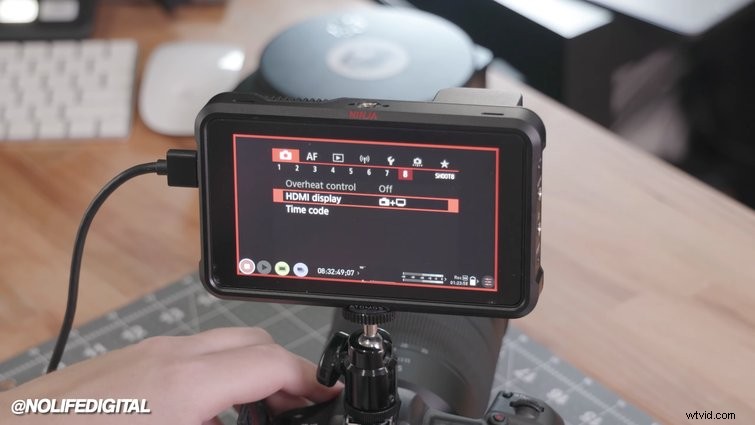
先に進む前に、これはこの「ハック」プロセスの最も重要なステップです。いくつかの新しいファームウェアアップデートがあっても、Canon R5はまだいくつかのバグを処理しており、この正確な手順に従わないと、このプロセス全体が機能しないようです。両方のディスプレイを同時に動かしてエネルギーと熱を無駄にしたくないので少し残念ですが、これを機能させる唯一の方法はHDMIディスプレイを選択することです。 同時に、R5とNinjaVの両方のオプション。このオプションを選択する必要があります!
過熱制御をオフにする必要がありますが、これは逆効果に聞こえます。しかし、これがこの「ほぼ無制限」の録音機能を真に解き放つ唯一の方法です。

最後に、Ninja Vで作業した後の優れたオプションと設定をすべて確認します。このプロセスの最も重要な部分は、Ninja Vを介して録音していることを確認し、誤って静止しないようにすることです。 R5を介して(これらのカードを先に取り出すと、これを行うように思い出させるのに役立ちます)。彼が推奨するすべての入力を確認してください 上の画像の設定と、彼の出力 下の画像の設定。
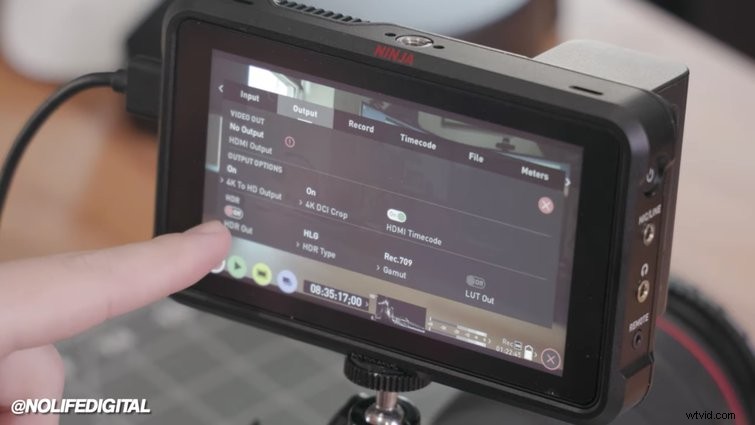
繰り返しになりますが、これらは、いじくり回すことができるオプションです。特に、さまざまなLUT記録の選択と圧縮オプションです。これからは、プロジェクトのニーズに合わせてセットアップを完全にカスタマイズできるようになります。これにより、驚異的な高品質の4K映像をほぼ無制限に記録できるようになります。
