この記事では、ビデオとフィルムで使用されるアスペクト比を具体的に見て、16:9とより広い2.39:1の2つのよく知られたアスペクト比に焦点を当てます。
16:9のフッテージをより広いアスペクト比にトリミングすると、作品に映画のような外観を即座に追加できます。これは、2.39:1(またはスコープと呼ばれることもあります)など、より広いアスペクト比でフッテージを記録できないデジタル一眼レフカメラやカメラシステムで撮影する場合に特に当てはまります。
ただし、16:9のフッテージをより広いアスペクト比にトリミングする場合は、考慮すべきことがいくつかあります。このリソースをガイドとして使用して、16:9の映像を正しい方法でトリミングし、投稿と配信の時間と大きな頭痛の種を節約してください。
簡単に言うと、アスペクト比はフレームの寸法を表します。 3:2、4:3、1:1、16:9などの数値はすべて、ビデオと写真の標準的なアスペクト比であり、それぞれが画像の幅と高さの比率を表しています。
>16:9の標準アスペクト比から始めましょう。
アスペクト比が16:9で撮影されたフッテージの場合、解像度は幅16単位、高さ9単位になります。つまり、幅16ピクセルごとに、対応する高さ9ピクセルがあります。たとえば、最もよく知られている16:9の解像度の1つである1920x1080を考えてみましょう。幅(1920)は16で均等に割り切れます。高さ(1080)も9で割り切れる。したがって、1920 x 1080の解像度は16:9のアスペクト比になります。
1920x1080を1280x720(HD-720p)にスケールダウンすることも、3840 x 2160(UHD-4K)以上にスケールアップすることもでき、16:9のアスペクト比は常に一定に保たれます。
1。プロジェクトに適したアスペクト比の選択
テレビ、Webベースのコンテンツ、および多くのドキュメンタリー映画は、標準の16:9アスペクト比を使用します。もともとは、放送用の古い標準アスペクト比である4:3と、劇場公開用の映画の標準アスペクト比である2.35:1(またはCinemaScope)の間の妥協点として作成されました。
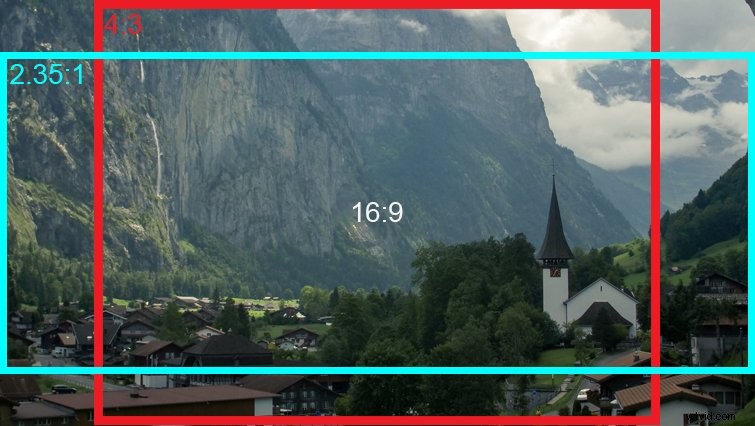
現在、映画製作者とコンテンツクリエーターは、標準の16:9アスペクト比、または2.35:1またはより一般的な2.39:1を含む多数のより広いアスペクト比から選択できる柔軟性を備えています。一般的に、アスペクト比が広いほど、画像がより映画のように見えます。たとえば、以下の2つのショットを比較してみましょう。どちらがあなたにとってより「映画的」に見えますか?


映画製作者は、人間の目が知覚するものをより正確に作成するために、より広いCinemaScopeアスペクト比を使用し始めました。
プロジェクトに適したアスペクト比を選択するには、これらの優れたPremiumBeatリソースを確認してください。
- アスペクト比の選択:知っておくべきことすべてのガイド
- アスペクト比の説明:メジャー3をいつ使用するか
2。撮影を開始するずっと前にアスペクト比を選択してください
REDやARRIAlexaシリーズなどのプロ仕様のカメラシステムは、2.39:1(またはスコープ)など、16:9より広いアスペクト比での記録を提供します。ただし、ほとんどのデジタル一眼レフカメラとプロシューマーカメラでは、16:9以外のアスペクト比の選択肢はほとんどありません。
たとえば、特定のプロジェクトの場合、予算の制約により、デジタル一眼レフカメラまたはミラーレスカメラで撮影する必要があります。ただし、あなたとあなたの監督は、このコンテンツが劇場公開される予定であり、より広いアスペクト比に最適であると判断しました。 16:9の撮影を余儀なくされた場合、アスペクト比の広い映画のような外観をどのように実現しますか?
戦略は、16:9に撮影してから、編集ソフトウェアでフッテージの上下をトリミングすることです。
16:9のフッテージをより広いアスペクト比にトリミングする場合は、考慮すべきことがいくつかあります。何よりもまず、プロジェクトをより広いアスペクト比で配信するかどうかの決定は、フッテージをすでに撮影した後、編集室ではなく、プリプロダクションで行う必要があります。
フレーミングは、ショットの構図、レンズの選択、ストーリーボード、さらにはプロダクションデザインにも影響を与えます。したがって、撮影を開始する前に、ワイドに撮影してトリミングすることを決定してください。さらに、この決定を生産設計などの他の部門長に伝えます。フッテージを撮影した後は、より広いアスペクト比で配信するという決定をポストプロダクションで行うべきではありません。これにより、ヘッドルームの減少などの構図の欠陥が発生し、画像に閉所恐怖症の影響を与える可能性があります。
3。失われたヘッドルームを考慮して、プロジェクトのレンズを少し広くします
16:9のフッテージを2.39:1にトリミングする場合は、レンズを考慮することも重要です。
一般的に、焦点距離を少し広くして撮影すると、より心地よい画像が得られ、被写体のヘッドルームを決定するのに役立ちます。より広い焦点距離での撮影は、スコープ内での没入型の撮影品質を際立たせます。たとえば、デヴィッドリーンのアラビアのロレンスからのこの象徴的なショットを見てください。 (フレディ・ヤング、DP)。 16:9から2.39:1にトリミングするときは、視野を35mmより広く保つことをお勧めします。ただし、もちろんこのルールには例外があります。

アラビアのロレンス MovieScreencaps.com経由
4。 16:9で撮影—ガイドとオーバーレイを使用してショットを作成します
そのため、より広いアスペクト比で撮影することにしました。また、プロジェクトを通常よりもわずかに広くレンズ化することを決定しました。これは、投稿でトリミングしたときに画像の上下で失われるピクセルを考慮に入れるためです。では、16:9で撮影しながら、どのようにショットを構成しますか?
ほとんどのDSLR、ミラーレスカメラ、および外部モニターには、ショットの作成に役立つ何らかのオンスクリーンガイドが用意されています。 BlackmagicVideoAssistモニターに標準装備されているオーバーレイの例を次に示します。
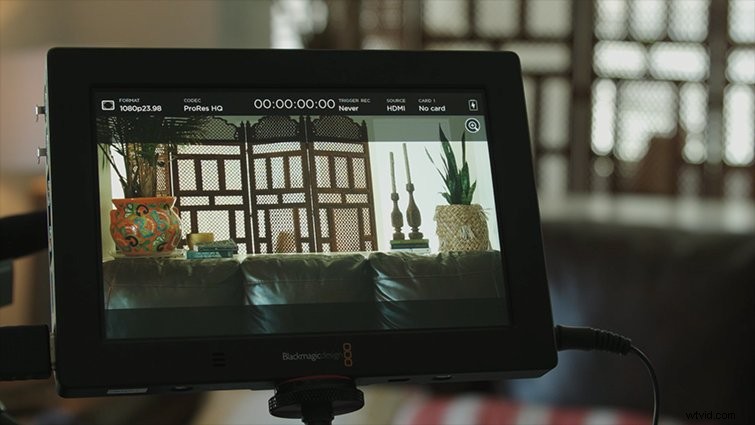
ヒント:カメラまたはモニターにガイドやオーバーレイがない場合は、LCD画面に2枚の薄いガファーテープをテープで貼り付けて、作物に近づけます。このハックはピンチで機能し、編集時にいつでも微調整できます。
5。編集中にPNGオーバーレイを使用する—最終出力用にフッテージを切り抜く
フッテージを撮影しました。次に、メディアを編集ソフトウェアに取り込み、より広いアスペクト比にトリミングします。
これは、PNGオーバーレイを使用して実現します。これらのオーバーレイは、フレームの上部と下部に配置された黒いバーの単なる画像です。オーバーレイは、16:9の画像をより広いアスペクト比の画像にトリミングするように設計されています。これらは、カメラまたは外部モニターで使用したフレーミングガイドと同じように機能します。
まず、適切なアスペクト比のオーバーレイを見つけてダウンロードする必要があります。オーバーレイのセットはここからダウンロードできます。
ダウンロードしたら、プロジェクトに適したクロップを選択します。これを編集ソフトウェアにインポートし、シーケンスの最上位のビデオレイヤーに配置します。配置したら、レイヤーをロックし、通常どおりにシーケンスを編集します。これらの透明なオーバーレイを利用することで、トリミングした後の最終的な出力がどのようになるかを確認できます。
撮影中に正しく構図を決めていれば、調整する必要はありません。ただし、必要に応じて、垂直軸に沿って被写体をリフレームすることができます。 4Kを撮影し、1080pで配信している場合は、画像を拡大して横軸に沿って調整することもできます。
6。オーバーレイビデオレイヤーをオフにし、エクスポート設定を使用して画像をトリミングします
プロジェクトが完了したら、エクスポートします。
エクスポートする前に、必ずPNGオーバーレイレイヤーをオフにしてください。
次に、ファイル>エクスポートに移動します 。 エクスポート設定 ダイアログボックスで、[[ソース]タブ]を選択します 、クロップを押します ダイアログボックスの左上隅にあるボタン。
このビデオをチェックして、フッテージを適切にトリミングして出力できるようにする方法を学びましょう。
要約すると、16:9のフッテージをより広いアスペクト比にトリミングするときに考慮すべき6つのことを次に示します。
- 編集室で気まぐれではなく、プリプロダクションでより広いアスペクト比を使用することを決定します。
- この決定を他の部門長(監督、ストーリーボードアーティスト、プロダクションデザイナーなど)に伝えます。
- トリミング時に画像の上下で失われたピクセルを考慮して、プロジェクトを通常より少し広くします。
- フレーミングから当て推量を取り除き、モニターのフレーミングガイドを使用してショットを作成します。
- 編集ソフトウェアでPNGオーバーレイを使用して、最終的な出力がどのようになるかを確認します。
- エクスポートの準備ができたら、PNGオーバーレイレイヤーをオフにし、編集ソフトウェアのエクスポート設定を使用してフッテージをトリミングします。
このビデオの作成に使用したトラックに興味がありますか?
- PremiumBeat.comのReaktorProductionsによる「BeBig」
- PremiumBeat.comのEternityBroによる「Influencerz」
- PremiumBeat.comのGraceMesaによる「TroubleAlwaysComes」
- PremiumBeat.comのWaxwingMusicによる「NightOwl」
