このステップバイステップのビデオチュートリアルでは、光漏れを使用してAdobePremiereProでテキスト表示効果を作成する方法を学びます。
長い間、DPと映画製作者は、光漏れが望ましくない影響であると考えていました。文字通り、レンズとカメラセンサーの間のチャンバーに光が「漏れる」ことによって引き起こされる光学現象は、まばゆいばかりのインカメラ効果を生み出します。
ただし、長年にわたって、光漏れやレンズフレアなどの他の光学効果が人気になっています。実際、多くのグラフィックアーティストは、アニメーションやタイトルシーケンスでデジタル(または人工)光漏れを使用し始めています。
このビデオチュートリアルでは、光漏れ映像を使用してAdobePremiereでテキスト表示効果を作成するためのステップバイステップのプロセスを紹介します。プロジェクト間で非常に簡単に複製できるため、これは操作するのに楽しい効果です。
まず、[ファイル]>[新規]>[シーケンス]に移動して、新しいシーケンスを作成します。設定を調整し、シーケンスに名前を付けます。 [OK]をクリックします。
プロジェクトパネルを選択した状態で、[ファイル]>[新規]>[ブラックビデオ]に移動します。シーケンス設定に一致するように設定を調整します。 [OK]をクリックします。次に、ブラックビデオクリップをプロジェクトパネルからタイムラインのVIDEOLAYER1にドラッグします。持続時間を約10秒程度に調整します。
タイプツールを選択します。 [プログラムアウト]パネルをクリックして、アニメーション化するテキストを入力します。塗りつぶしの色が白に設定されていることを確認してください。テキストレイヤーをビデオレイヤー2に配置します。
クイックノート:Essential Graphicsパネルが見つからない場合は、[ウィンドウ]ドロップダウンメニューからオンとオフを切り替えることができます。
光漏れの映像をインポートし、タイムラインのビデオレイヤー3にドラッグします。
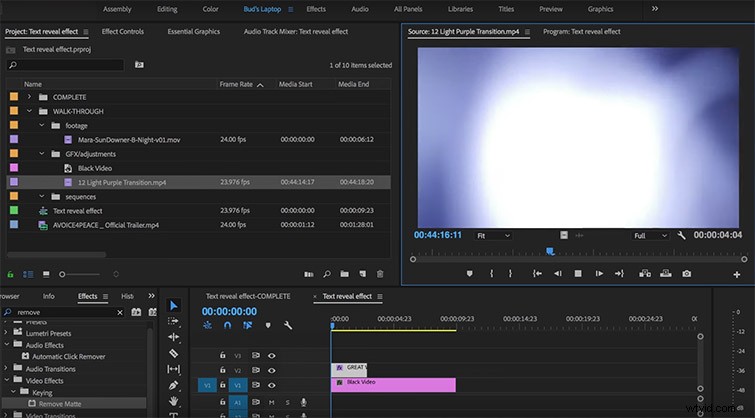
クイックノート:少し検索するだけで、フィルムで使用できる高品質の(そして無料の)光漏れをたくさん見つけることができます。 Rocketstockで検索を開始することをお勧めします。 13の無料4Kライトリークをダウンロードするには、ここをクリックしてください。無料の光漏れのさらに多くの選択肢については、PremiumBeatの記事「7PlacestoFindFreeLeaks」をご覧ください。適切な光漏れ映像を選択するためのその他のヒントについては、以下を参照してください。
光漏れの映像を選択した状態で、エフェクトコントロールパネルに移動します。 [不透明度]で、[ブレンディングモード]ドロップダウンメニューから[減算]を選択します。
光漏れの映像の長さを調整し、クリップの速度を逆にして遊んで、クロスディゾルブを使用して目的の効果を取得します。
目的の効果が得られたら、すべての要素を選択して右クリックし、プルダウンメニューから[ネスト...]を選択します。
このネストされたシーケンスを既存のプロジェクトタイムラインに配置し、ブレンディングモードをオーバーレイに設定します。

目的の効果を得る前に、いくつか試してみる必要があるかもしれません。私たちが目指している「明らかにする」効果を得るには、画面全体に浮かぶ大きくて明るい光による光漏れが必要です。
減算ブレンディングモードを有効にすると、ライトリークフッテージの明るい領域がテキストの暗い領域に対応することに気付くでしょう。さらに、光漏れ映像の暗い領域は、テキストの明るい領域または照らされた領域に対応します。
光漏れの映像を検索して調整するときは、このことに注意してください。
このエフェクトの優れている点は、アプリケーションを離れたり、After Effectsのコンポジションをレンダリングしたりすることなく、タイムライン上で正しくビルドできることです。
さらに、この効果を構築するために最初の時間と労力を費やした後は、別のPremiereプロジェクトにコピーして貼り付け、テキストを変更するだけで、簡単に複製できます。また、プロ並みの光漏れでゲームを強化する必要がある場合は、RocketStockが対応します。
