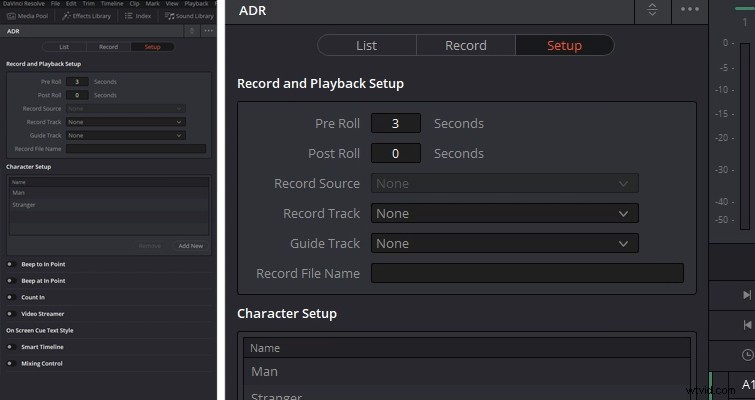Resolve 15には、非常に便利なADRパネルが含まれています。このビデオチュートリアルでは、適切に構成するために知っておくべきことを見ていきます。
Resolve 14では、プロのオーディオツールを備えた専用ページであるFairlightページを楽しみました。リリースの時点で、Blackmagicは、Fairlightページは完成しておらず、ソフトウェアの進歩に合わせてアップデートや新しいツールが表示されると述べていました。間違いなく、ADRツールは15で見た中で最もエキサイティングな機能です。ビデオチュートリアルでは、独自のADRセッションを開始するようにADRパネルを構成する方法を学ぶことができます。
これはFairlightページの標準のUIレイアウトですが、開始する前に、プロセスに不可欠なビデオ映像を表示できるようにメーターを開きます。
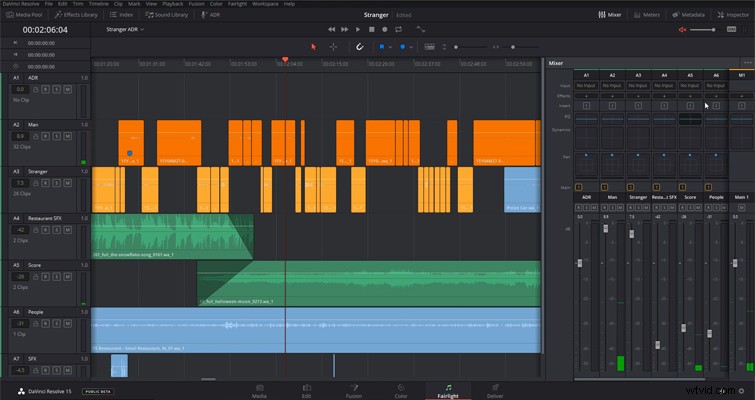
パネルを調整してプレビューモニターのサイズを大きくすることができます。または、ポップアウトボタンをクリックすると、フローティングモニターを作成して、任意のサイズに拡大できます。キーボードでEscapeキーを押すと、プレビューモニターがドッキングされた位置にすばやく戻ります。そのタスクが完了したら、ADRパネルを開きましょう。これは(ご想像のとおり)ADRボタンをクリックして行います。
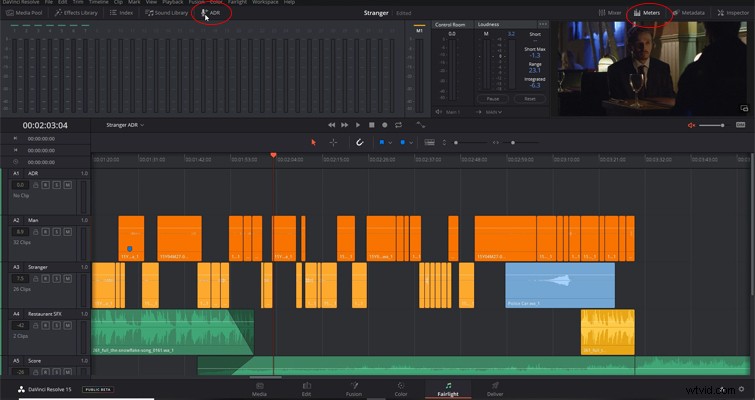
ADR機能の使用は難しくありませんが、ある程度の設定が必要であり、一部のユーザーがつまずく可能性がある部分だと思います。 ADRパネルには、リスト、記録、およびセットアップの3つのサブパネルがあります。記録を開始する準備ができるまでメニューを操作する方法であるため、セットアップ、リスト、記録としてリストされていることを確認したいと思います。
ADRセッションを構成するには、セットアップパネルに移動する必要があります。これは、記録およびADRガイダンスツールを構成するパネルです。レコードトラックを設定する前に、タイムラインで何を置き換える必要があるかを見てみましょう。私の例でわかるように、マークされたクリップが4つあり、マークされたクリップはダイアログを置き換える必要があります。彼らは「男」と題されたトラック2にいます。そのため、セットアップパネルで、ガイドトラックを「Man」に変更します。これは、タレントがレコーディングのリファレンスとして聞くトラックです。
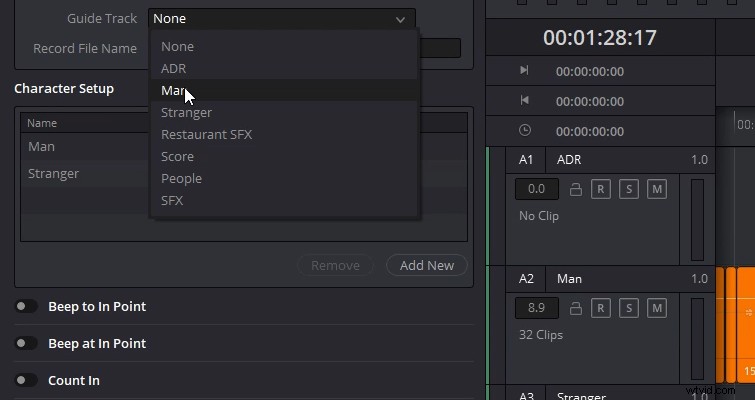
ガイドトラックを選択したら、ダイアログを置き換えるための録音トラックを選択する必要があります。または、古いオーディオのあるトラックを録音トラックとして使用することもできます。これは、ソフトウェアによって自動的に上書きされます。録音トラックを選択した後、録音ソースを選択できるようになりました(録音トラックを選択するまで、これはグレー表示されます)。
メインのレコーディング設定が構成されたので、レコーディングに役立つ個々のパラメーターを設定できるようになりました。まず、一歩下がって、セットアップパネルの上部にあるロール前とロール後のオプションを見てみましょう。このダイアログボックスに秒を追加すると、タイムラインでマークされた範囲の前後に再生する秒数が指定されます。たとえば、ADRセッションでは、プレロールを3秒に設定します。これにより、私とタレントは、マークインの前に3秒リードします。 点。ポストロールは、マークされた選択の最後に使用されます。
セットアップパネルの下部には、ビープ音など、才能を支援できるさまざまなオプションがあります。 インポイントで、または画面上のタイマーを表示するカウントダウンでさえ。タイマーをビデオストリーマーとペアリングすることもできます ビープ音が鳴ります。ここでできることにはいくつかのバリエーションがありますが、最終的には、タレントが最も扱いやすいと思うものを反映する必要があります。
このパネルで設定する最後のパラメータは、キャラクターの設定です。 1人のアクターのみで作業している場合は、それを使用する必要がない場合があります。ただし、複数の俳優に置き換える複数のオーディオクリップがある場合は、キャラクター名を追加して、リストパネルでのプロセスをより快適にすることができます。設定が完了したら、リストパネルに移動して、置き換える必要のあるダイアログに入ることができます。
ダイアログに入る前に、まず、置き換えるオーディオクリップにマークを付ける必要があります。編集ページと同様に、「I」を使用してマークインし、「O」を使用してマークアウトします。これで、「新しいキュー」を押して、ダイアログボックスにダイアログを書き込むことができます。また、その行の対象となる文字を選択することもできます。
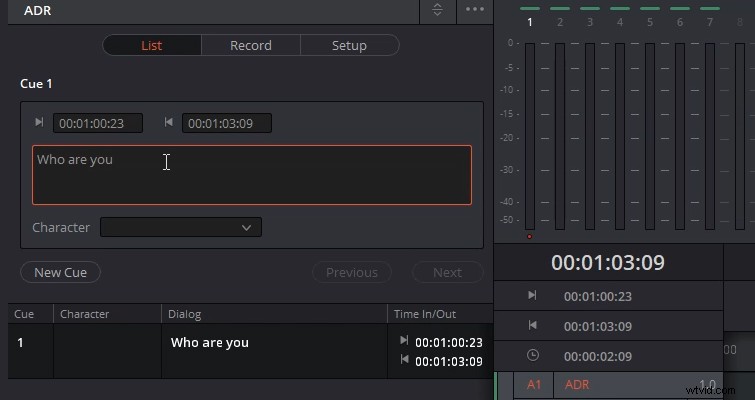
リストパネルにさまざまなキューを入力すると、キューを選択すると、タイムラインのそのポイントに直接スキップできることがわかります。誤って必要な場所にないキューを設定した場合は、ダイアログボックスの上の時間フィールドで時間を調整できます。手がかりが書かれたので、いよいよレコードパネルに向かいます。
レコードパネル
ご想像のとおり、他の2つのパネルを確認すると、記録パネルは一目瞭然です。キューを選択すると、再生ヘッドがその位置にジャンプし、レコードをヒットします。カウントダウンタイマー、または選択した機能がプレビューモニターに表示され、俳優からのダイアログの置き換えがレコードトラックに記録されます。
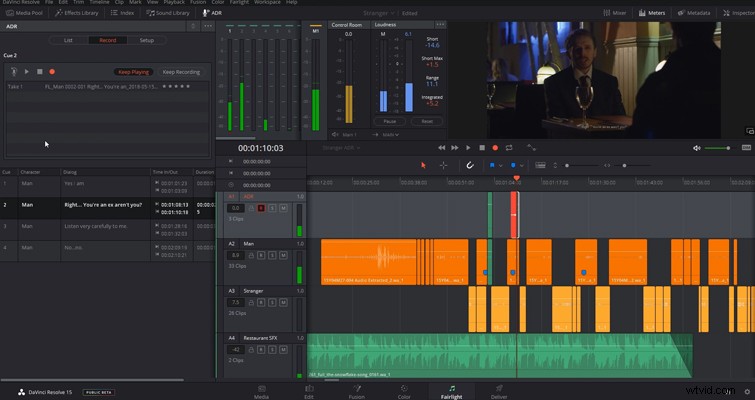
ただし、このパネルで確認することがいくつかあります。それらの1つは隠されています。したがって、ADRパネルを拡張する必要があります。そうすることで、キューの完了後にマークを付けるための便利なチェックボックスが見つかります。したがって、メモ帳とペンを片付けることができます—とりあえずとりあえず。
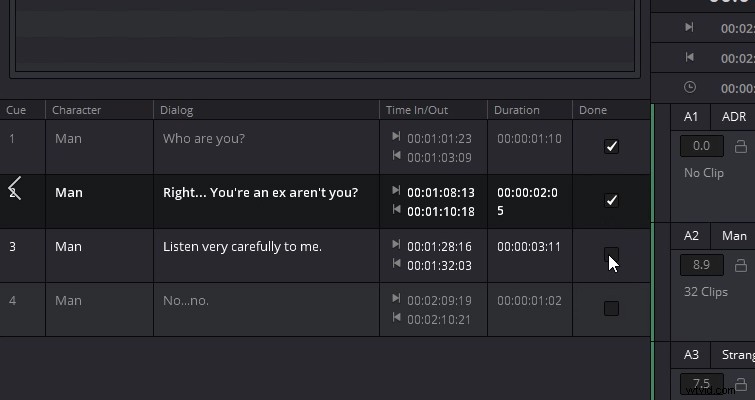
リハーサルボタンもあります。これにより、Resolveは、実際に録音せずに録音しているかのように動作します。これにより、俳優はウォームアップしてプレロールに慣れることができます。レコードパネルの最後の要素、そしておそらく最もクールな要素は、いくつかのテイクの後、後で評価するために各テイクを評価できることです。
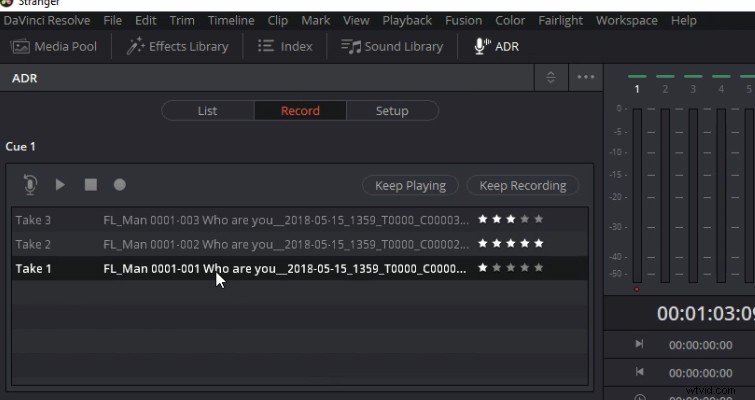
これはADRパネルです。これはFairlightページへの素晴らしい追加であり、次の予定を見るのを楽しみにしています。