オーディオとビデオは完全に別のアセットです。映画やビデオのプロジェクトで、オーディオとビデオをそのように扱い始める時が来ました。
J カットと L カットは、タイムライン トラックでどのように見えるかから名前が付けられます。 L カットでは、最初のクリップのオーディオが次のクリップのビデオの下に続きます。 J カットの場合、オーディオは前のクリップのビデオの下に拡張されます。これらは会話シーンで最も一般的に見られますが、戦略的に B ロール フッテージを配置したり、トランジションをスムーズにしたり、映画のタイミングを微調整したりするためにも使用できます。これら 2 つの用途の広いカットを詳しく見てみましょう。
プロジェクト
このチュートリアルでは、ハリケーンに関するドキュメンタリーに取り組んでいます。私のプロデューサーは最近、ドキュメンタリーの紹介に含めたいいくつかのクリップを私にくれました。この作品は放送用であり、正確である必要があるため、彼は 10 秒の特定のシーケンスの長さを要求しました。問題は、これらのクリップのいくつかに音声がないことです。この問題は、いくつかの J カットと L カットですぐに回避できます。
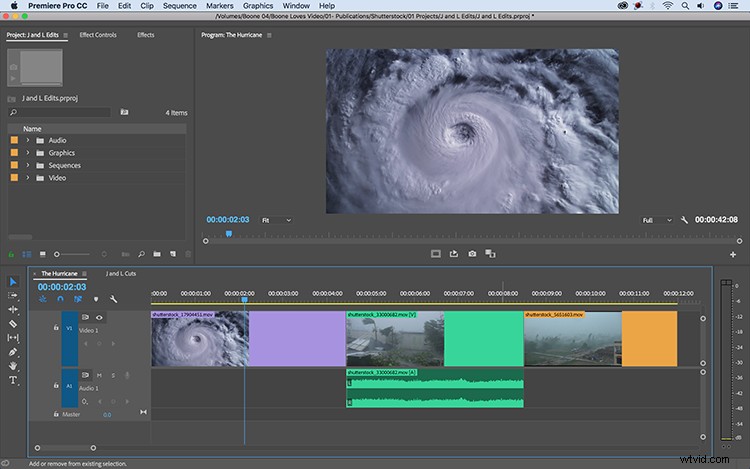
Lカットの実行
だから私はすでにここに私のシーケンスのラフカットを持っています.最初のクリップは宇宙から見たハリケーンで、2 番目と 3 番目のクリップは嵐の B ロール映像です。 2 番目のクリップは、自然なサウンドを含む唯一のクリップです。このショットの raw は実際には 15 秒の長さなので、3 番目のクリップの下にオーディオ出力だけを拡張できます。画像のようにL字に似ていることからLカットと呼ばれています。
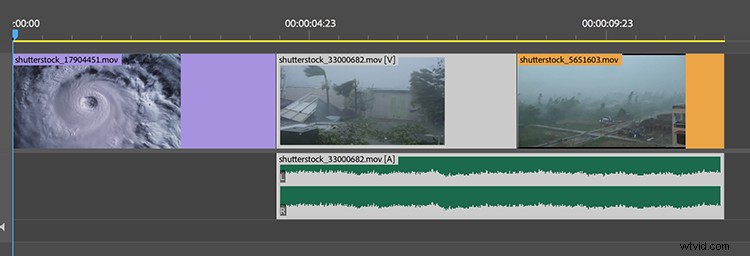
最後の 2 つのクリップを再生すると、両方のショットで自然なサウンドが完璧に機能します。 Lカットは、音の変化による耳障りなカットを回避するのに役立ちます。実際、平均的な視聴者にとって、どのクリップが本来の自然な音を含んでいたのかを区別することは困難です。 3 番目のクリップに自然なサウンドがあったとしても、L カットの恩恵を受けることができます。同じ音声を使用することで、ショット間の遷移が改善されます。
J-Cut の実行
このシーケンスの最初のショットにも音声がありません。嵐の自然な音はショット全体ではうまく機能しませんが、最初のショットから 2 番目のショットへの移行には確実に役立ちます。 Jカットでやります。 J カットを実行するために、2 番目のショットのオーディオを最初のクリップの少し下まで延長します。次に、トランジションを追加してオーディオをゆっくりと取り込みます。これはドキュメンタリーのイントロであるため、音楽とタイトル グラフィックでこの部分をカバーします。
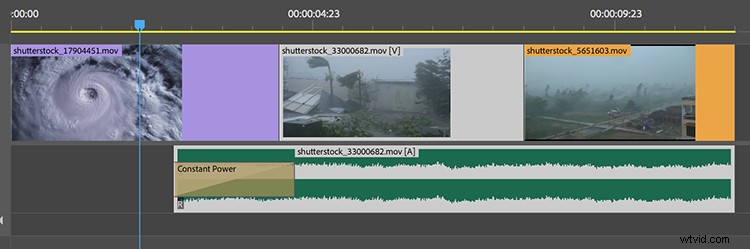
これらのカットを Adobe Premiere Pro で簡単に行うために、いくつかのショートカットを使用できます。まず、Alt キーを押したままにすると、オーディオのみを選択できます。ショットを選択し、[クリップ]> [リンク解除] に移動して、クリップのリンクを解除することもできます .配置したら、ローリング編集ツールを使用して編集を微調整できます。すべてのクリップのリンクを解除したい場合は、タイムラインの左上隅にある [リンクされた選択] ボタンを押すだけです。
しっかりとコントロールする
この手法では、シームレスなトランジションを作成できるだけでなく、タイミングとペーシングを制御することもできます。ドキュメンタリー プロデューサーが戻ってきて、シーケンスを 10 秒から 12 秒に延長するように依頼したとします。複数のオーディオ クリップを調整する必要がなくなり、1 つのオーディオ クリップを調整するだけで済むようになりました。必要に応じて、最後の 2 つの B ロール クリップを交換することもできます。
この手法は、ビデオとオーディオが別個の資産であるという単純明快な事実を補強するものであるため、映画製作者はそれらをそのように扱う必要があります。オーディオとビデオがリンクされているからといって、そのように使用する必要があるわけではありません。 J カットと L カットを使用してわずかな調整を行うだけで、生産性が大幅に向上します。
ビデオ制作のチュートリアルをさらにお探しですか?これらをチェックしてください。
- ビデオ チュートリアル:次のプロジェクトでロング テイクを成功させる方法
- 商品ショットの撮影方法:安くて簡単な 3 つのセットアップ
- ビデオ チュートリアル:映画製作者としての生活を楽にする 3 つの方法
- 次のアウトドア ショットを瞬時に曇らせる方法
- ビデオ チュートリアル:セットで自分でオーディオを実行する方法
