ビデオ ファイルのサイズが大きくなる理由と、ファイル サイズを小さくするために使用できるソフトウェアを理解します。圧縮、ビットレートなどについて説明しましょう。
ビデオをオンラインにアップロードする必要があった場合、ビデオ ファイルのサイズが大きく異なる可能性があることをご存知でしょう。そして、多くの場合、その理由はすぐにはわかりません。まず、動画のファイル サイズが非常に大きくなる原因を調べることから始めましょう。次に、ファイル サイズを縮小するための手順について詳しく説明します (無料のアプリケーションを使用することもできます!)。
動画のファイル サイズが大きくなる理由
たとえば、YouTube 用に新しいビデオをエクスポートしたところ、エクスポートされたビデオのサイズが 20GB であることがわかったとします。 (正確には高速アップロードではありません。) 明らかに、ほとんどの人は 20 GB のビデオをアップロードするつもりはありません。では、ここで何が起こっているのでしょうか?
ビデオのファイル サイズの主な要因は、エンコードされたビット レートです。ビットレートとは、動画の再生時に 1 秒あたりに使用されるデータ量です。ビット レートはエクスポート プロセス中に設定されます。ほとんどの場合、ビット レートが高いほどビデオの品質が高くなりますが、その代償としてファイル サイズが大きくなります。
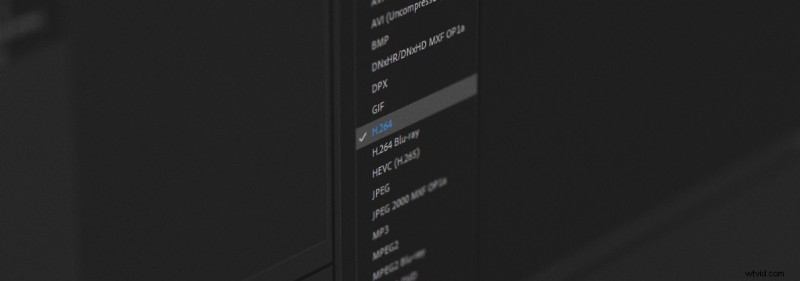
選択するビデオ コーデックも重要です。コーデックは、エクスポート中にビデオに適用される圧縮のタイプです。動画の編集やファイナライズに最適なコーデック (Apple ProRes など) もあれば、H.264 など、オンラインでのアップロードに最適なコーデックもあります。
ビデオをオンラインでアップロードすることを計画している場合、アップロードに 1 日かかるようなファイル サイズは望ましくないでしょう。そのため、H.264 などのコーデックと中~低ビットレートの組み合わせを使用する可能性があります。
ビデオ圧縮が画像圧縮と異なるのはなぜですか?
Photoshop で JPEG 画像を圧縮したことがある場合は、プロセスが非常に簡単であることをご存知でしょう。 品質をスライドするだけです 画像を保存するときは、スライダーを低い数値にします。では、なぜビデオの場合は異なるのでしょうか。簡単に言えば、ビデオにはさらに多くのことが行われているということです。フレーム レート、ビット レート、コーデック、解像度、オーディオ、ファイル コンテナーなど、ビデオ ファイルに関連するすべてのことを考えると、これは理にかなっています。
一部のビデオ エクスポータは、プロセスを大幅に簡素化します。これは、ビデオ圧縮のインとアウトに慣れていない人に最適です。しかし、ビデオに関して言えば、一般的に、「フリーサイズ」のスライダー ソリューションにはあまりにも多くの要因があります。
動画サイズが小さい場合の解決策は?
前述のように、ビデオ サイズを小さくするための最適なソリューションは、オンライン ストリーミングに最適なコーデックを選択し、中~低のデータ ビット レートを組み合わせることです。通常、1 秒あたりのメガビットを表す Mbps とラベル付けされます。
これらすべてが少し混乱している場合、YouTube には実際に、推奨されるアップロード設定を記載したヘルプ ページがあります。そこでは、ビデオ コーデックに H.264 を使用するなど、推奨される特定の仕様を見つけることができます。また、ビットレートに関する推奨事項もあります。 YouTube は、ほとんどの 4K ビデオに対して 35 ~ 45 Mbps のビットレートを、1080p HD ビデオに対して 8 ~ 12 Mbps のビットレートを推奨しています。
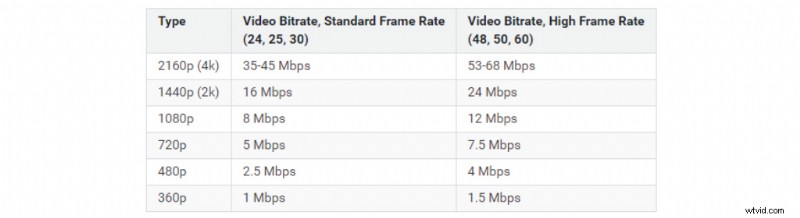
他の設定も調整すれば、実際にはビットレートを下げてビデオ ファイルをより多く活用できます。例として、8 Mbps の 1080p HD ビデオと比較した 8 Mbps の 720p ビデオがあります。両方のビデオのビットレートは同じですが、720p は同じ解像度で配信する必要はありません。その結果、全体的に圧縮されていないように見えます。
ビットレートは本質的に使用される「1秒あたりのデータ」であるため、フレームレートも大きな要因となります。これは、60 fps のビデオと比較して 30 fps のビデオがある場合に考慮すべきことです。 30 fps のビデオは、1 秒あたりのフレーム数が少ないため、ビットレートをそれほど薄くする必要はありません!
動画ファイルを小さくするツール
Adobe Media Encoder と HandBrake の 2 つの最も一般的なエンコーダを使用してビデオ ファイルを圧縮する方法を見ていきましょう。 Adobe Media Encoder は、Adobe Creative Cloud サブスクリプションに含まれています。または、HandBrake は無料のオープンソース ビデオ エンコーダーです。
Adobe Media Encoder を使用してビデオ ファイルのサイズを縮小する方法
まず、メディア エンコーダを起動します [+] をクリックします。 アイコンをクリックして、目的のビデオをキューに追加します。

次に、フォーマットの下に タブで、H.264 を選択します .
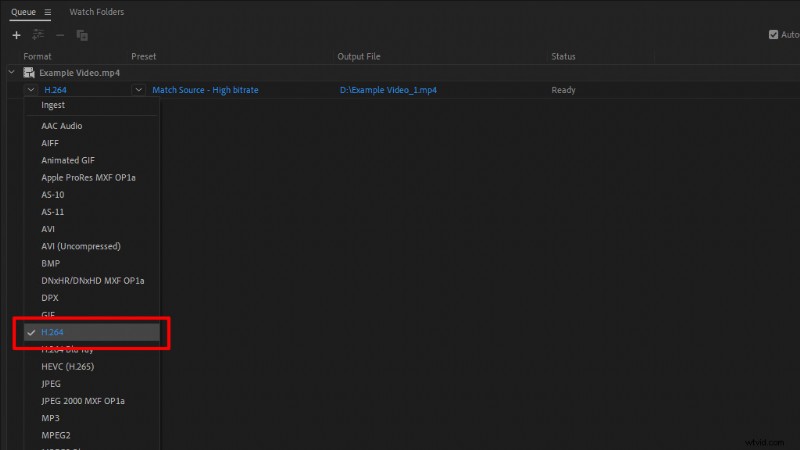
プリセットの下 タブで、一致ソース - 高ビットレート のいずれかを選択します または 一致ソース – 中ビットレート 、必要な圧縮量に応じて。
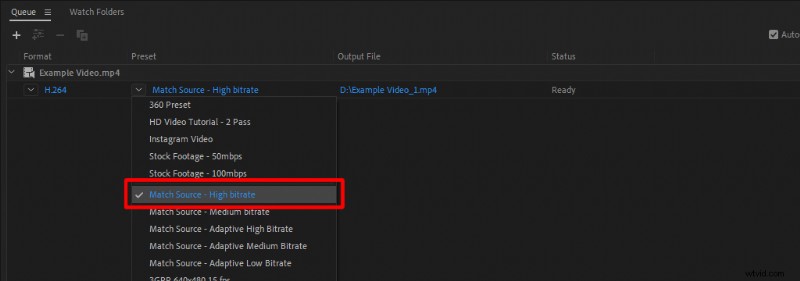
これらのプリセットは、解像度やフレーム レートなど、元のビデオのすべての設定に自動的に一致するため、優れています。
特定のエクスポート設定をカスタマイズしたい場合は、クリックしてください 青で強調表示されているプリセット名。 Media Encoder は エクスポート を開きます 他の多くのオプションをカスタマイズできます。

次に、出力ファイルを設定するだけです 名前と場所、クリック 緑 遊ぶ ボタン エンコーダーを開始するためのアイコン。

HandBrake を使用してビデオ ファイルのサイズを縮小する方法
前述のように、HandBrake は、PC、Mac、および Linux で利用できる無料のオープンソース ビデオ エンコーダーです。 x264 と呼ばれる HandBrake の H.264 エンコーダーは、圧縮に関しては非常に効率的であり、その結果、ファイル サイズは驚くほど小さくなります。
まず、HandBrake を起動します 、ドラッグ アンド ドロップ アプリに圧縮したい動画ファイル。
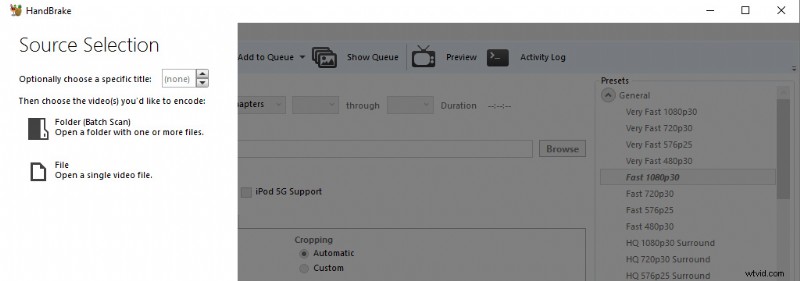
そこから、プリセットに移動します アプリの右側にあります。 全般の下 、高速 1080p 30 を選択します プリセット。このプリセットは素晴らしい出発点です。
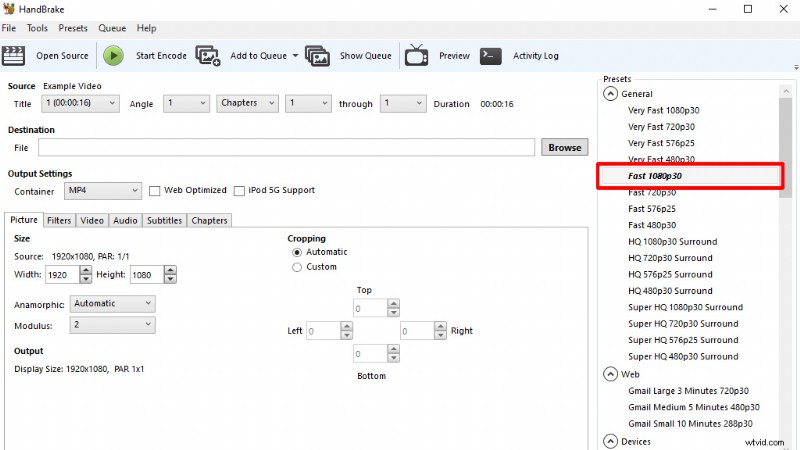
次に、動画に移動します タブをクリックして、必要な変更を加えます。フレームレートを ソースと同じ に設定することをお勧めします 固定フレームレートのチェック .
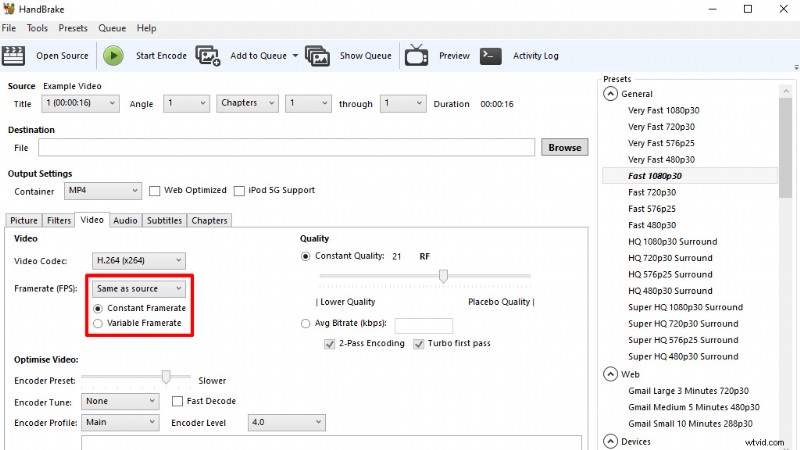
エンコーダ プリセットを設定すると、ビデオをさらに最適化できます 速度を遅く設定します。これは、ビデオのエンコードに時間がかかることを意味しますが、エクスポートされたビデオはさらに効率的に圧縮されるため、ファイル サイズはさらに小さくなります。
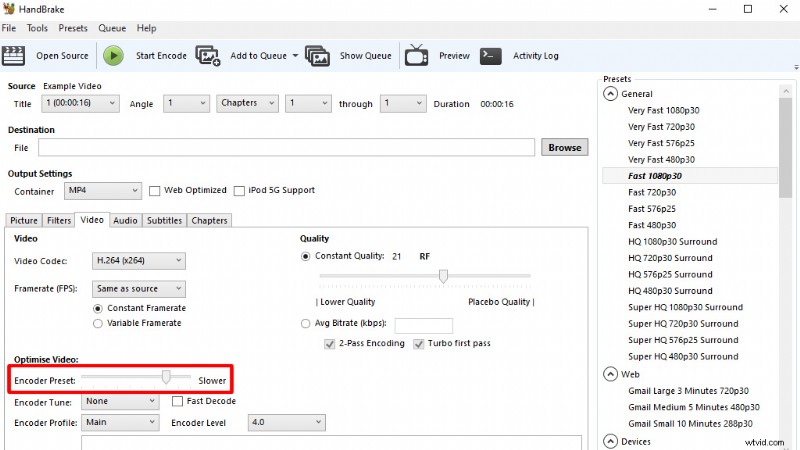
品質の下 、HandBrake は 20 の間の値を推奨します 23まで HD ビデオの場合、低い値は高品質に対応します。
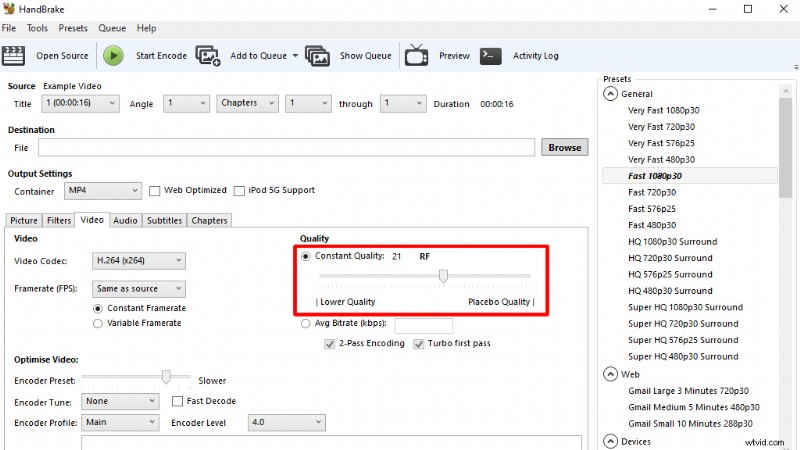
これは必須ではありませんが、音声を変更することをお勧めします 160 からのビットレート 320 まで 音声の下 タブの設定。
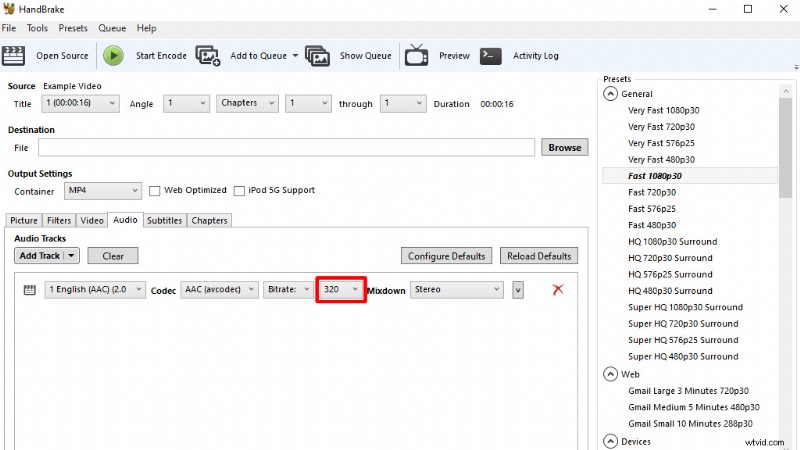
最後に、ファイルの保存先と名前を設定して、[エンコード開始] をクリックします。 ボタン。以上です!
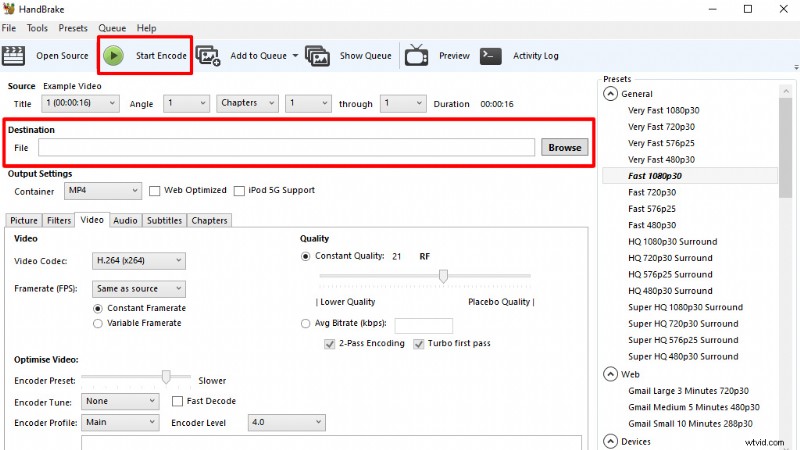
圧縮を使用してビデオを小さくする方法を学習したので、Shutterstock のチュートリアルで、ビデオのアップロードで目に見える圧縮を減らすためのヒントを確認してください。
画像と動画のファイル サイズについて、他に知っておくべきことは次のとおりです。
- 重要なビデオ ファイル タイプとコーデックのガイド
- ウェブに最適な画像形式 — 高品質、小さなファイル サイズ
- 品質を落とさずにウェブ用に画像のサイズを変更する方法
- 品質を落とさずに Photoshop で画像のサイズを変更する方法
