Premiere Pro のビデオ機能のうち、あまり馴染みがないものと、復習が必要なものをいくつか見てみましょう。
Adobe Premiere Pro の使用経験に関係なく、特に定期的なソフトウェアの更新により、学ぶべきことや発見することが常に増えています。
Premiere の優れた点の 1 つは、問題を解決して編集を迅速化するためのショートカット、ハック、回避策が無限にあることです。
それでは早速始めましょう!
1. Alt キーの力
PremiumBeat の友人たちが、Alt キーの機能に関するこのシンプルだが効果的なチュートリアルを提供しています。オーディオ クリップとビデオ クリップの分離、タイムラインでのクリップの再配置、クリップの複製などです。
ショートカットは、編集を高速化するさまざまな方法をカバーしており、キーのさまざまな機能をすべて絞り込むと、かなりの時間を節約できます。
さらに、私たちのチュートリアルはたまたま数年前のものですが、この新しいバージョンは「Kevin – Basic Filmmaker」によって作成されたもので、この気の利いた小さなツールの使用方法を簡潔に説明しています。
2. Command + ドラッグの使用
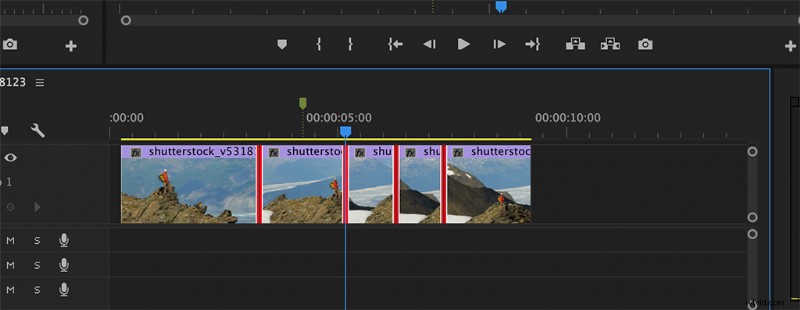
Command+Drag (または PC では Control+Drag) ショートカットは、もう 1 つの簡単な時間節約手段です。このキーボード ショートカットを使用すると、タイムライン上でクリップ全体を移動できます。
これは画期的なものではなく、ずっと前から存在していますが、選択したすべてのクリップに複数のオーディオとビデオのトランジションを適用できます。貴重な時間を節約することがすべてですよね?毎回同じ編集を行う必要がある顧客向けの定期的な仕事がある場合、この特定の種類のキーボード ショートカットが非常に役立ちます。
3. Premiere でオーディオ エフェクトを使用する
SonduckFilm のこのチュートリアルでは、すべての編集者 (Premiere Pro の初心者または経験者) が知っておくべきオーディオ効果の上位 5 つを紹介します。
各エフェクトの機能、操作方法、および特定のエフェクトを必要とするシナリオを知ることは、ビデオ編集者にとって不可欠です。このチュートリアルで扱うエフェクトは、リバーブ、ノイズ、バランス、マスタリング、およびローパスです。
4.アイテム ボタン
「アイテム」ボタンは、Premiere Pro に常にあるわけではありません。この事実を証明するために、PremiumBeat が数年前に作成したこのチュートリアルは、この「ヒップでクールな新機能」の使用方法についてより詳しく説明していることがわかります。
しかし何よりも、Premiere を初めて使用する場合、プログラムの内外を知ることは、長期的には編集に役立ちます。あなたが知れば知るほど、私は正しいですか?
このボタンを使用すると、新しいシーケンス、調整レイヤー、タイトル、キャプション、カラー マット、ユニバーサル カウント リーダーの作成、バーとトーンの追加、ブラック ビデオ、透明ビデオなど、さまざまな機能にすばやくアクセスできます。
これらの機能は Premiere Pro ユーザーにとって目新しいものではありませんが、フォルダー アイコンの横にあるボタンを使用すると、これらの機能にすばやくアクセスできます。
5. Master Premiere のキーボード ショートパンツ
Zach Mayfield が、Premiere Pro でキーボード ショートカットをナビゲートする方法について、この短くて魅力的なビデオを提供してくれます。その中で、彼は「アプリケーションとパネル コマンド」のショートカットの作成に焦点を当てています。
この新しいツールの機能には、(グラフィック キーボードから) 選択した機能へのキーのドラッグ、アプリケーション コマンドとパネル コマンドの色の識別、同じショートカットを別のコマンドに割り当てる方法の詳細な説明が含まれます。行動。
メイフィールドは、キーボード ショートカットのこの新しい世界にアプローチする方法を明確に説明しながら、それを消化しやすい方法で分解します。
6.ノイズの多いオーディオの除去
私が最近遭遇した問題、つまり最近では 2018 年 (このビデオを作成したとき) に、プロダクションからノイズの多いオーディオが戻ってくるという問題がありました。これが発生する理由はいくつかあります。
オーディオが録音された場所はうるさかった可能性があります。エアコンが作動していた可能性があり、現在クリップ全体の背景に存在する低いハムを拾っています。これには何百万もの異なる理由があります。
不要なノイズを除去するには、オーディオ クリップを取得する必要があります Audition に移動します .これが完了したら、 時間選択ツール を使用します セリフのないクリップの一部を見つけます。次に、[効果]> [ノイズ除去/復元]> [ノイズ プリントのキャプチャ] に移動します をクリックしてから、タイムラインの任意の場所をクリックします。
[効果]> [ノイズ リダクション/復元]> [ノイズ リダクション] に戻ります。 .次に、削減率を 65 に設定します デシベル レベルを 15 に保ちました .ブーム。
7.オーディオの自動化
PremiumBeat の古き良き仲間が、オーディオ トラック ミキサー パネルで Premiere のオートメーション モードに関する別のチュートリアルを提供しています。
自動化モードでの作業はやや複雑なので、Jason Boone が基本をカバーしてから、重い作業に取り掛かります。 9 分間のチュートリアルでは、次のモードに飛び込みます:オフ 、読む 、書く 、タッチ 、ラッチ。 Boone は、各モードがオーディオにどのように影響するか、キーフレームのクリップとトラックについても説明します。
このチュートリアルは約 4 年前に作成されましたが、Sam Holland による新しいバージョンがあります。以下で確認してください。
8.動的トリミング
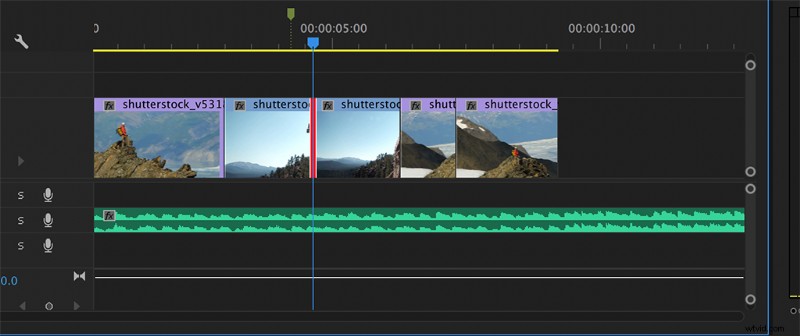
ダイナミック トリミングは、フレームごとのカットで機能します。つまり、ラフカットのために最初の編集をすばやく行った場合、2 回目の編集に戻って、タイムラインの残りの部分に影響を与えることなく、各クリップをフレームごとにトリミングできます。
移動したいカットが見つかったら、「T」を押します ” 次に Alt/Option> 左 または 右矢印 .これにより、カットが左または右に移動し、他のクリップに影響を与えることなくその継続時間が変更されます。これは、時期尚早で不正確なカットを回避する優れた方法です。
このプロセスの完全なウォークスルーが必要な場合は、chinfat のチュートリアルを参照してください。
9.ロゴ アニメーションの作成
Cinecom では、Premiere でスタイリッシュなロゴ アニメーションを作成する方法を簡単に説明しています。このビデオでは自分で作成する方法については説明していませんが、ロゴのデザインについて知っておく必要があるすべてのことについては、以前の記事をご覧ください。ワークフローは非常に単純です。基本的な 3D 効果、スイベル、およびいくつかのレンズ フレアを追加します。かなり単純なことですよね?
すべてが完了したら、ロゴはまともに見えます。ただし、この特定の外観が目的のものではない場合、このビデオでは、Premiere で動画にキーフレームを設定して操作する方法も説明しています。そのため、既存のロゴを代わりに使用することができます。
これらのアイデアをさらに一歩進める方法を知りたい場合は、After Effects でロゴの個々の部分をアニメーション化するチュートリアルをご覧ください。
補足:このチュートリアルに従うのに、After Effects のエキスパートである必要はありません。
10.リバーブでオーディオ トラックを終了
動画にちょっとしたドラマを追加することは、決して悪いことではありません。リバーブ効果を追加することで、サウンドは任意の速度で減衰し、作業が少し不吉になります。
この効果については、映画やその他の YouTube ビデオで何度も耳にしたことがあると思います。プロセスは簡単です。必要なクリップを見つけ、クリップをネストし、新しいシーケンスにブラック ビデオを追加してから、リバーブ エフェクトを追加します。このチュートリアルでは、このプロセスをより徹底的に説明し、パワー リバーブがオーディオに役立つことを示しています。
念のため、エフェクトをもう一度試してみたい場合は、以下の Olfemii のチュートリアルをご覧ください。
さらにいくつかの Premiere Pro チュートリアルが必要ですか? 2021 年の最高の Premiere Pro チュートリアルを取り上げた以前の記事は、こちらからご覧ください。
これらの創造力を発揮するための記事をさらにいくつか:
- Final Cut Pro の使い方:15 の重要なチュートリアル
- たった 1 つのライトでホラー照明を作成する
- 働き方を永遠に変えるアーティストの 7 つのヒント
- ビデオ チュートリアル:After Effects でレトロなホラー映画のタイトルを作成する
- 5 人のアーティストが語る仕事とメンタル ウェルネスのバランス
Master 1305 によるカバー画像
