独自の作成からオーディオゲインへのキーボードショートカット。今日は、PremiereProの基本的な編集ハックについて説明します。
以下は、今見たビデオのトランスクリプトです。
1。カスタムプリセット
私が話したい最初のハックは、独自のプリセットを作成することです。さて、あなたはプリセットをオンラインでダウンロードしたかもしれません、多分それらは効果音であるかもしれません、多分それらはカラープロファイルであるかもしれません、あるいは単に一般的な効果です。 Premiereで簡単に作成できます。これは、いくつかのプロジェクトのワークフローを高速化するために行いました。カメラが常にズームインしているケンバーンズ効果のような一貫したテーマのビデオを作成しているかもしれません。そして、私が行ったことは、4つのカラー効果を作成したことです。
そのため、プリセットにドラッグアンドドロップするだけで、ビデオ内で本当に気に入っている一貫した色があります。また、カラープロファイルだけでなく、カメラの動きにも対応します。ですから、「バッドビデオ」と呼ばれるこれを手に入れたいのなら、私が作成したのはこのぎくしゃくした効果です。再生を押すと、カメラが上下にぶつかり、少しぼやけます。これは、自分のYouTubeページの他の動画で使用している悪い動画効果のようなものです。
それで、どうやってそれをしますか?どうやって作るの?本当に簡単です。基本的に、Premiere Proはプリセットを作成するために、エフェクトパネルのエフェクトを使用します。
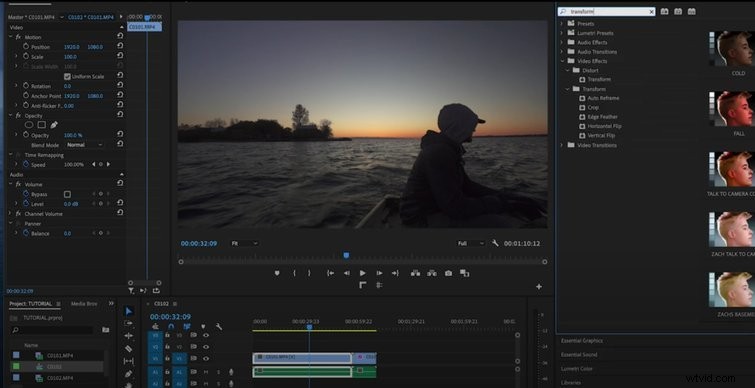
だから、あなたがしたいのは効果に入るということです パネルに入力し、変換と入力します 。これは、アニメーション化されたカメラ効果に役立ちます。 歪みの下からトランスフォームを取得します 、次にドラッグアンドドロップ あなたのビデオ効果にそれを。
そして、プリセットとして単純なカメラの動きだけを実行したいとします。スケールを押してから、再生を押します。そして、楽しいズーム効果があります。次に、クリップ全体に伸ばして、ショット全体をカバーするスローズームを実行します。次に、[変換]を右クリックします。 プリセットとして保存します。そして、それらのスケーリング効果をすべて保存します。 「KenBurns」というタイトルを付けて、 OKを押します。 。これで、独自のKenBurnsエフェクトを作成しました。さて、プリセットに移動したら、Ken Burnsに移動して、次のクリップにドラッグアンドドロップします。これらの設定をコピーして次のクリップに貼り付け、スロースケールインします。再生すると、カメラはゆっくりとズームインします。これは非常にうまく機能します。モンタージュをしている場合や、モンタージュをすばやくドラッグアンドドロップできるようにしたい場合を考えてみましょう。
同じことがカラーエフェクトでも機能します。別のプリセットを実行します。ここでも、Lumetri Colorを使用して、色をいじり、シャープネスを上げます。基本的な補正コントラストに入り、色を選択して非常に明るくしてから、暗くします。これは私が自分の対照的なオザークのために作成した外観です。 -タイプショー。ここでも、ルメトリカラーについて説明します。 、次に右クリック それとプリセットを保存 。私はそれをPremiumBeatOzarkの略であるPBOzarkと呼んでいます。次に、それをドラッグアンドドロップして、最初のクリップに配置します。ブーム。これで、クリップの上にPBオザーク効果があります。
私がやりたいのは、色の見た目を共有することです。だから、私がやろうとしているのは私の色を作ることです。クリエイティブに取り組み、実際にはいくつかの異なる外観に飛び込みます。
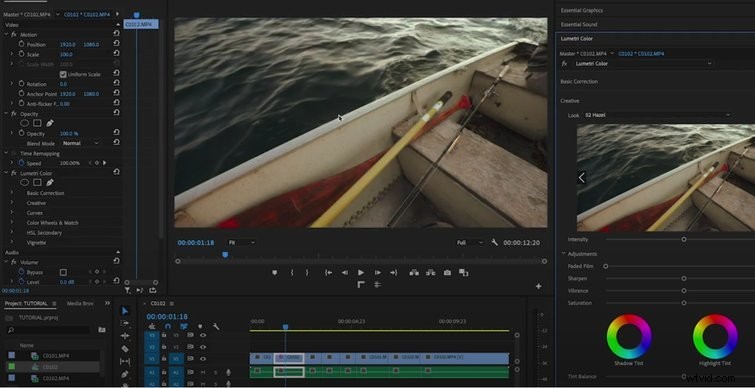
この「見た目」(上の画像)は色の効果の1つですが、私が望むようにはなりません。
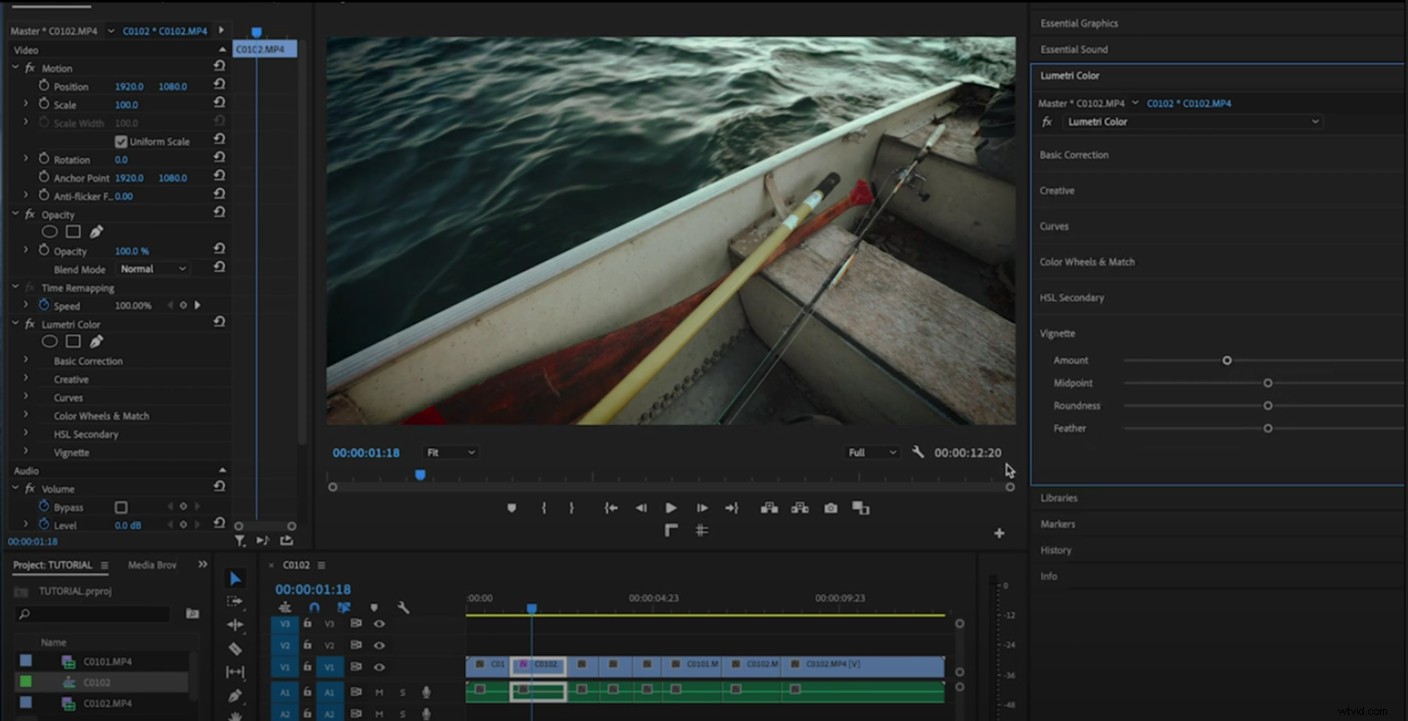
それで、温度を下げてコントラストを上げて調整し、少しビネットをかけます。ブーム。この見た目は本当に気に入っていますが、このショットを他のすべてのクリップと一緒に拡大縮小したいのです。これは、私が求めている効果だからです。
control + Cを押します 、次に、そのクリップ内にあるすべての設定をPremiereProからメモリバンクにコピーします。さて、このエフェクトを、一緒にカットしたこのタイムラインの他のすべてのクリップに適用したいと思います。したがって、右クリック 次に、属性の貼り付けに移動します 。ドロップダウンメニューで、モーションを貼り付けていることを確認します 、これはスケールです。 125パーセントでスケールインしたい。 ルメトリカラーもチェックしたいです 効果。次に、 OKを押します 、これで、そのショットからすべての設定をコピーして貼り付けることができます。だから、私のクリップはすべてまとまりのあるテーマを持っています。
2。ダブルクリック効果
ワークフローをスピードアップする次の方法は、独自のプリセットを作成したとしましょう。作成したプリセット(PBオザークなど)をドラッグアンドドロップします。画面の片側から反対側にドラッグアンドドロップするのはかなり時間がかかります。
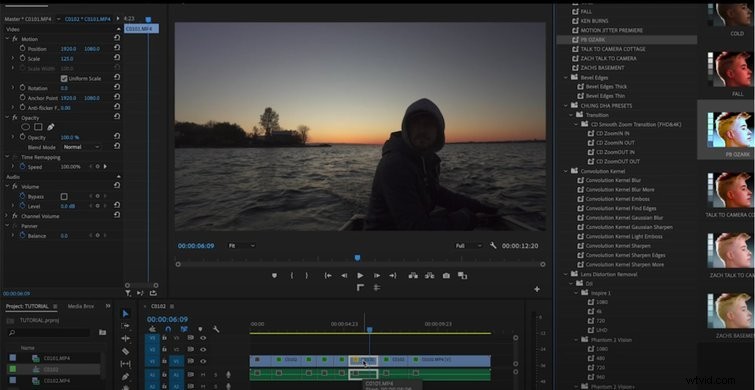
代わりに、それをダブルクリックし、エフェクトをダブルクリックすると、それが追加されます。したがって、タイムラインで対応するクリップが選択されている限り、エフェクトをダブルクリックするだけです。
3。キーボードショートカット
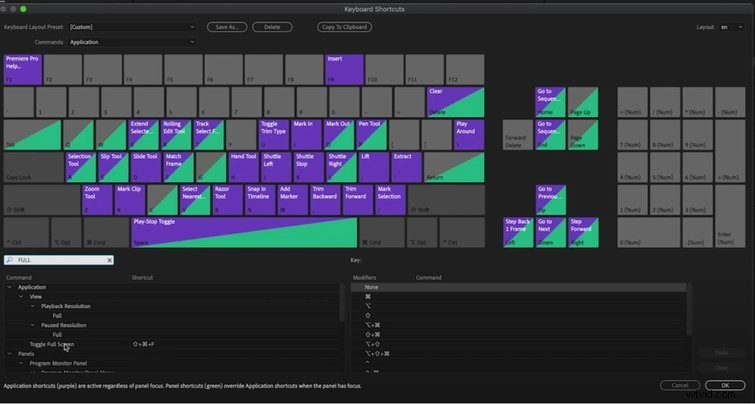
次は、独自のキーボードショートカットを作成することです。これらは、キーボードショートカットを開いてPremiereProで作成できます。そして、あなたがいつもしている行動があるとしましょう。たとえば、全画面表示にします。これを行うには、目的のモードをクリックしてから、効果と適用方法を入力します。したがって、 Shift + Command + F フルスクリーンを切り替える方法です。繰り返しになりますが、これは他の多くのことでも実行できますが、音量を変更するか、全画面表示にするかなど、常に使用しているキーを把握することでゲームが大きく変わります。PremierProが作成します本当に良いレイアウト。ただし、マスターエディターになるには、すべてをカスタマイズする必要があります。
4。オーディオゲイン
次はオーディオゲインです。それで、あなたがチュートリアルを作っているとしましょう。クリップの選択肢がある場合、オーディオレベルはおそらくどこにでもあるでしょう。したがって、最初にクリップをタイムラインに取り込んだときに行うことは、オーディオレベルが非常に低く(マイナス26)、通常のオーディオレベルではありません。彼らはほぼマイナスゼロですべてを聞くのが好きです。
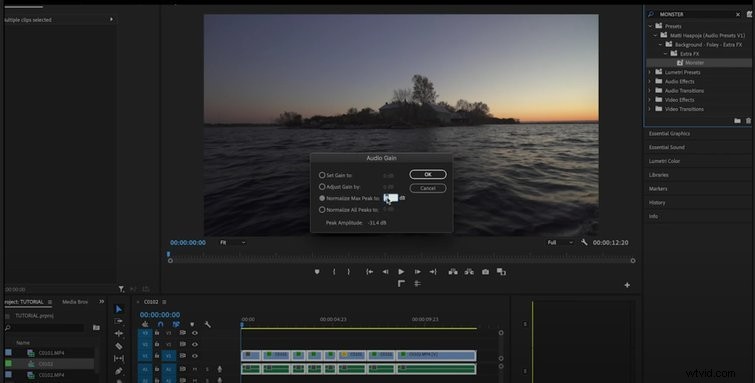
そこで、これらすべてのクリップを強調表示し、オーディオを右クリックして、オーディオゲインに移動します。 、次に最大ピークの正規化 マイナスゼロ 。これにより、タイムライン内のすべてのオーディオクリップが、オーディオトラックに突然表示されるレベルに設定されます。すべてのレベルが向上します。さて、再生を押すと、ほとんどの人にとって標準的なレベルになります。
マイナス1またはマイナス2に設定できますが、マイナスゼロは一種のスイートスポットだと思います。どのレベルでもピークに達することはなく、すべてを自動的に設定するだけです。ただし、好みのオーディオプリセットがあり、オーディオを特定の方法で鳴らしたい場合は、プリセットにしてダブルクリックし、ポップインするか、ショートカットにします。
それだけです、みんな。うまくいけば、これらのプリセットから何かを学んだことでしょう。これは、私がすべての動画で常に使用しているものです。ミリ秒を短縮しているように見えるかもしれませんが、実際にはミリ秒を合計すると、編集にかかる時間を節約できます。
