Twitch バナーのサイズ
気付いていない、または思い出させる必要がある人のために、プロフィール バナーはすべての Twitch チャンネルの上部にあります。カバー画像またはプロフィール ヘッダーとして機能するバナーは、Twitch プロフィールで最も目立つグラフィック アセットであり、コンテキストを提供したり、特定のチャンネルの特徴やテーマを要約したりする手段として使用されます。
したがって、Twitch プロフィールを一目見ただけで重要な情報が得られます。したがって、多くのトップストリーマーがカスタム画像を追加することで、バナーのブランディングの可能性を利用していることは驚くことではありません.
しかし、古いTwitchユーザーでもこれを行うことは可能ですか?確かにそうです!
どの写真、色、またはフォントを選択するかは完全にあなた次第ですが、正しく表示されるように、Twitch プロフィール バナーのサイズを正しく設定することが非常に重要です。
これらのバナーの推奨サイズは 1920 x 480 ピクセル です .ただし、Twitch ページとカバー画像は、各ユーザーのブラウザー ウィンドウの幅に基づいてスケーリングされることに注意してください。
3 つの簡単な手順で、快適な Web ブラウザーからファイルのサイズをサイズに合わせて変更する方法を次に示します。インターネットに接続している限り、どのオペレーティング システムやどのデバイスでも動作します。
<オール>バナー画像をアップロード
開始するには、Clideo の Resizer にアクセスしてください。ツールのホームページがすぐに表示されます。ここで最も近いのは、ツールが完全にオンラインで機能することです。つまり、危険なアプリやソフトウェアをオンラインでダウンロードする必要はありません.
ここから、画面中央の「ファイルを選択」ボタンをタップして、Twitch バナーに使用する画像を選択します。このツールを使用すると、最大 500 MB のファイルを無料でアップロードできました。
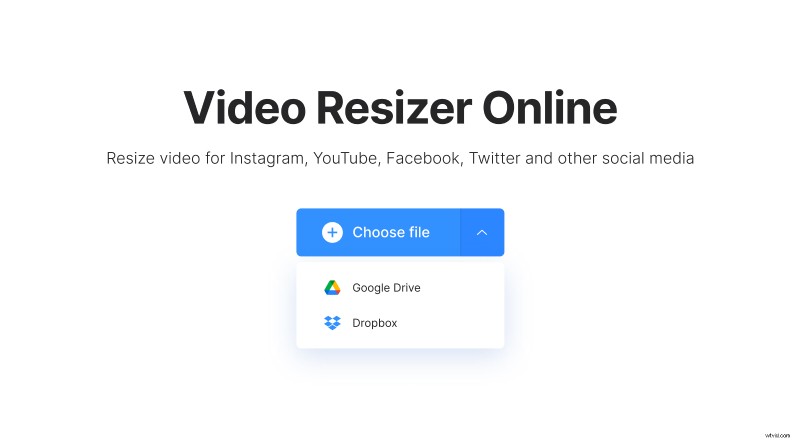
使用したい写真がデバイスに保存されていませんか?問題ない。左側の下向き矢印をタップすると、ドロップダウン メニューが有効になり、Google ドライブまたは Dropbox クラウド ストレージ アカウントからファイルをツールに追加できます。
サイズ変更
画像をアップロードすると、編集ページに移動します。 [サイズ変更] 見出しの下で、必ず [カスタム] を選択し、ボックス間のチェーン記号を無効にして、対応するボックスのピクセル量を 1920 x 480 に設定してください。
次に、「Crop Options」を使用して画像の表示方法を調整します。これには 2 つの方法があります。すべての画像が表示されるように、画像を投稿パラメータに自動的に「合わせる」ことができます (これにより境界線が追加されます)。または、画像を切り取ることができます。国境はありません。
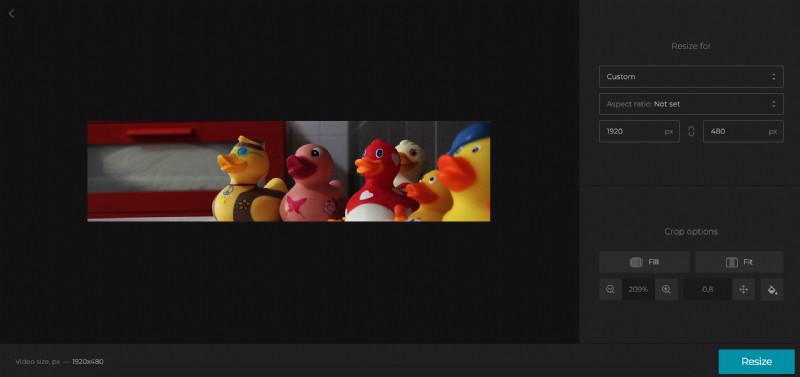
Twitch の場合は、後者をお勧めします。これを行うには、「塗りつぶし」オプションを選択するだけです。また、必要に応じて、ズームおよび位置セレクターを使用して、フレーム内の写真を調整することもできます。
最後に、[サイズ変更] ボタンをタップすると、新しい Twitch バナー画像の処理が開始されます。
新しいバナーをダウンロード
新しいバナー画像は数秒で準備できます。それができたら、「ダウンロード」ボタンをタップしてデバイスに保存します。以前と同様に、クラウドに保存して、Dropbox または Google Drive アカウントに直接保存できます。
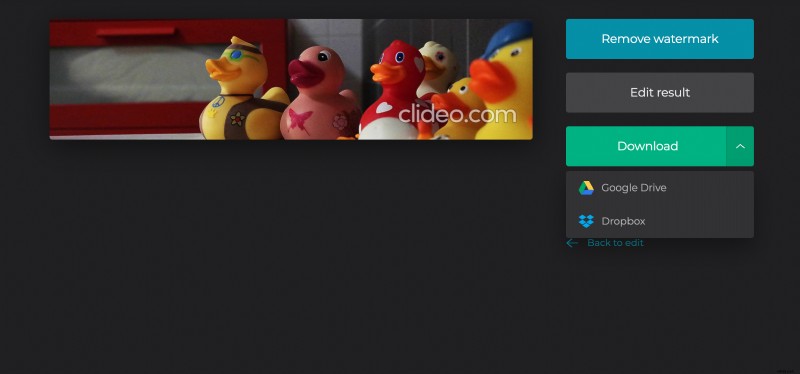
変更が必要ですか? [編集に戻る] オプションをタップすると、最初からやり直すことなくエディターに移動できます。
