Instagram に枠線の有無にかかわらず写真を収める方法
たとえば、横長の 16:9 の比率の風景写真は切り捨てられ、画像が完全に台無しになる可能性があります。
ただし、これを回避する簡単な方法があります。これは、画像に白、黒、ぼかし、または色付きの境界線を追加するか、画像の不要な部分を切り取ることで、Instagram に合うように写真を作成できるオンライン ツールを使用することです。 .
さらに、Clideo を使用すると、Web ブラウザーを介して任意のデバイスに保存したファイルのサイズを無料で変更できます。これは、目的の結果を得るために高価なアプリやソフトウェアをダウンロードする必要がないことを意味します。
だから、大騒ぎせずにInstagramに全体像を収める方法を探しているなら、以下のステップバイステップのハウツーをチェックしてください!
<オール>画像をアップロード
開始するには、Clideo の Instagram Image Resizer にアクセスしてください。ここには、[ファイルを選択] ボタンがあります。これをタップしてデバイスからアップロードします。
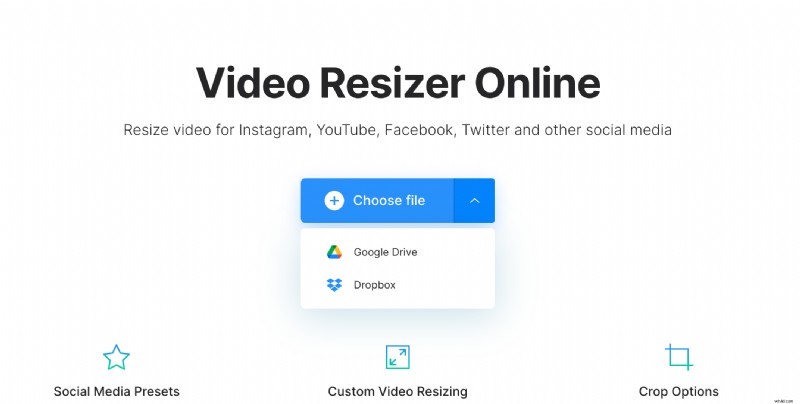
画像がクラウド ストレージ ドライブに保存されている場合は、Dropbox または Google ドライブから直接追加することもできます — 右側の下向き矢印をタップするだけで、ドロップダウン メニューにオプションが表示されます。
大きな画像を切り取るか、境界線を追加します
ファイルがアップロードされたら、Instagram にぴったりのファイルにしましょう。
[サイズ変更] の見出しの下にあるソーシャル メディア プラットフォームのリストから [Instagram;] を選択し、必要な投稿タイプを選択します。
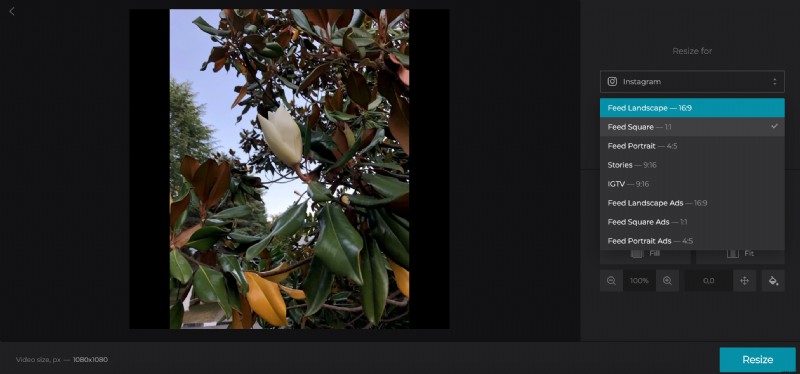
写真を境界線なしで Instagram に合わせたい場合は、[塗りつぶし] をクリックします。フレームを完全に埋めるように画像がトリミングされ、画像内で必要なものがすべて得られるように移動できます。
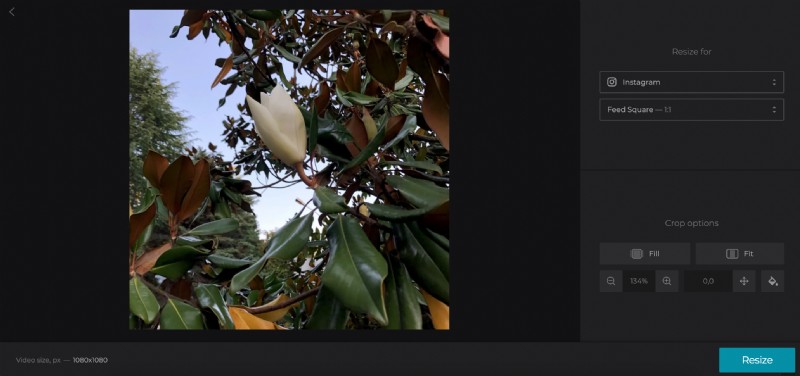
「フィット」オプションは、ペイント缶アイコンでカスタマイズできる境界線を提供し、方向ボタンとズーム ボタンで移動します。望む結果が得られるまで、自由に遊んでみてください。
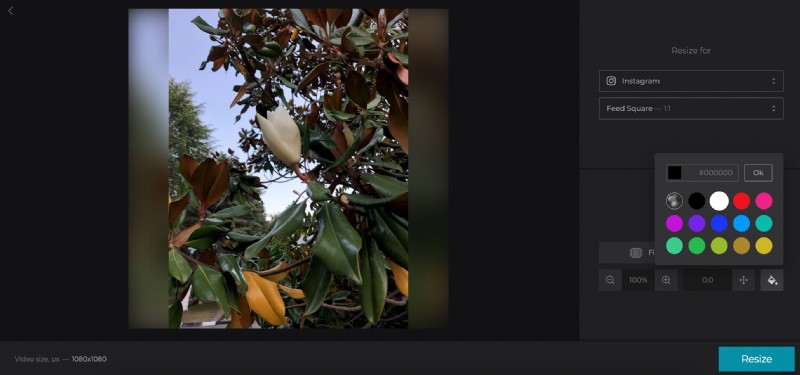
すべてが終わったと思ったら、一番下に進んで「Crop」ボタンを押してください。
編集を保存
写真の処理が完了すると、ツールのダウンロード ページが表示されます。ここで、写真をデバイスに保存したり、[ダウンロード] ボタンを使用して Google ドライブまたは Dropbox に保存したりできます。
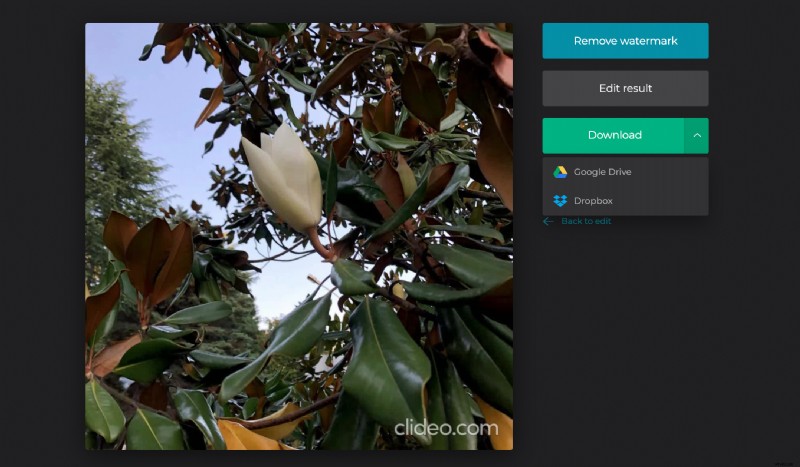
ただし、必ず最初にプレビューしてください。結果に満足していただきたいと思います。そうでない場合は、最初からやり直すことなく、[編集に戻る] ボタンをタップして微調整してください。
