3 つのステップで MP3 を AVI に変換する方法
これが可能であることに気付いていなかったとしても、そうです。そして、誰かがこれをやりたいと思う理由はたくさんあります。おそらく、彼らは YouTube で MP3 ファイルをホストしようとしていて、ビデオに付随する画像が必要ですか?それとも、適切なバッキング トラックを使用して、画像のストーリーをよりよく伝えたいと考えているのでしょうか?
理由が何であれ、私たちはツールしか持っていません。さらに、当社の無料の MP3 から AVI へのコンバーター ツールは、どのブラウザーからでも完全にオンラインで動作するため、危険なソフトウェアやアプリをダウンロードして使用する必要はありません。いいですね。
使用方法は次のとおりです...
<オール>画像をアップロード
開始するには、Clideo の MP3 から AVI へのコンバーターに向かいます。この気の利いたオンライン編集ツールは、Mac、Windows、Android、iPhone など、どのブラウザやどのデバイスでも機能します。
ホームページには、大きな青い「ファイルを選択」ボタンが表示されます。これをタップして、オーディオ トラックに追加する画像ファイルをアップロードします。
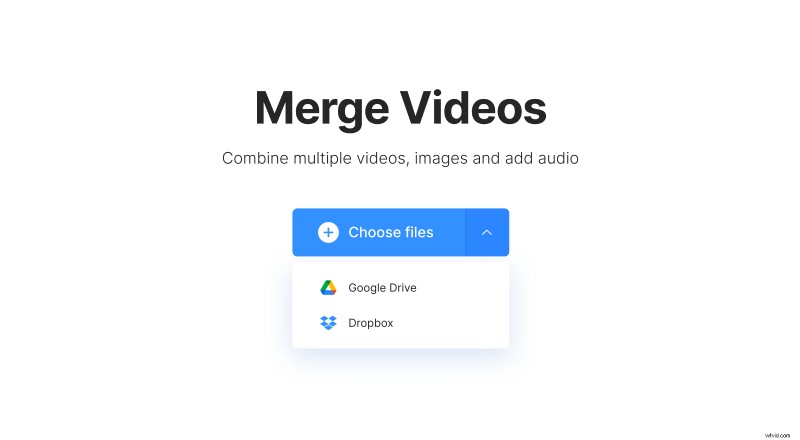
Dropbox または Google Drive のクラウド アカウントから写真をアップロードする場合は、ボタンの最後にある下矢印をクリックします。ファイルを選択すると、自動的に処理が開始され、Clideo のサーバーにアップロードされます。
音声を追加
次に、エディターに移動します。ここでは、MP3 ファイルを簡単に追加して、作品を 1 つのオーディオと画像で構成されるビデオに変えることができます。
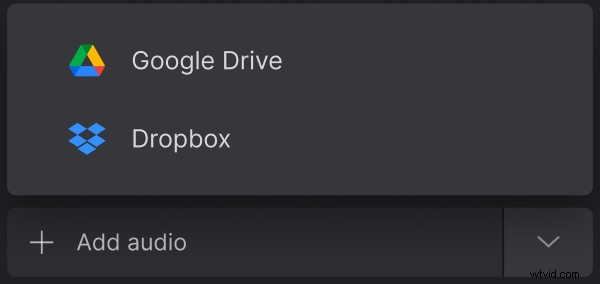
画像がトラック全体に続くようにするには、「オーディオとして」が「画像の長さ」セクションにあることを確認してください。通常、このオプションは、1 つの写真とオーディオ トラックのみが追加された場合に自動的に選択されます。
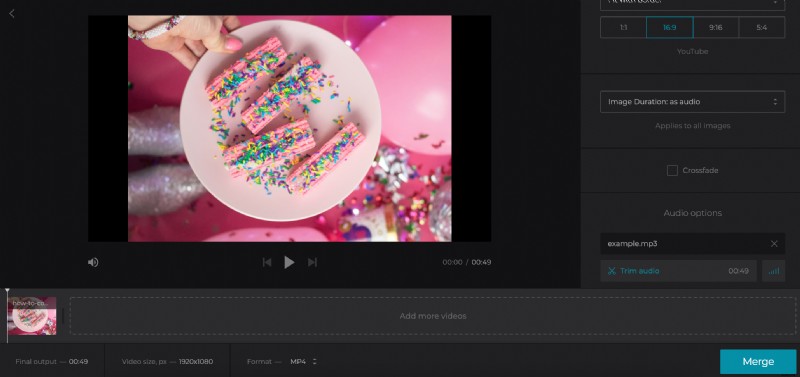
さらに画像を追加することもできますが、これは「オーディオとして」オプションが消えることを意味することに注意してください.このような場合は、別の画像の長さを選択するだけで、この設定がすべての画像に一度に適用されることに注意してください。
フレームのトリミング、アスペクト比の調整、オーディオのトリミング、音量の設定もできます。
編集プロセスを完了する前に、左下の「出力形式」メニューでビデオ形式が「AVI」に設定されていることを確認してください。最後に、緑色の「マージ」ボタンをタップすると、ツールが傑作の作成に取り掛かります!
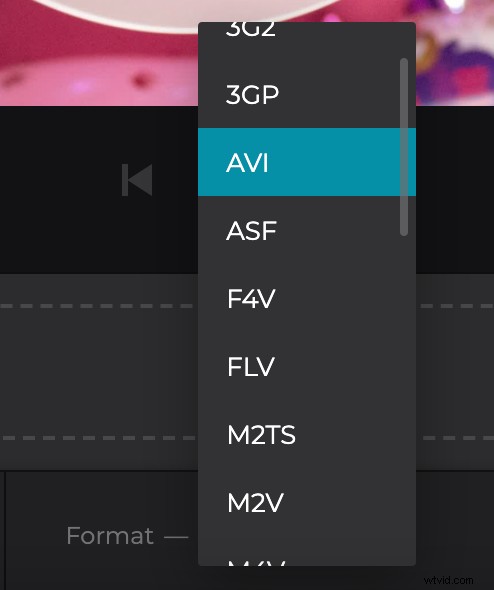
ダウンロードして保存
短時間の処理の後、ビデオをデバイスに保存する準備が整います。[ダウンロード] ボタンをクリックするだけです。ここでも、必要に応じて下向き矢印を使用してクラウド ストレージ アカウントに保存できます。
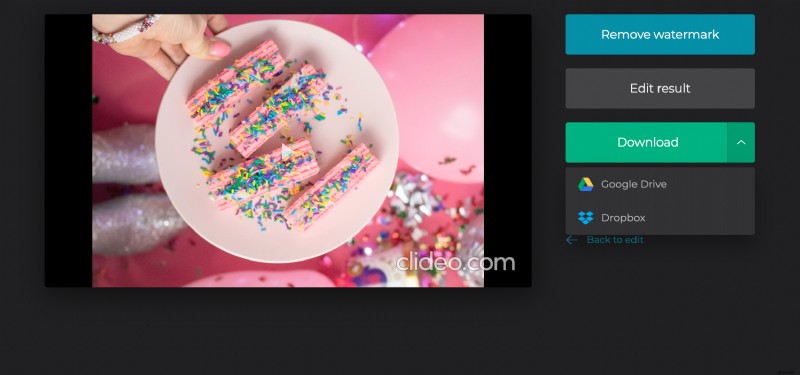
AVI クリップをプレビューして、変更が必要だと思われる場合でも、心配する必要はありません。これは簡単に行うことができます。 [編集に戻る] オプションをタップすると、最初からやり直すことなく最終的な微調整を行うことができるエディターに移動します。
