MP3などのオーディオファイルをYouTubeで直接共有することはできません。 YouTube、Facebook、またはInstagramに単一のMP3ファイルを投稿する場合は、MP3ファイルに画像を追加するのが最善の方法です。 MP3に画像を追加する方法は?この投稿では、VEED、Flixier、およびOnlineConverterを使用してMP3に画像を追加する方法について説明します。
MP3ファイルに画像を追加することで、1画像のミュージックビデオを簡単に作成できます。そして、お気に入りの曲をYouTube、Instagram、TwitterなどでMP4形式で共有できます。これで、次の方法を試して、MP3に画像を追加できます。または、MiniTool MovieMakerを試して、MP3ファイルを複数の画像に追加してビデオを作成します。
MP3に画像を追加する方法
#VEEDを使用してMP3に画像を追加
VEEDはオンラインビデオエディタであり、カット、トリミング、トリミング、回転、ループ、マージ、ビデオのサイズ変更、ビデオへの画像、音楽、テキストの追加、フィルタや特殊効果の適用、バックグラウンドノイズの除去などのツールを備えています。また、MP3に画像を追加することもできます。
VEEDを使用してMP3に画像を追加する方法は次のとおりです。
- VEED.io Webサイトにアクセスしてサインアップし、新しいプロジェクトの作成をクリックします。 、次にマイデバイスをタップします MP3ファイルを追加します。
- 次に、InstagramまたはYouTubeのテンプレートを選択するか、空白のキャンバスから始めることができます。
- アップロードをタップします 次に、画像のアップロードを選択します 1つまたは複数の画像を追加します。
- 次に、画像ボックスをドラッグアンドドロップして、iのサイズと位置を調整します。画像の右端をMP3ファイルと同じ長さになるまで右にドラッグします。
- エクスポートをクリックします 次にビデオのエクスポート このファイルをエクスポートします。次に、それをMP4としてコンピューターにダウンロードするか、Facebook、Twitter、LinkedInなどで直接共有します。
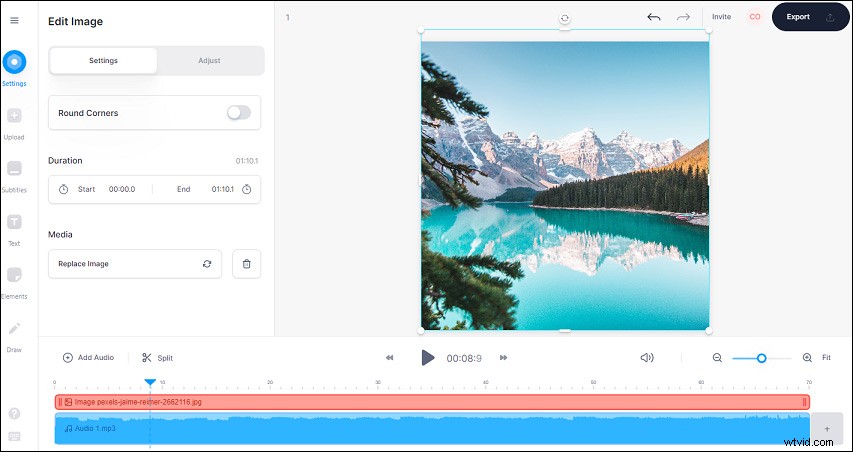
無料のアカウントを持つユーザーは、出力ビデオに透かしが表示されます。透かしなしで動画をエクスポートするには、ユーザーは月額BASIC$18から始まる有料プランを選択する必要があります。
#Flixierを使用してMP3に画像を追加
Flixierは強力なオンラインビデオエディタでもあります。これにより、ユーザーはさまざまなソーシャルプラットフォーム用のビデオを作成でき、トリミング、スピードアップ/ダウン、ビデオのぼかし、分割画面またはピクチャーインピクチャービデオの作成などのツールを提供します。
Flixierは2つのサブスクリプションの場所を提供しています。クリエイターは月額$10、ビジネスは月額$25です。
Flixierを使用してオンラインでMP3ファイルに画像を追加する方法は次のとおりです。
- Flixierにログインして、エディターページに移動します。 プロジェクトの作成をクリックします 新しいプロジェクトを作成してから、ビデオの形式を選択します。
- インポートをクリックします デバイス、Googleドライブ、Googleフォト、DropboxなどからMP3ファイルと画像を追加します。
- MP3をタイムラインにドラッグしてから、画像をキャンバスに追加します。次に、マウスボタンを使用して画像を置き換えてサイズを変更します。
- エクスポートをクリックします>エクスポートとダウンロード ビデオをMP4でエクスポートします。

#オンラインコンバーターを使用してMP3に画像を追加
Online Converterは、画像、ビデオ、オーディオファイル、ドキュメントなどを変換するための無料のオンラインファイルコンバータです。また、画像付きのオーディオをMP4ビデオファイルに変換します。そして、画像はビデオの背景になります。
オンラインコンバーターを使用してMP3に画像を追加する方法は次のとおりです。
- オンラインコンバーターに移動し、オーディオコンバーターをクリックします 、[音声から動画へ]をクリックします 。
- ファイルを選択をクリックします MP3を追加するには、2番目のファイルを選択をクリックします。 背景として画像を追加します。
- 変換をタップします 変換を開始します。完了したら、[今すぐダウンロード]をクリックします 。
3つの方法を使用すると、MP3に画像を簡単に追加して、画像付きのMP3ファイルをMP4ファイルに変換できます。画像は、画像のデフォルトの背景になります。
MP3を画像に追加する方法
上記の3つの方法で、1つのイメージのミュージックビデオを作成できます。複数の画像と背景音楽を使用してビデオを作成する場合は、無料の写真ビデオメーカーであるMiniToolMovieMakerを試してください。また、既存のビデオをインポートして編集することもできます。動画のトリミング、分割、回転、反転、反転、速度の変更、テキストの追加、フィルター、トランジションなどを行うことができます。
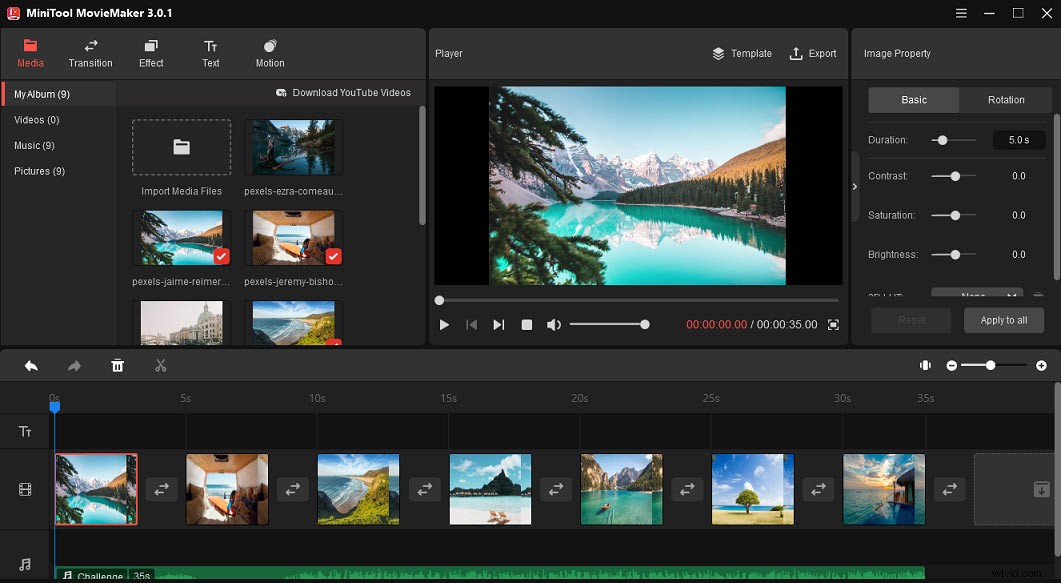
MiniToolMovieMakerを使用して画像にMP3を追加する方法は次のとおりです。
- MiniTool MovieMakerを起動し、ポップアップウィンドウを閉じて、メディアファイルのインポートをクリックします。 写真を追加します。
- 最初の画像を選択し、 Shiftを押します 、次に最後の画像を選択し、すべての画像をタイムラインにドラッグします。
- 次に、MP3ファイルをインポートしてタイムラインにドラッグし、画像の長さを変更してMP3トラックに合わせます。
- エクスポートをクリックします 、次に出力形式とフォルダを選択し、エクスポートをクリックします 。
今ではあなたの番です。 1つの方法を選択してMP3ファイルに画像を追加して1つの画像のミュージックビデオを作成するか、MiniToolMovieMakerを試して複数の写真とお気に入りの曲を含むビデオを作成します。
