ピクチャー イン ピクチャー ビデオの作り方
ピップ動画は、ピクチャーインピクチャー効果のある動画です。これは、ブロガーまたはレビュアーの画像を含む別のビデオが、メインのビデオの上 (通常はコーナー) に配置されることを意味するため、あまり気を散らすことはありません。
好きなように重ねることができる写真とビデオでビデオを作成する方法を知りたいですか?ピクチャー イン ピクチャー効果を利用できるビデオ編集ソフトウェアがいくつかありますが、多くの場合、ダウンロードして、必要な設定がどこにあるかを把握する必要があります。
しかし、ビデオや別の画像の上に画像を配置するだけでよい場合は、複雑なプロのエディターに頼ったり、何かをダウンロードしたりする必要はありません。当社のツールがお手伝いします!完全にオンラインで動作するため、インターネットに接続している限り、いつでもどのデバイスでも使用できます。
これも非常に簡単です。以下の手順をご覧ください:
<オール>ファイルを追加
Clideo のオンライン ビデオ エディターを開き、[開始] をクリックします。
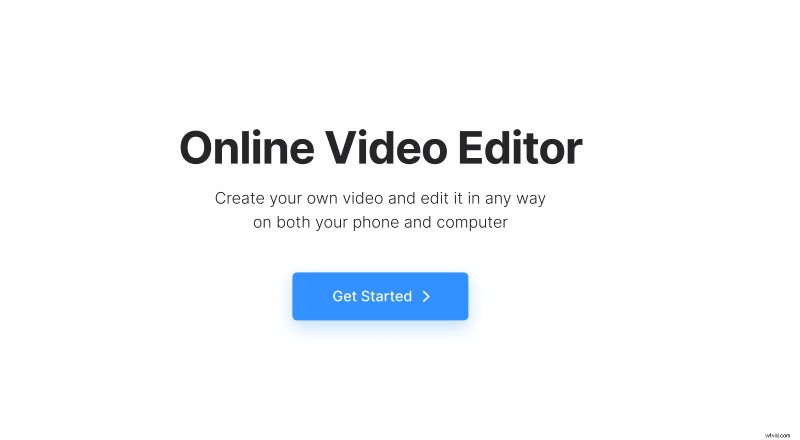
次に、[+ アップロード] をクリックして、デバイスまたはクラウド ストレージ アカウントから画像、クリップ、および音楽を選択します。後でさらにファイルを追加する必要がある場合は、いつでも追加できます。
ピクチャー イン ピクチャー ビデオを作成する
アップロードされたすべてのファイルは [マイ メディア] タブにあります。
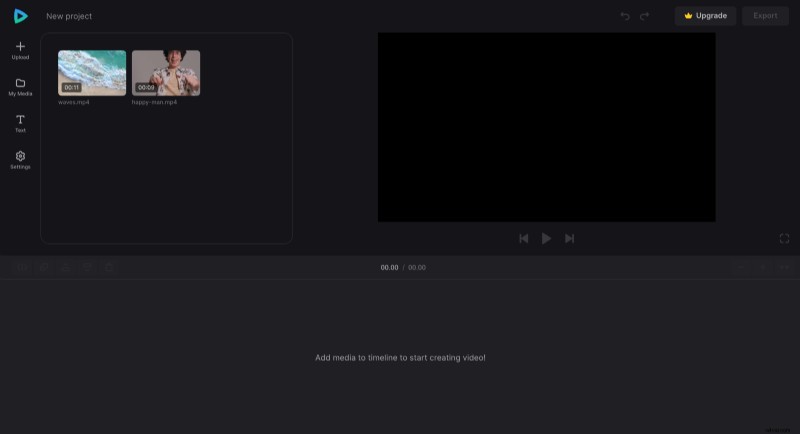
「+」記号をクリックして 2 つ以上のファイルをタイムラインに追加するか、手動でドラッグします。
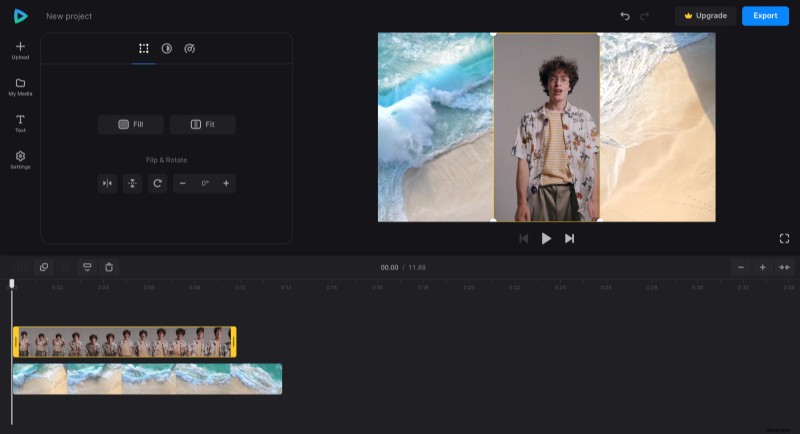
ファイルをクリックして、さまざまなトリミング、彩度、およびその他の設定を調整することで、各ファイルを個別に編集できます。ビデオとオーディオ ファイルの速度と音量を変更することもできます。
別の画像またはビデオの上に画像を配置するには、プレビュー画面で画像とビデオを選択した後、一方または両方の画像とビデオの位置とサイズを手動で変更できます。
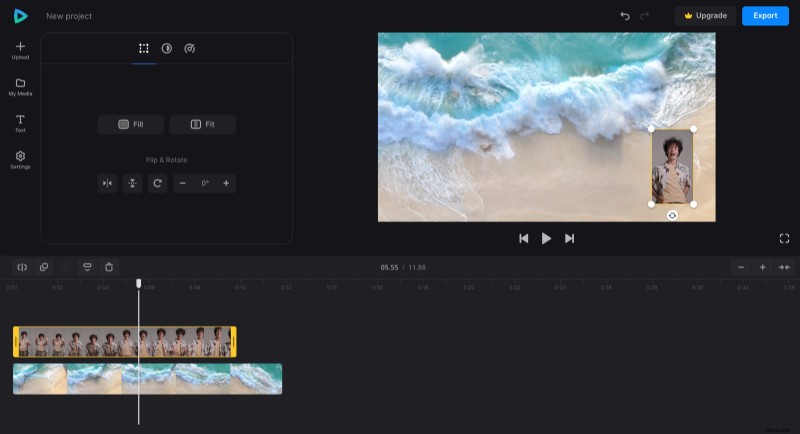
タイムラインの左上に、ファイルの分割、複製、フォアグラウンドまたはバックグラウンドへの配置、削除のオプションがあります。
開始と終了が同時になるように各ファイルの長さを均等にして、タイムラインでファイルを選択し、右ハンドルまたは左ハンドルをドラッグします。プロジェクトが短い場合は、タイムラインの右上にある「+」ボタンを使用してズームインし、ファイルの長さをより正確にします。それ以外の場合は、「–」ボタンを使用してズームアウトするか、「→←」記号を使用してタイムラインを画面に合わせます。
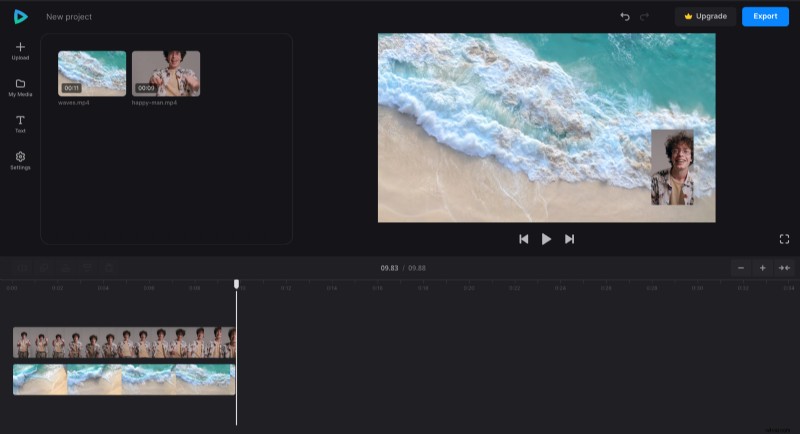
字幕を追加する必要がある場合も簡単です。[テキスト] タブをクリックして、好みのプリセットを追加するだけです。次に、タイムラインの字幕ファイルをクリックして、フォント、サイズ、太さ、色、背景、配置をカスタマイズします。ビデオの縦横比を変更するには、[設定] タブに移動し、ニーズに合ったプリセットを適用します。ビデオに未使用のスペースがある場合は、ここで背景色を変更することもできます。
変更を元に戻したい場合は、プレーヤーの上部にある逆矢印をクリックしてください。
必要なすべての設定が適用されたら、[エクスポート] をクリックして、エクスポート オプションのいずれかを選択します。
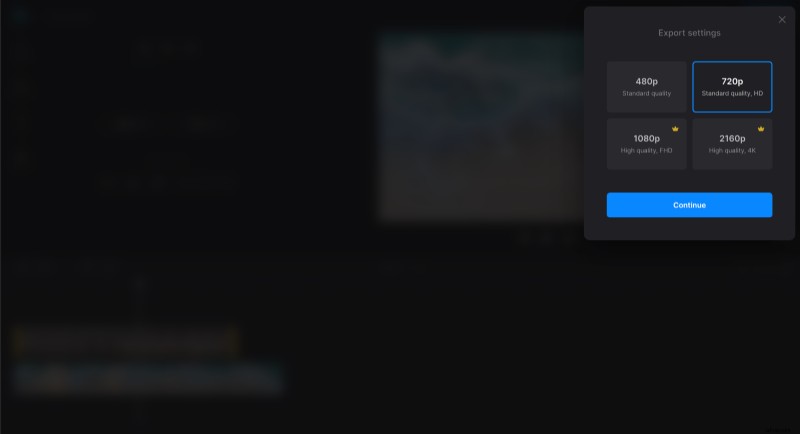
動画を保存
プレビューを見て、最終結果がどのように見えるかを確認してください。変更を加える必要がある場合は、[編集] をクリックします。何も問題がなければ、[ダウンロード] をクリックしてビデオをデバイスに保存するか、クラウド ストレージにアップロードします。
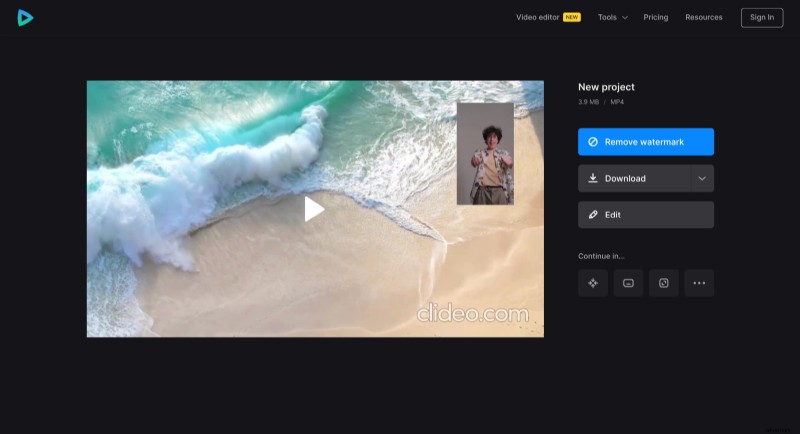
すべての機能を自分で段階的に探索したいですか?その後、詳細なヘルプ センターをご利用いただけます。
