ジャンプカット動画の作り方
カットはフレーム遷移です。ジャンプ カットは、フレームが時間的に「ジャンプ」するときの効果です。キャラクターと構図は同じままですが、時間が経過したかのように姿勢が少し異なります。この効果のもう 1 つの用途は、動画の料理レシピです。ディレクターは、野菜をカットしたり皮をむいたりするプロセス全体を省略します。彼らは最初に生の製品を見せ、次の瞬間にカットして皮をむいているのを見ます。
この方法は、映画、動画ブログ、ミュージック クリップでサスペンスや緊張感を生み出すために使用されますが、漫画や魔法の効果としても機能する場合があります。
動画編集におけるジャンプカットとは?実際、便利な (そして無料の) ツールを持っている場合は特に、これは非常に単純な手法です。
<オール>動画をアップロード
任意のブラウザーで Clideo のビデオ エディターを開きます。ビデオの編集と処理には時間がかかる場合があるため、インターネット接続が安定していて十分に高速であることを確認してください。
[開始] ペインをクリックし、エディターに転送されたら、[アップロード] ボタンをクリックして、デバイス、Google ドライブ、または Dropbox からファイルを選択します。
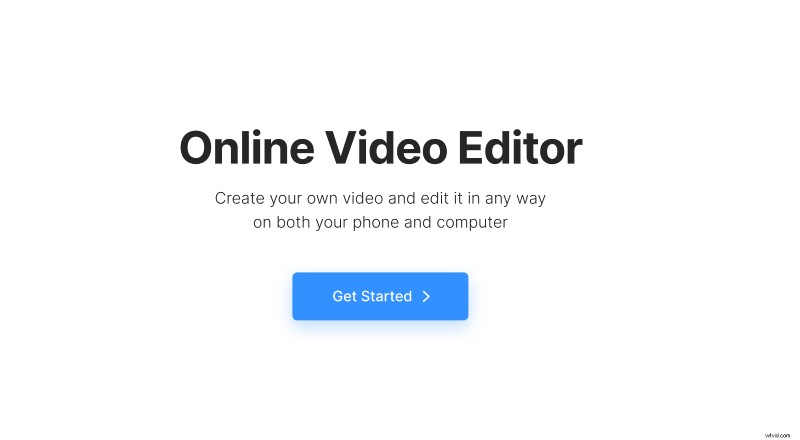
次に、録音をプレーヤーの下のタイムラインにドラッグします。
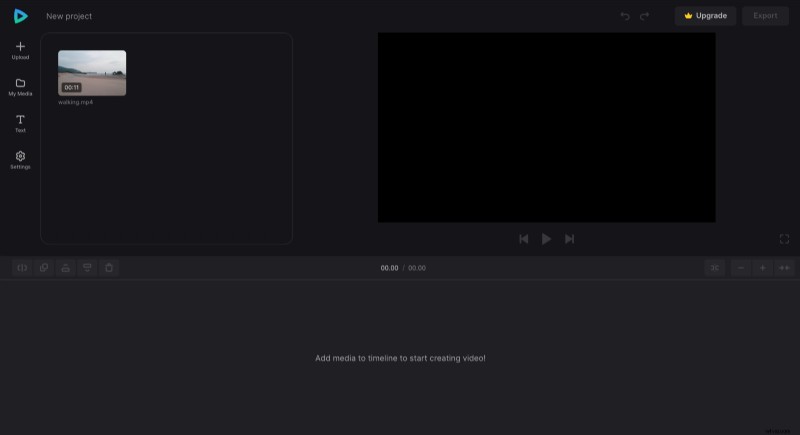
動画をカット
切り取るフレームの先頭に白い再生ヘッドを置き、「分割」オプションを押します。次に、フレームの終点で同じことを実行します。カットアウト スニペットをクリックして「アクティブ」にし、「削除」オプションをクリックします。
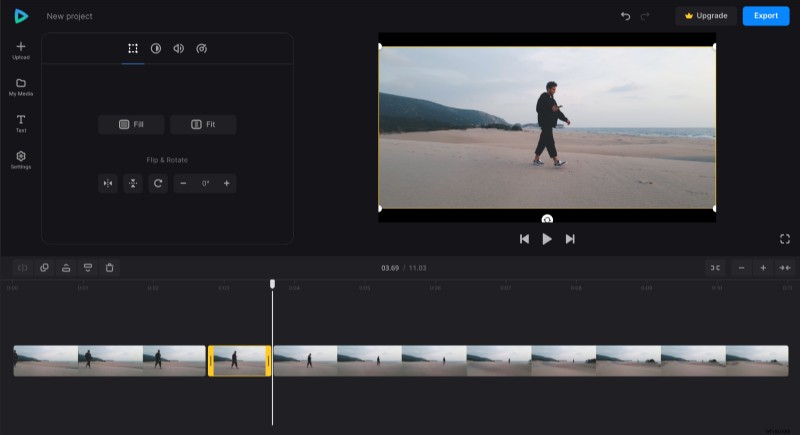
これらのアクションを必要な回数繰り返します。その結果、いくつかの個別のスニペットが得られます。シームレスにマージする必要がある場合は、タイムラインに沿ってドラッグします。 「スナップ」オプションはそれを支援します。
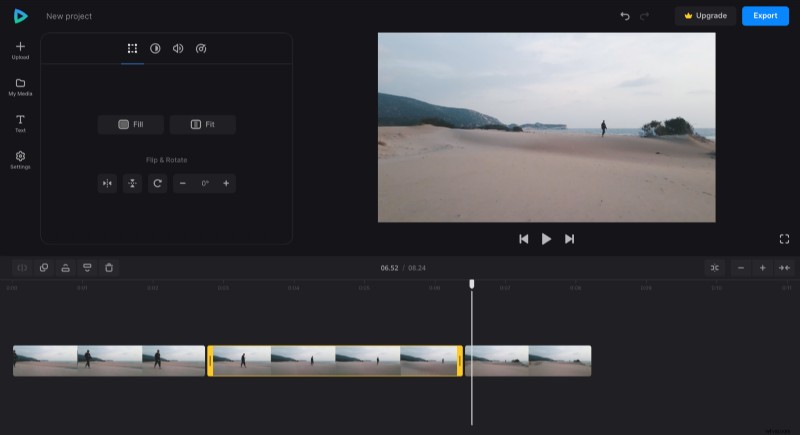
不要な部分を分割して削除すると、それらは完全になくなるのではなく、むしろ「隠されている」ことに注意してください。したがって、手を滑らせてしまった場合は、近くにあるスニペットの黄色いハンドルをドラッグすることで、いつでもそれらの切り抜き部分を再表示できます。
オーディオを追加する場合は、左側のペインで行うことができます。最初に [アップロード] をクリックしてから、[マイ メディア] セクションに移動し、ファイルをタイムラインにドラッグして、必要に応じて編集します。
結果を保存
プロジェクトを最終的に実行して、見たものが気に入ったことを確認してください。その場合は、[エクスポート] をクリックして、好みのビデオ品質を選択します。 FHD および 4K 解像度を使用するには、アカウントを Clideo Pro にアップグレードする必要があります。
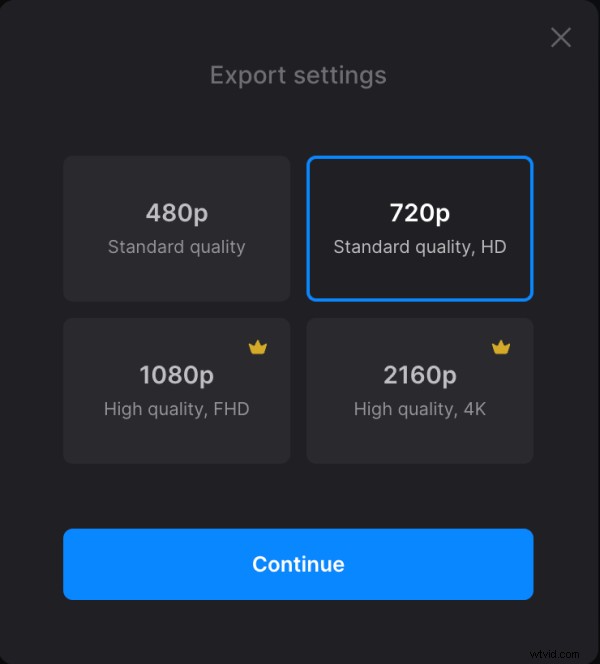
プロジェクトが処理されたら、デバイスまたはクラウド ストレージ アカウントに保存できます。
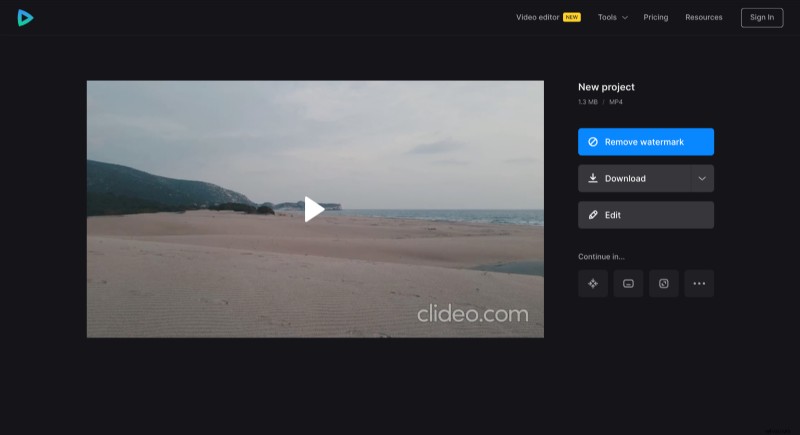
利用可能なすべてのオプションと機能について詳しく知りたい場合は、ビデオ エディター ヘルプ センターで詳細を確認できます。
