コンテンツの転用は難しいことではありません。これはコンテンツ配信の不可欠な部分であり、リーチを急上昇させることができます.しかし、動画を変換するための膨大な時間や、動画編集者を雇うためのお金は、モチベーションを低下させます。
数回クリックするだけで YouTube 動画を Instagram に共有できる方法があればどうでしょうか?
より多くのコンテンツを作成したり、確固たるマーケティング戦略で配信したりして、より広いターゲット市場に到達するなど、より重要なことに節約した時間とエネルギーをすべて投資することができます。
この記事では、YouTube 動画を Instagram に簡単に共有するために従う必要がある手順について概要を説明します。このチュートリアルにより時間が解放され、プロセスが大幅に効率化され、すばらしいコンテンツをより速く共有できるようになります。飛び込みましょう!
YouTube 動画を Instagram で共有する方法は次のとおりです
ステップ 1: 共有したい YouTube 動画の URL をコピーします
ステップ 2: VEED.IO に移動し、ダウンロードする YouTube 動画の URL を貼り付けます
ステップ 3: Instagram 用に YouTube 動画を編集する
ステップ 4: エクスポートをクリックして、ビデオの出来上がりをダウンロードしてください!
YouTube の動画を Instagram で共有する必要があるのはなぜですか?
YouTube の動画を Instagram でシェアするのには、それなりの理由があるはずです。その方法についてはこの記事の後半で説明しますが、最初に「理由」を定義しましょう。
間違いなく、ビデオの転用はコンテンツの相互プロモーションを促進し、Instagram でのエンゲージメントが増えることでリーチを拡大しますが、それには特定の目的がありますか?
Instagram で動画を共有すべき重要な理由をいくつか見てみましょう。
1.コンピレーション動画を作成するには
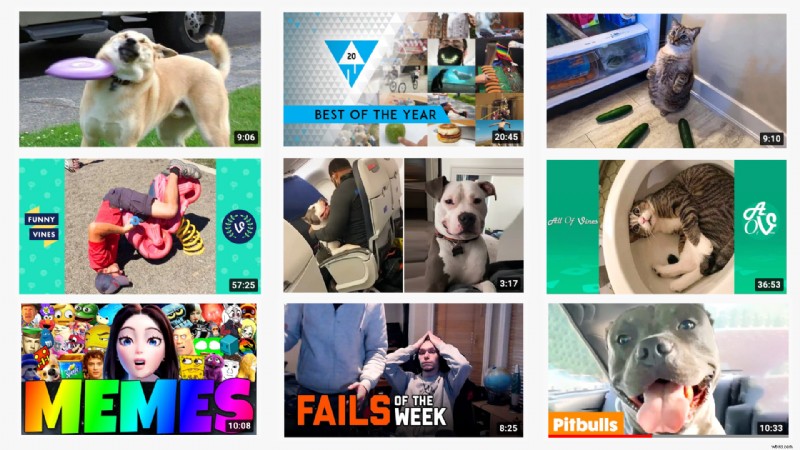
しばらくの間 YouTube で動画を作成している場合は、Instagram の視聴者が見たことのないコンテンツでいっぱいのライブラリがあります。
YouTube チャンネルから共通の話題の動画をピックアップし、それらをまとめて 1 つの動画を作成し、Instagram で共有できます。
ベスト プラクティスとして、ビデオを文脈から切り離して組み合わせないようにしてください。共通のトピックや角度でそれらを編集してください。これにより、視聴者が YouTube のコンテンツに共感し、より多くの注目を集めることができます。
このコンピレーションは、思い出の旅、YouTube コンテンツ作成の旅、これまでの最高の動画の要約などになる可能性があります。
2.あなたまたはあなたのクライアントのコンテンツを再利用するため
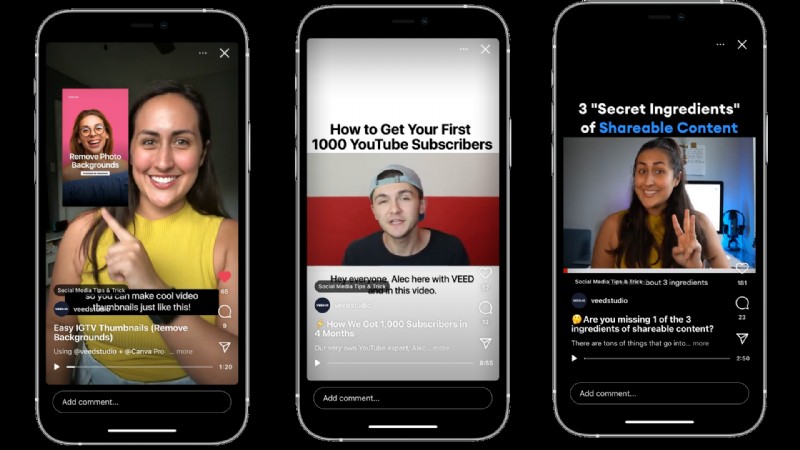
コンテンツの再利用 (コンテンツの一部を別の形式に変更する方法) は、コンテンツ マーケティングの重要な要素です。元のコンテンツにより多くのリーチを与え、別のプラットフォームの視聴者にクールで目に見えないコンテンツを垣間見ることができます.さらに、毎回ゼロからオリジナルのコンテンツを作成するというプレッシャーがなくなります。
YouTube 動画を次のように転用できます:
- 10 分間の IGTV
- 1 分間の動画
- 30 秒のリール
- 15 秒のストーリー
転用の最も良い点は、1 つの長い形式のコンテンツから複数のコンテンツを取得できることです。
これにより、Instagram の視聴者に新鮮なコンテンツを提供し、投稿の一貫性を確保し、既存のコンテンツの新しい目的を見つけることができます。
その有効性から、ニール・パテルのような指導者でさえ説教するマントラです。
3. YouTube 動画の Instagram ティーザー投稿を作成するには
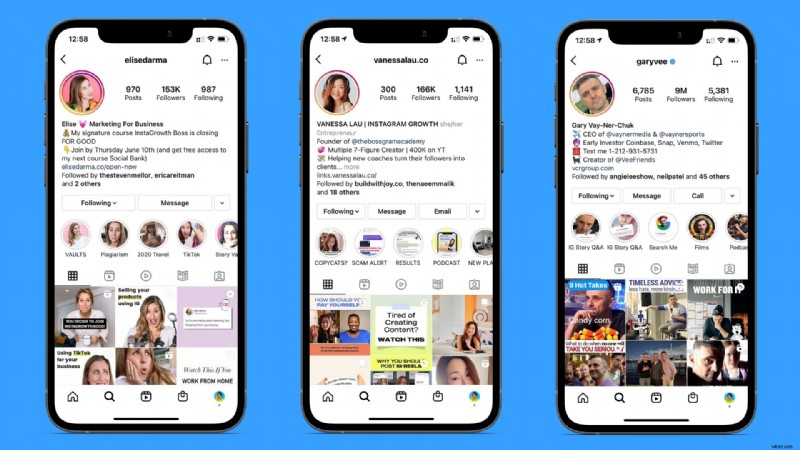
YouTube の動画は長編なので、予告編を作成して、Instagram のリールやフィード投稿のように、一口サイズの形式で投稿できます。これにより、視聴者は新しい動画をこっそり見て、好奇心をそそり、YouTube の元の動画へのトラフィックを増やすことができます。
このティーザーを YouTube ビデオの数日前にリリースして、話題を作り、視聴者に興味を持ってもらうことができます。これにより勢いが増し、最終的には投稿時にリーチが拡大します。
自分のコンテンツに加えて、Instagram プロフィールで他の人のコンテンツを宣伝することもできます。これは、ビジネス パートナー、コミュニティ メンバー、アフィリエイト ビデオなどです。これをフィード投稿として投稿すると、プロモーションを実行して、より多くの人に YouTube チャンネルにアクセスしてもらうこともできます。
YouTube から Instagram に動画を共有している間は、使用許可のあるコンテンツのみを投稿していることを確認してください。パートナーやアフィリエイトなどの他人のコンテンツであっても、著作権の問題を回避するために、コンテンツ所有者から書面による使用許可を得てください。
YouTube 動画を Instagram に簡単に投稿する方法
YouTube から Instagram にコンテンツを共有するのは簡単ではありません。特に Instagram はリンクにあまり適していないため、いくつかのハードルがあります。また、再生時間の制限により、YouTube から同じ動画を投稿することはできません。
しかし、それをシームレスにすばやく処理し、ビデオを数分で再利用できる簡単なプロセスがあればどうでしょうか?
次のいくつかのステップでは、VEED という 1 つのツールを使用して、YouTube 動画をダウンロードして編集し、Instagram に投稿できるようにする方法を説明します。
手間を省き、数回クリックするだけでコンテンツを再利用する準備はできていますか?
始めましょう!
ステップ 1:共有したい YouTube 動画の URL をコピーします
Instagram 用に転用したい YouTube ビデオを開き、キーボードの「ctrl+c」を押してタスクバーから URL をコピーします。
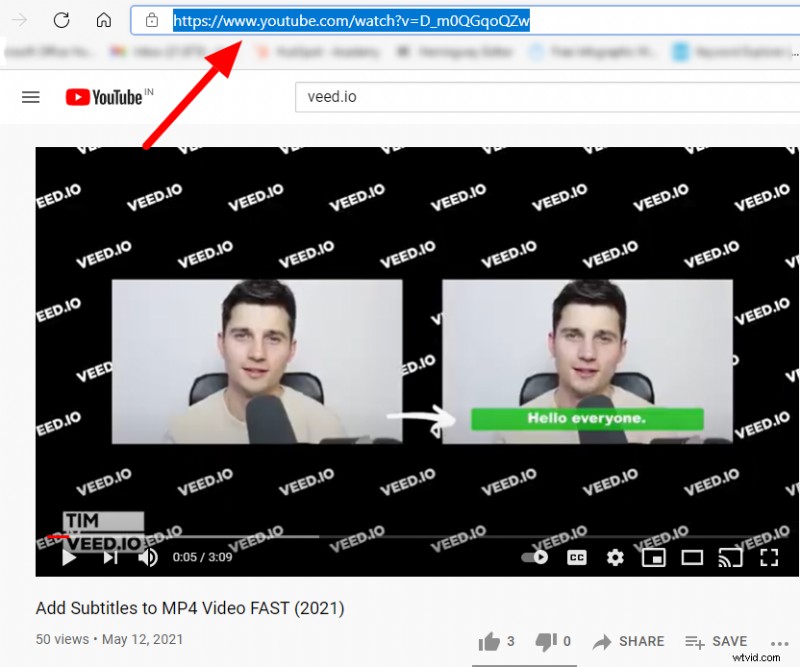
ステップ 2:VEED.IO に移動し、ダウンロードしたい YouTube 動画の URL を貼り付けます
- VEED.IO を開いて、プロファイルにサインアップします。
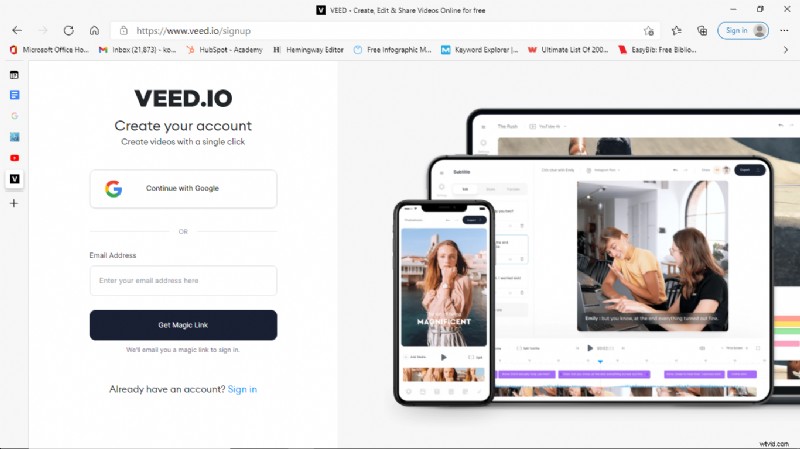
- ダッシュボードで、「プロジェクト セクション」に移動します。
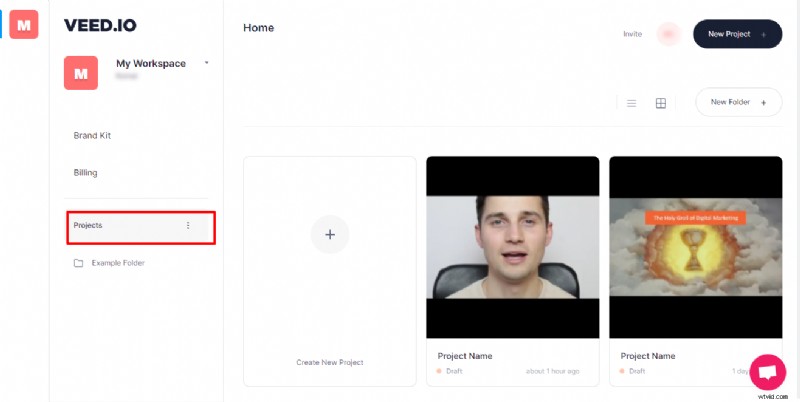
- 3 つのドットをクリックしてから、[プロジェクトを作成] をクリックします。
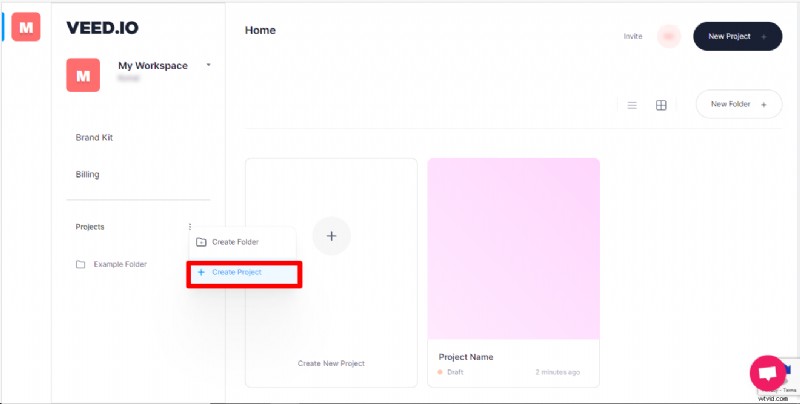
- YouTube 動画の URL を入力できる新しいウィンドウが表示されます。
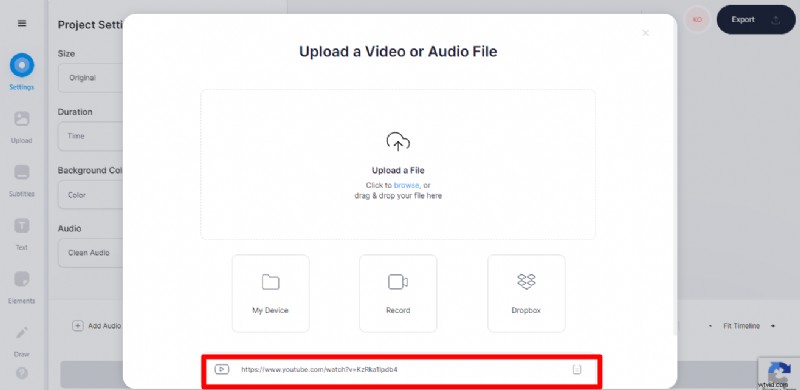
ステップ 3:Instagram 用に YouTube 動画を編集する
- 動画がアップロードされると、VEED エディターに表示されます。さあ、編集して魔法をかけてみましょう!
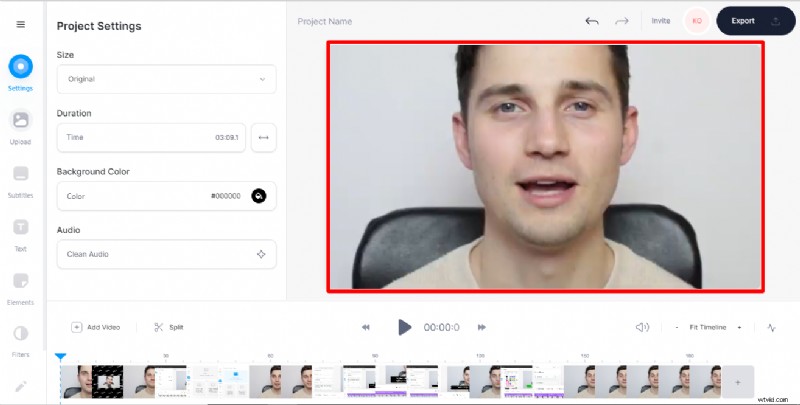
- 「サイズ」オプションをクリックすると、すべてのソーシャル メディア プラットフォームのキャンバス サイズが既に表示されていることがわかります。フィード動画の場合は正方形、横向き、または縦向き、IGTV とストーリーの場合は「ストーリー」サイズから好みを選択するだけです。
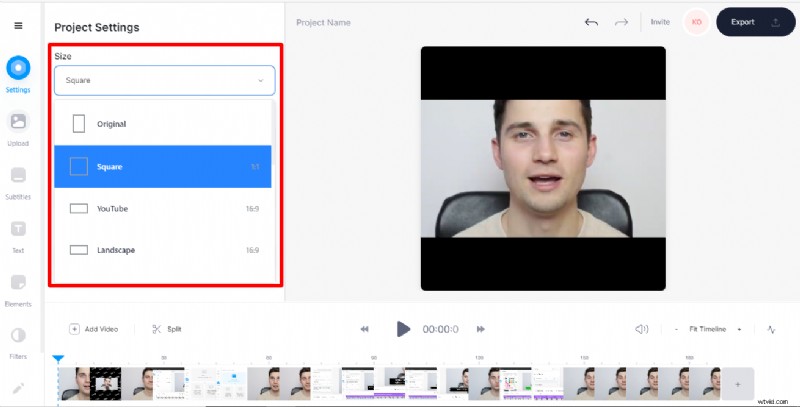
投稿するコンテンツの種類を把握しておくことが重要です。それに応じて動画のサイズを変更し、プラットフォームに対応できるようにします。
- コンテンツ形式に応じて好みのサイズを選択すると、動画のサイズが自動的に変更され、エディターにプレビューが表示されます。
- 動画のサイズを選択する際は、投稿するコンテンツ形式の制限時間も把握してください。したがって、エディターでビデオをトリミングして、ビデオが再生時間の制限を超えないようにすることができます。
これがチャートです:
| Instagram フォーマット | 期間制限 |
|---|---|
| フィード ビデオ | 1 分 |
| IGTV | 10 分 (ただし、一部のアカウントには 1 時間の制限があります) |
| リール | 30 秒 |
| ストーリー | 15 秒 |
ステップ 4:[エクスポート] をクリックして動画をダウンロードする
ビデオのトリミングとサイズ変更が完了したら、準備完了です。
「エクスポート」をクリックして、ビデオをダウンロードするだけです。自動的にダウンロードが開始され、Instagram に投稿できます。
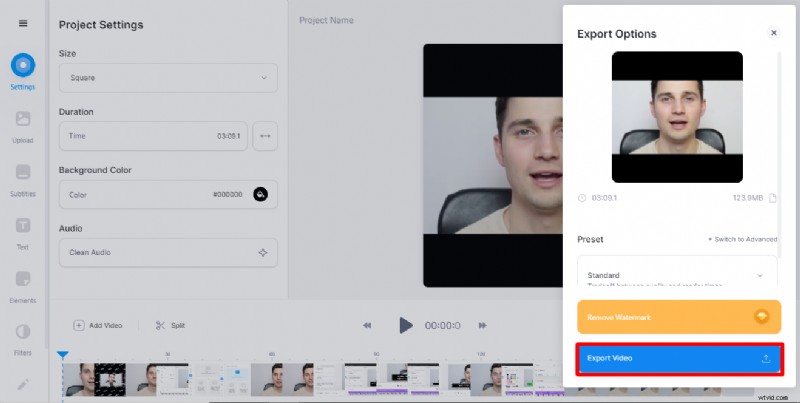
これで、目的を変更した YouTube 動画が新しくなり、Instagram の視聴者に配信する準備が整いました。プロフィールに投稿して、YouTube のオリジナル動画へのトラフィックを増やし、オンライン プレゼンスを急上昇させましょう。
私たちに愛を示したい場合は、私たちをビデオ編集者としてタグ付けしてください。再投稿させていただきます!
よくある質問
動画を編集して YouTube から Instagram に投稿するのがいかに簡単かがわかったので、このトピックに関してよく寄せられるいくつかの一般的な質問に答えてみましょう.
編集は少し簡単になりましたが (ここでお辞儀をします)、まだ答えられていない質問がいくつかあるかもしれません。
それらを解決しましょうね?
Instagram ストーリーに YouTube 動画を投稿する方法
このチュートリアルで概説されているのと同じ手順に従うことができますが、必ずキャンバス サイズを「ストーリー」に設定し、垂直ボックス内でビデオのサイズを調整してください。
VEED エディターでテキスト、音楽、フィルターを追加するか、ビデオをダウンロードして、Instagram ストーリー エディターで残りを行うことができます。
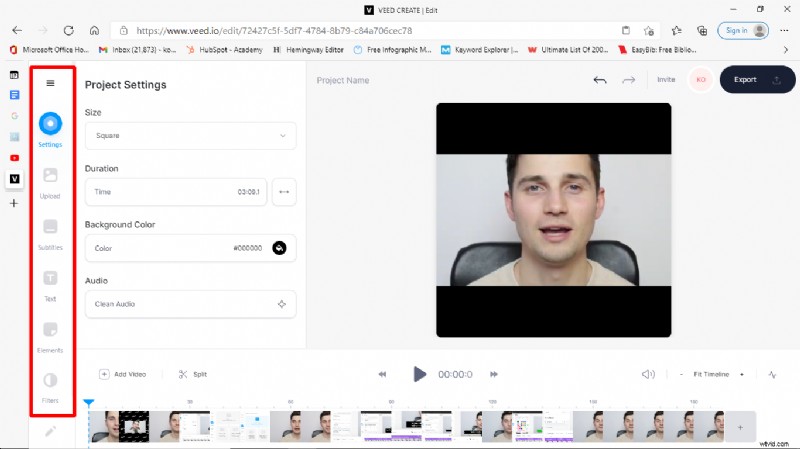
Instagram ストーリーのティーザーを使用して、YouTube でオリジナルの動画にトラフィックを誘導するいくつかの方法を次に示します。
- フォロワーが 10,000 人を超える場合は、動画をスワイプアップ リンクとしてストーリーに追加して、ユーザーを YouTube チャンネルに誘導したり、宣伝したい特定の動画に直接誘導したりできます。
- フォロワーが 10,000 人未満の場合は、プロフィールのリンクに誘導するか、YouTube ビデオのリンクを DM で送ってもらうよう依頼することができます。これは、Instagram のアルゴリズムに、あなたが強いエンゲージメントを得ていることを知らせます。また、DM で視聴者とやり取りし、関係を構築することもできます。
これにより、YouTube 動画への関心を高め、視聴回数を増やすことができます。
デスクトップで YouTube 動画を Instagram に公開する方法は?
編集した YouTube 動画をデスクトップから Instagram に投稿するのは快適です。多くのユーザーは、ビデオを携帯電話に転送して Instagram に投稿すると、品質が低下し、時間がかかりすぎるのではないかと心配しています。
デスクトップから動画を投稿するには、さまざまな方法があります。
- Instagram 用 Facebook クリエーター スタジオ
これは、デスクトップからビデオを投稿したり、投稿のスケジュールを設定したりするために使用できる素晴らしい無料ツールです。ただし、Instagram のクリエーター アカウントとそれにリンクされた Facebook ページを持っている必要があります。そうして初めて、このツールを使用できます。
投稿を事前に準備しておくのが好きな人なら、このツールは間違いなくあなたにぴったりです.画像、カルーセル、動画、IGTV など、すべての投稿を数週間前にスケジュールできます。キャプションと一緒にビデオを追加し、希望の日時にスケジュールを設定できます。
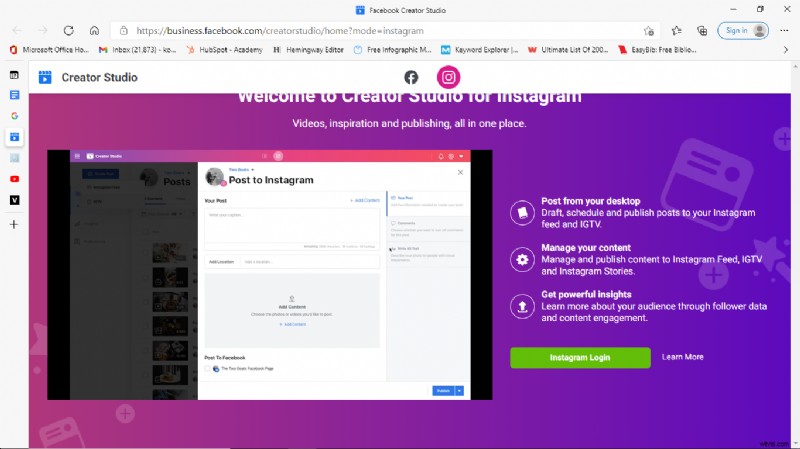
コンテンツをスケジュールしたくありませんか?ツールを開いてデスクトップから Instagram に動画を投稿するだけで完了です。
- Instagram Chrome 拡張機能のデスクトップ
デスクトップ経由で YouTube 動画を Instagram に投稿するもう 1 つの簡単な方法は、Instagram の Chrome 拡張機能をダウンロードすることです。
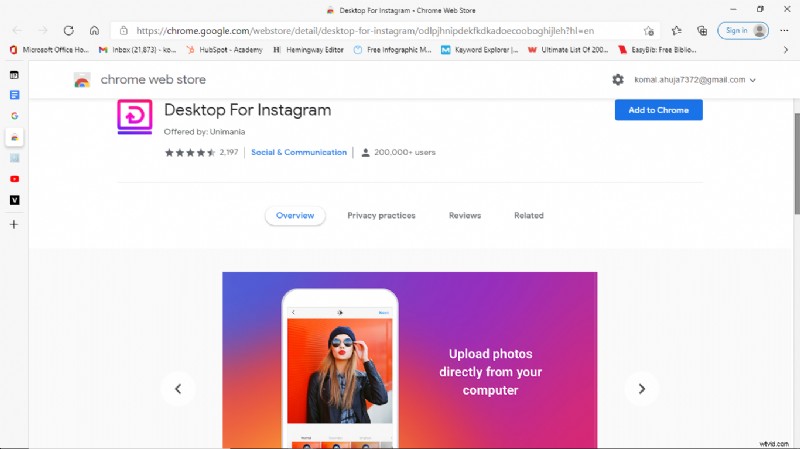
携帯電話からコンテンツを投稿するのと同様のプロセスに従います。
- ログインするだけです。
- 「+」アイコンをクリックします
- 動画を選択
- キャプション、ハッシュタグ、場所を追加する
- 公開をクリックします。
これに関する唯一の制限は、複数のビデオまたは画像をアップロードできないことです。このリストの他のツールを使用してアップロードできます。
- 後で
その後、Instagramでの自動公開が可能になります。これは、すぐに使用を開始できる30日間の無料プランを含む、すべてのユーザーが利用できる機能です.ログインしてメディアを追加し、日付と時刻を選択するだけで、プロファイルに自動的に公開されます。
このツールは有料ですが、YouTube 動画を Instagram に投稿するのは簡単です。また、コンテンツを頻繁に公開したい場合は、特にスケジュール オプションを使用すると非常に便利です。
Later の優れた機能の 1 つは、スケジュールを設定しても、2 つのオプションが提供されることです。自動公開するか、投稿する時間になったときに携帯電話で通知を受け取るかを選択できます。
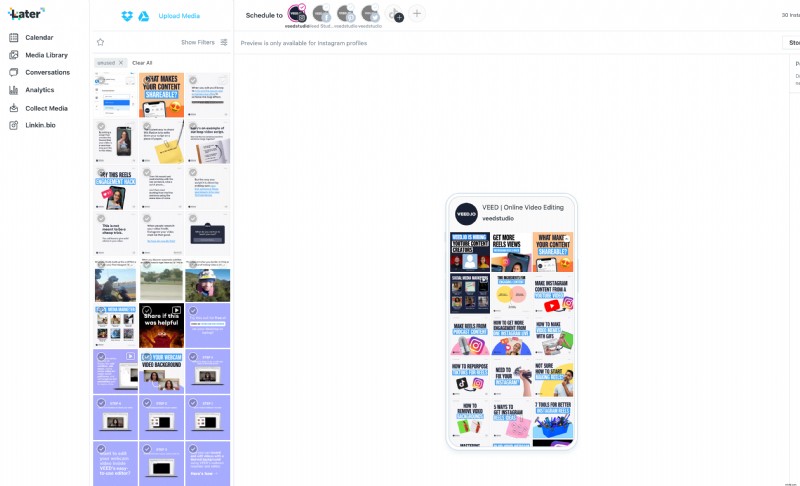
後者を選択すると、動画とキャプションを含むプッシュ通知が携帯電話に送信されます。[今すぐ投稿] をクリックするだけです。
プロのヒント :デスクトップから動画を公開する場合は、スケジューラーを使用することをお勧めします。スケジューラーを使用すると、手動で投稿するのに多くの時間を費やすことができます。コンテンツを作成している間に動画が自動的に公開されるため、週末に動画をスケジュールするだけで済みます。
- Hootsuite
Hootsuite は最高のソーシャル メディア スケジューリング ツールの 1 つで、デスクトップから Instagram に動画を投稿できます。これは 30 日間の無料トライアルがある有料ツールですが、それだけの価値があります。
サインアップすると、いくつかの簡単な手順で、キャプション、ハッシュタグ、および場所を使用してビデオを Instagram に投稿できます。このツールを使用して、すぐに公開したり、後で公開するようにスケジュールしたりすることもできます.
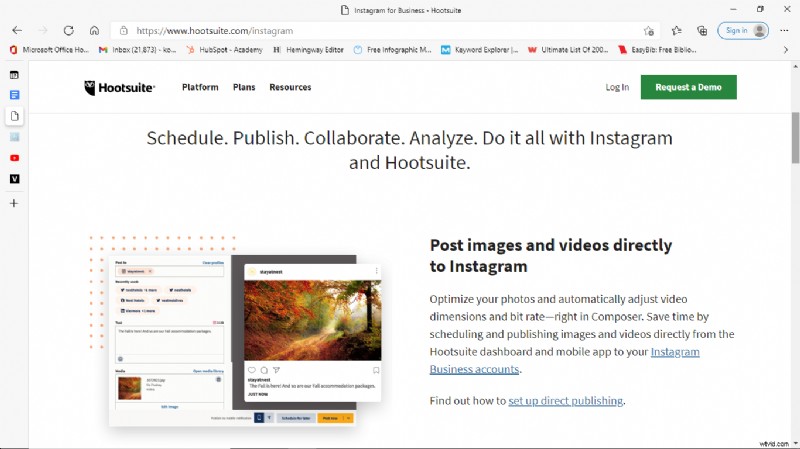
また、高度な分析の確認、競合の測定、単一のダッシュボードからのアカウントの管理、Instagram アカウントの成長に使用できるその他のプレミアム機能へのアクセスも可能です。
- ブラスタックス
携帯電話で使用しているのと同じインターフェイスを使用して、デスクトップで Instagram を使用できるとしたらどうでしょうか?可能です。
デスクトップに Blustacks アプリをダウンロードしてインストールします。
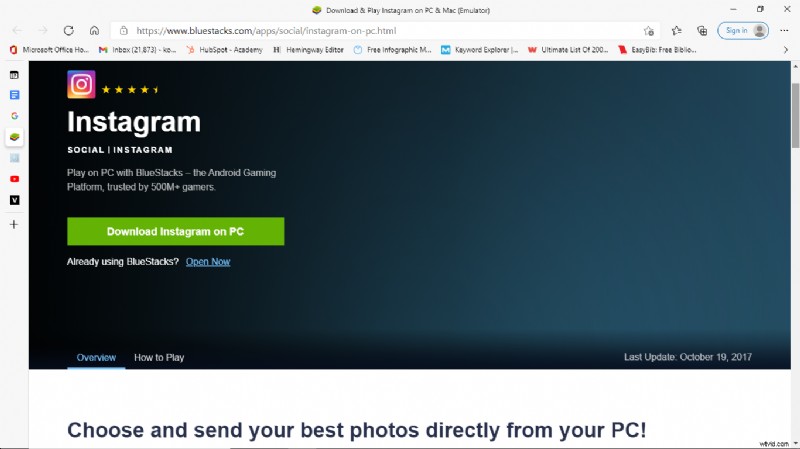
インストールしたら、Instagram を検索してアプリを開きます。
ログインして、デスクトップ ライブラリからメディアをアップロードし、キャプションとハッシュタグを追加して、Instagram モバイル アプリで行うのと同じように投稿できます。
YouTube 動画のどの部分を Instagram コンテンツにするかを選択する方法
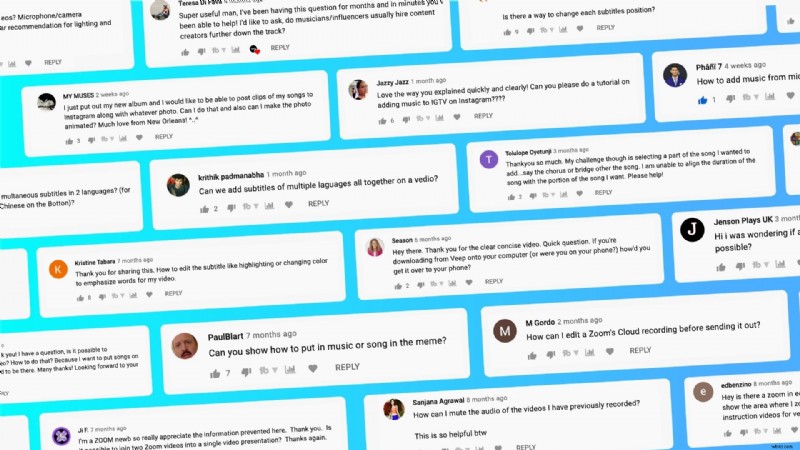
動画全体を YouTube に投稿することはできません。それは確かです。
なぜ?
- Instagram に投稿した場合、YouTube の元の動画にトラフィックを誘導できません。
- Instagram では、IGTV の場合は 10 分、フィード投稿の場合は 1 分、リールの場合は 30 秒、ストーリーの場合は 15 秒の時間制限があります。
- 視聴者の注目度が低く、一口サイズのコンテンツが人気であるため、短い形式のコンテンツが Instagram でより人気があります。
さらに、YouTube の動画に人々を誘導したい場合は、最もエキサイティングな部分を選んで Instagram に投稿することが不可欠です。これにより視聴者は興味をそそられ、動画全体を視聴するようになります。
しかし、YouTube 動画のどの部分を Instagram に投稿するのに選ぶべきでしょうか?
見てみましょう:
- あなたの YouTube 動画のコメントを見て、人々がお気に入りのポイントとして何を挙げているかを確認し、それを書き留めます。ビデオを VEED にアップロードし、テイクアウェイのタイム スタンプを見つけて、クリップにトリミングします。これで完了です!
- ターゲット視聴者が抱える問題点を考えてみてください。ビデオをどこでトリミングして分割すれば、価値がありながらも簡単なポイントを 1 つ選ぶことができますか?
このプロセスを繰り返して、1 つの動画から複数の Instagram 投稿を作成すると、1 週間か 2 週間の準備が整います。
YouTube と Instagram のコンテンツをより効率的に作成する方法
GIPHY経由
技術スタックで複数のコンバーターやツールを使用する代わりに、VEED のようなツールはワンストップの目的地になることで生活を簡素化できます。 YouTube からコンテンツを取得したり、さまざまな機能を使って動画を編集したり、チームと共同作業したり、すべて 1 か所で行うことができます!
コンテンツ作成プロセスが大幅に効率化され、VEED が編集のニーズに対応する間、より質の高いコンテンツを作成する時間を確保できます。
最終的な考え
YouTube と Instagram はどちらも、信じられないほどのユーザー ベースを持つ人気のソーシャル メディア プラットフォームです。合計で 30 億人を超える視聴者がいます。その視聴者の 1% だけがあなたのコンテンツを視聴することを想像してみてください。簡単ではありませんが、不可能でもありません。
転用は、コンテンツへの取り組みを最大限に活用するための答えです。これにより、成果を上げ、コンテンツにより多くの注目を集めることができます。
このチュートリアルを使用して、YouTube ビデオを Instagram で共有します。 Instagram は主にユーザー生成コンテンツを好むため、これを行うのは簡単ではありませんが、その方法をお見せしたので、簡単に飛躍してデジタル プレゼンスを高めることができます.
