YouTube と Instagram は最も人気のある 2 つのソーシャル メディア プラットフォームであるため、両方で確固たるオンライン プレゼンスを確立したいと考えるのは簡単なことです。結局のところ、YouTube は世界で 2 番目に使用されているソーシャル メディア プラットフォームであり、25 億人以上のユーザーがいます。同時に、Instagram は世界中で 14 億 7000 万人以上が利用しています。
また、両方のプラットフォームで強力なオンライン プレゼンスを構築することに全力を注いでいる場合でも、Instagram と YouTube チャンネル専用の動画を作成する時間や帯域幅がないことに気付く場合があります。
ご心配なく。YouTube 動画を Instagram でいつでも公開できます。また、その逆も可能です。
しかし、YouTube チャンネルにアップロードした元の動画を置き忘れてしまった場合はどうすればよいでしょうか?また、YouTube からダウンロードした動画を Instagram チャンネルで表示できるようにすることも非常に重要です。結局のところ、標準的な YouTube 動画のアスペクト比は 16:9 ですが、Instagram では 1:1 です。
もう探す必要はありません。
このブログ記事では、BIGVU を使用して YouTube 動画を Instagram に投稿する方法を紹介します。
BIGVU を使用して YouTube 動画を Instagram に投稿する方法
YouTube チャンネルから動画をダウンロードする前に、Instagram の理想的な動画投稿の長さは最大 59 秒であることに注意してください。 1 ~ 10 分の動画投稿の場合、ユーザーはプレビューを表示できます。その後、ユーザーはプロフィールにアクセスして動画全体を視聴する必要があります。通常、これはユーザー エクスペリエンスの低下につながります。そのため、1 分未満の動画を Instagram に追加することをユーザーにおすすめします。
長い動画投稿 (10 分以上) を読み込もうとすると、「この動画を処理できませんでした」 というメッセージが表示されます。 Instagram のエラー メッセージ。
同時に、Instagram ストーリーで実行しようとすると、「動画が長すぎます。短いクリップをインポートしてみてください」 エラーメッセージ。幸いなことに、BIGVU では、WordTrim を使用してビデオを簡単にトリミングできます。
ただし、最初に、チャンネルから YouTube ビデオをダウンロードする方法を学びましょう。
YouTube チャンネルから YouTube 動画をダウンロードする方法
YouTube チャンネルにアップロードされた動画の 1 つをダウンロードするには、まず YouTube にアクセスしてアカウントにログインします (まだログインしていない場合)。
これで、YouTube チャンネルのすべての動画にアクセスして、YouTube Studio からダウンロードできるようになります。 YouTube Studio にアクセスするには、YouTube の右上隅にあるチャンネル プロフィール写真をクリックします。すると、ドロップダウン メニューに「YouTube Studio」などの多数のオプションが表示されます。
「YouTube Studio」 をクリックします。 チャンネルの YouTube Studio にリダイレクトされます。
左側のナビゲーション バーで、「コンテンツ」 を選択します。 チャンネル コンテンツにアクセスします。これには、長編の YouTube 動画と、YouTube ショートと呼ばれる縦型動画の両方が含まれます。クリックすると、チャンネルにアップロードしたすべての動画が表示されます。これには、公開動画、非公開動画、限定公開動画が含まれます。下書きも見ることができます。
次に、ダウンロードしたい動画にカーソルを合わせて、縦の 3 点線をクリックします。クリックすると、以下が表示されます:
- タイトルと説明を編集
- 共有可能なリンクを取得
- 宣伝
- ダウンロード
- 完全に削除
[共有可能なリンクを取得] をクリックできます Instagramで共有できます。ただし、このリンクは Instagram のフォロワーを YouTube チャンネルにリダイレクトしますが、これはここでは重要ではありません。
実際の動画をアップロードしたいので、「ダウンロード」 を選択します。 ビデオがダウンロードされるのを待ちます。
しかし、ここに大きな問題があります:
デフォルトでは、最大 15 分の動画を YouTube にアップロードできます。認証済みアカウントは 15 分を超える動画を投稿できますが、最大アップロード サイズは 12 時間または 256 GB のいずれか小さい方です。ただし、すでに述べたように、Instagram の動画投稿の長さは 10 分を超えることはできません。しかし、Instagram の理想的な動画投稿サイズは 1 分未満のままです。
前述のように、ダウンロードしたビデオを BIGVU 内から簡単にトリミングできます。これは、「BIGVU WordTrim」 と呼ばれる高度な BIGVU 機能のおかげです。
同時に、YouTube の動画が Instagram で表示できるようにすることも重要です。 YouTube の動画の理想的なサイズは、アスペクト比 16:9 です。 YouTube 動画の 1 つを Instagram リールとしてアップロードする場合は、アスペクト比を 16:9 から 9:16 に変更する必要があります。
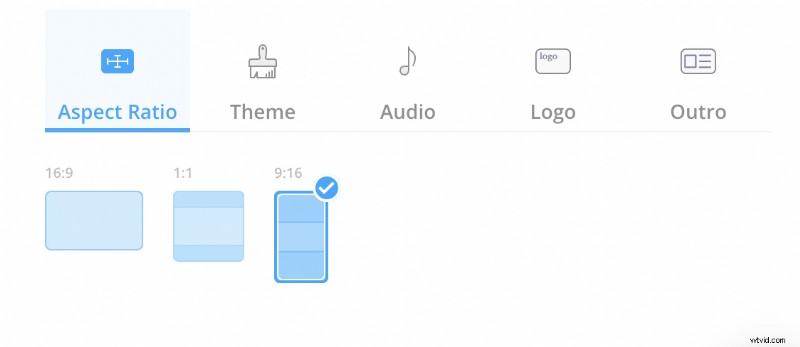
これに加えて、Instagram 投稿の理想的なサイズは 1:1 の縦横比です。 YouTube 動画が Instagram で適切に表示されるようにするには、BIGVU 内で 16:9 から 1:1 に変更することをお勧めします。
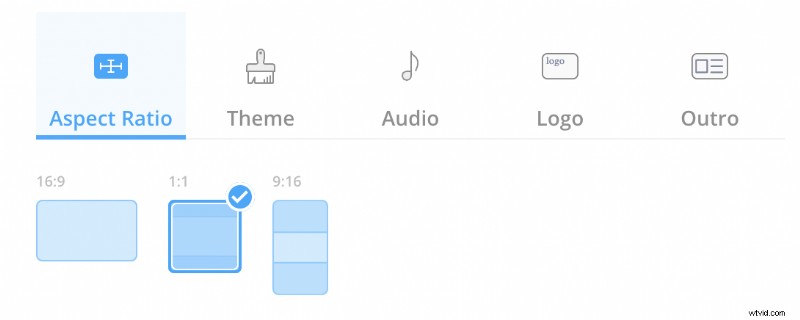
ビデオに音楽を追加したり、BIGVU 内からオーディオをブーストしたりすることもできます。
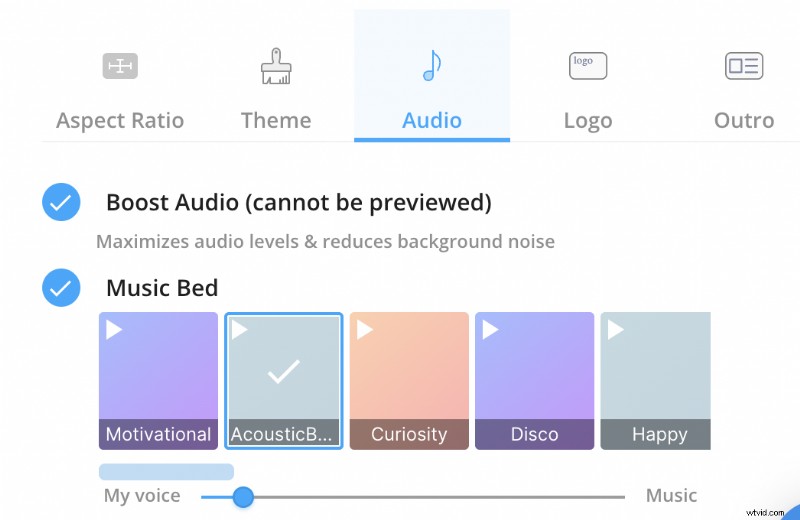
ブランドのロゴを動画に追加したい場合はどうすればよいですか?
BIGVU 内からも実行できます。
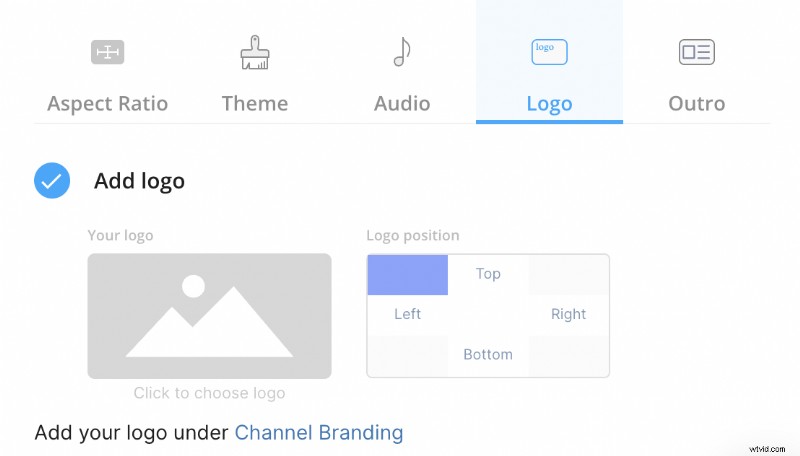
YouTube ビデオをダウンロードしたら、必要な編集を行います。
YouTube 動画を BIGVU にインポートする方法を学びましょう。
BIGVU で YouTube 動画を編集してレベルアップする方法
YouTube ビデオをダウンロードしたら、次のステップは BIGVU にアクセスすることです。 BIGVU のデスクトップまたはモバイル アプリケーションにアクセスできます。
デスクトップで行います。
デバイスにダウンロードした YouTube ビデオをインポートするには、「プロジェクト」 に移動します。 左側のナビゲーション バーにあります。 「作成」をクリックします 次のオプションが表示されます:
- スクリプト
- 順序
- インポート
「インポート」 を選択します デバイスにダウンロードした YouTube ビデオを読み込みます。次に、BIGVU はビデオをインポートしてレンダリングし、必要な編集を行うことができるように投稿します。ビデオの編集準備が整うと、「準備完了」 と表示されます。 緑で強調表示されたマーク。
プロジェクトをクリックします。次に、ビデオを編集するには、横の 3 点線をクリックします。そうすると、次のオプションが表示されます:
- シーケンスに送信
- 動画を埋め込む
- キャプションを追加
- アップロードに追加
- Composer で開く
- 動画のスタイルを整える
- 背景を変更
- エクスポート
- ダウンロード
- 動画ページ
- サムネイルをアップロード
- 削除
これで、BIGVU の高度なビデオ編集機能を利用して、最高のバージョンのビデオを作成し、Instagram チャンネルにアップロードできます。
ビデオをクロップしたり、ブランド ロゴを追加したり、オーディオをブーストしたりするには、[ビデオのスタイルを設定] をクリックします。 BIGVU モバイル アプリケーションでのみ利用可能な BIGVU WordTrim を使用してビデオをトリミングできます。
BIGVU の大きなメリットの 1 つは、BIGVU からソーシャル メディア チャンネルに動画を直接アップロードできることです。ソーシャル メディア チャネルを BIGVU にまだ接続していない場合は、次のステップで接続します。
ソーシャル チャネルを BIGVU に接続する方法
次のステップは、ソーシャル チャネルを BIGVU にアップロードすることです。これを行うには、[ソーシャル チャネル] をクリックします。 左側のナビゲーション バーにあります。 「アカウントの管理」 の下 「Instagram ビジネス」 をクリックします。
ここから、Facebook を使用して Instagram ビジネス アカウントにログインできます。 Instagram ビジネス アカウントに接続されている Facebook アカウントにログインします。
プラットフォームに、BIGVU からソーシャル チャネルに動画を直接投稿するために必要な権限を付与します。
最後に、BIGVU 内から YouTube 動画を Instagram にアップロードします。
BIGVU を使用して YouTube 動画を Instagram に投稿する方法
現在、Instagram の理想的な動画の長さは 59 秒であるため、BIGVU ではユーザーが最大 59 秒の長さの動画投稿のみを直接アップロードできます。
ビデオ投稿をアップロードするには、[プロジェクト] に移動し、Instagram チャンネルにアップロードするプロジェクトを選択し、3 点の横線をクリックして [エクスポート] をクリックします。
ここから、Instagram で動画投稿を公開できます。
ただし、動画投稿を Instagram リールとしてアップロードする場合、または動画投稿の長さが 1 分を超える場合は、BIGVU から動画をダウンロードして、同じように Instagram モバイル アプリケーションを使用することをお勧めします。
結論
これで、YouTube 動画を Instagram に簡単に投稿できます。お役に立てれば幸いです。
BIGVU の高度な機能により、ユーザーは複数のアプリケーションを使用してビデオ サイズを変更したり、オーディオをブーストしたり、ブランド ロゴを追加したり、その他の重要な編集を行ったりすることを心配する必要はありません。
BIGVU は、エンド ツー エンドのビデオ録画および編集アプローチのおかげで、エンド ツー エンドのプロセス全体を簡素化します。
BIGVU がプロセスを簡素化する方法をすでに気に入っていますか?
使い始めるまで待ってください。
今すぐ BIGVU をお試しください!
