毎日のメール通信には、同僚やクライアントへの動画ファイルの送信が含まれることがよくありますが、Gmail、Outlook、iCloudなどのすべてのメールプラットフォームには動画ファイルのサイズ制限があります。 。 Gmailでは25MB未満のファイルのみを送信できます またはOutlookで20MB 、したがって、iCloudの最大サイズ制限は5 GBであるため、iCloudはすべてのiPhoneおよびMacユーザーにとって迅速なソリューションになります。
大きなビデオファイルをメールで送信するのは時間のかかるプロセスである可能性があり、ファイルをアップロードできる速度は、使用しているブロードバンドの速度によって異なります。そのため、この記事では、大きな動画を圧縮してメールで送信する方法を紹介します。 MacおよびPCコンピューターまたはスマートフォンを使用します。
興味があるかもしれません:
- Outlook2021で署名を追加する方法
電子メールによる大きなビデオファイルの圧縮と送信
大きなビデオファイルのサイズを縮小するために使用できるいくつかの異なる方法があります 。最も速く、おそらく最も簡単な方法は、動画の解像度を変更することです。 、ただしフレームレートとビットレートを下げる または、単に新しい動画形式を選択する ビデオクリップの場合、サイズを小さくすることもできます。 大きな動画ファイルを圧縮してメールで送信する方法は次のとおりです。
1。無料でiMovieを使ってLageビデオファイルのサイズを縮小する
すべてのMac所有者は、無料のiMovieビデオエディタを使用して、記録したフッテージを編集および圧縮できます。さらに、iMovieでビデオを圧縮することを選択した場合は、電子メールでビデオを送信することもできます。
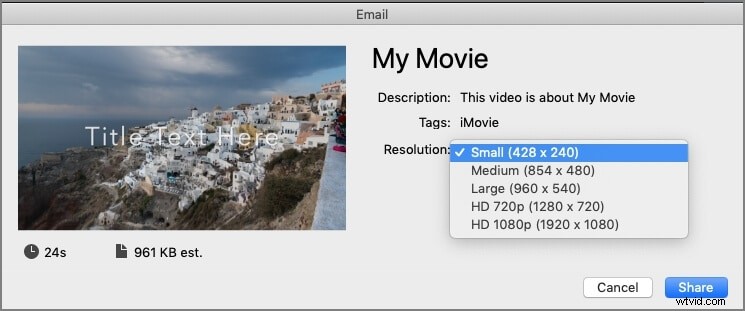
ビデオクリップをiMovieにインポートし、サイズを縮小する前に、ビデオをカット、トリミング、または視覚効果を適用するだけです。 共有をクリックします ファイルメニューのオプション 次に、電子メール機能を選択します。必ず小さいを選択してください ファイルが適切なサイズに圧縮されていることを確認してから、受信者の電子メールと送信するメッセージを追加するための設定。
標準のエクスポートを使用することもできます 動画の解像度を変更し、そのサイズを使用しているメールプラットフォームの要求に合わせるプロセス。
2。 WindowsPCおよびMacOSのFilmoraビデオエディタでビデオを圧縮する
WondershareのFilmoraなどのビデオ編集ソフトウェア製品を使用すると、スマートフォンやデジタルカメラで録画した映像を好きなように操作できます。ビデオクリップをFilmoraにインポートしてタイムラインに配置したら、含めたくないビデオのすべての部分をカットできます。 その最終バージョンで。そうすることで、ビデオクリップのサイズを小さくすることもできます。 メールでの送信を簡単にします。
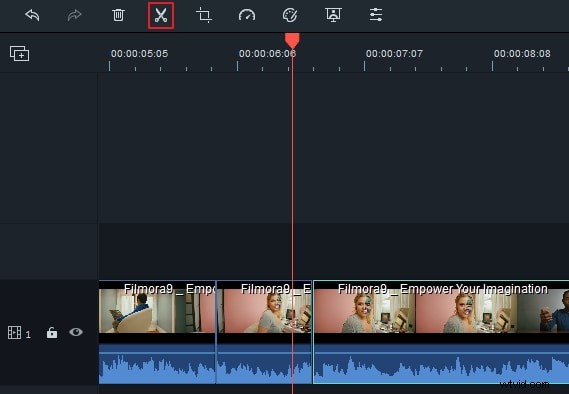
ビデオの編集が完了したら、Filmoraのエクスポートウィンドウを使用して、ビデオのファイル形式とビットレートを変更することもできます または解像度を下げる 。 Filmoraでは、さまざまな出力ファイル形式から選択できます また、さまざまなビデオ再生デバイスで使用できるように、電子メールで送信するビデオを最適化することもできます。
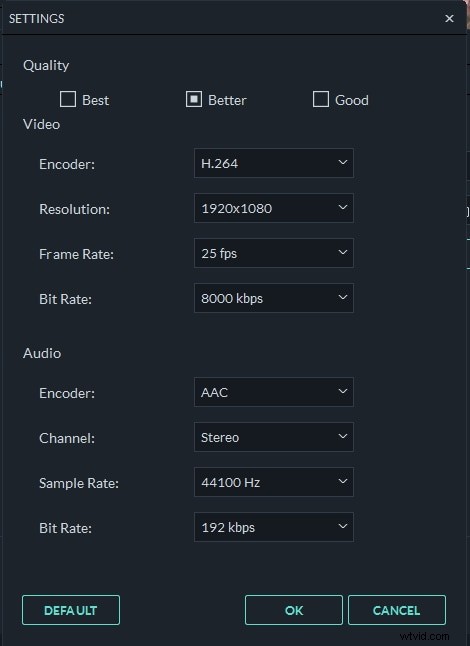
Filmoraから直接YouTubeまたはVimeoに動画をアップロードできますが、メールで同僚と動画を共有することはできません。
3。 Media.ioを使用してオンラインで動画を無料で圧縮
Media.ioはオールインワンのオンラインビデオツールキットであるため、Media.ioで大きなビデオを圧縮する方法はいくつかあります。 Media.ioを使用すると、想像力に沿ってコンテンツを作成できます。ビデオクリップをMedia.ioビデオエディタにインポートしてタイムラインに配置した後、ビデオの最終バージョンに含めたくないビデオのセクションを削除できます。このようにして、ビデオサイズを小さくすることができます。
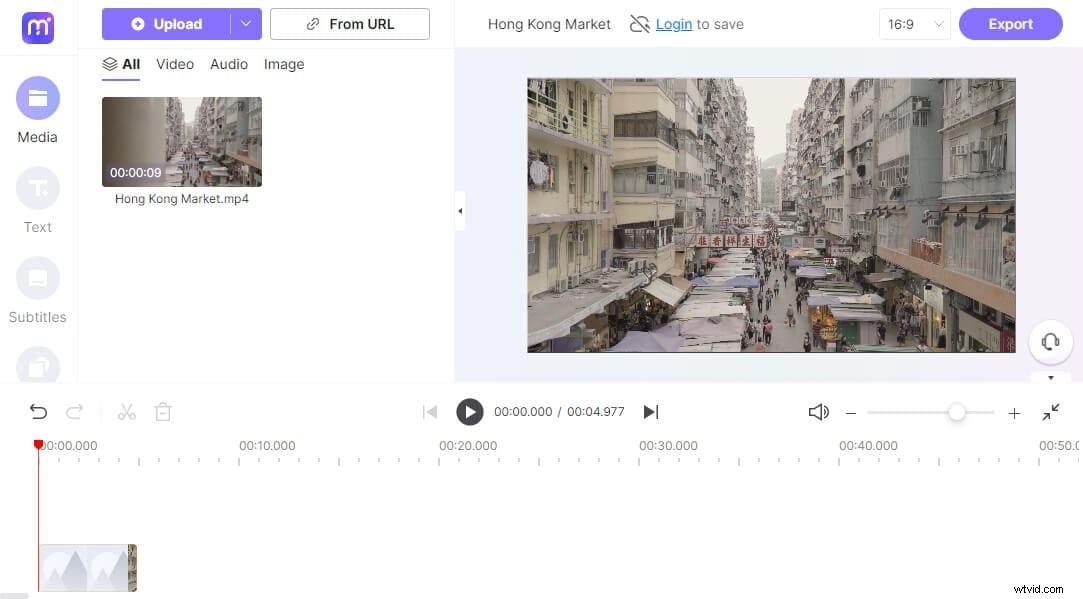
また、ビデオクリップのサイズを最小化できるため、電子メールでの配布が簡単になります。ビデオの編集が終了したら、Media.ioのダウンロードウィンドウを使用して、ビデオのファイル形式とビットレート、およびムービーのファイルサイズを変更できます。 Media.ioでは、さまざまな出力ファイルタイプから選択できます。
さらに、オンラインビデオコンプレッサーのバッチビデオ圧縮オプションを使用して、一度に複数のファイルを圧縮できます。 1080p、720p、480p、360p、240p、144pなどのさまざまなビデオ解像度を設定できます。また、MP4、WEMB、MOV、AVI、MKV、WMVなどのビデオコーデックをサポートしているため、透かしなしでオンラインで無料でビデオを圧縮できます。
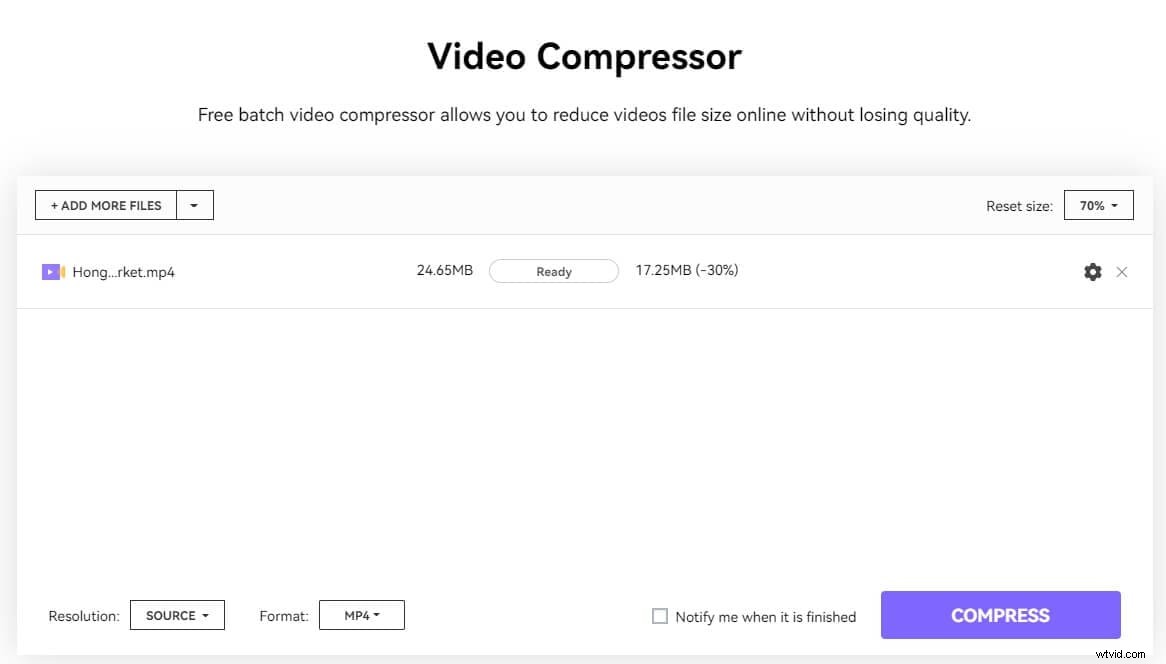
4。 Androidデバイスを使用してビデオファイルのサイズを縮小する
Androidスマートフォンの最新モデルは、鮮明で鮮明な動画を高解像度でキャプチャできますが、これらのファイルのサイズは、GmailやOutlookなどのメールプラットフォームの制限を超えています。さまざまなビデオ圧縮アプリがあります Androidデバイスから直接ビデオファイルのサイズを縮小するために使用できます。
どのビデオ圧縮アプリを選択するかは、無数の要因によって異なります。そのため、アプリが利用する動画圧縮方法を検討する必要があります。 またはサポートされている出力ビデオファイルの数 いずれかのビデオコンプレッサーを選択する前にフォーマットします。
Androidスマートフォンで録画した動画を縮小して、メールやSMSで送信できるため、VideoConverterアプリの使用をお勧めします。
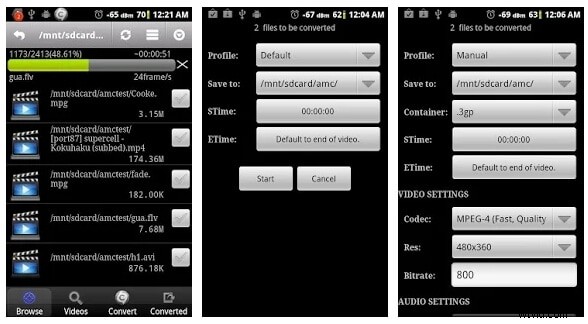
圧縮する動画をアプリにインポートし、プロファイルを手動に変更してから、コーデックの選択に進み、動画の解像度とフレームレートを調整するだけです。アプリのバッチ圧縮機能を使用することもできます 同時に複数のファイルのサイズを縮小したい場合。
5。 iPhoneで大きなビデオファイルを圧縮する
iPadまたはiPhoneで作成するビデオファイルのサイズにより、電子メールで送信できない場合があります。デバイスにiMovieをインストールするだけでなく、iOS用の無料のビデオ圧縮アプリの使用も検討する必要があります。 iPhoneおよびiPad用のほとんどのビデオコンプレッサーはビデオ編集ツールを提供していません。そのため、ビデオクリップをトリミング、マージ、または回転できるビデオスリムアプリの使用をお勧めします。
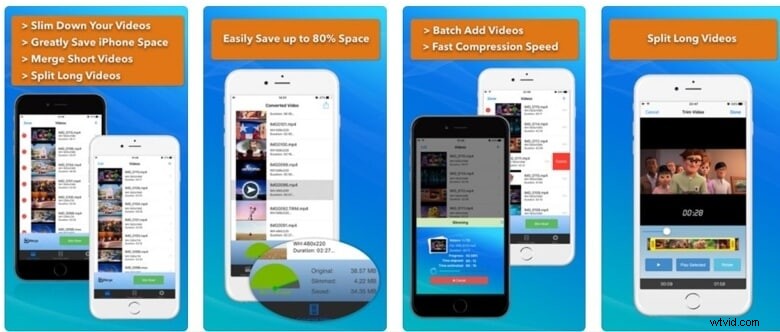
このiOSベースのアプリで動画のサイズを縮小するのは簡単なプロセスですが、その長さは圧縮する動画のサイズによって異なります。縮小するファイルをインポートし、[その他]アイコンをタップするだけで、動画の解像度とサイズの値を調整できます。
新しい値を挿入したら、 Slim Nowをタップする必要があります ボタンをクリックして、圧縮プロセスが完了するのを待ちます。使用しているメールプラットフォームのファイルサイズ制限に適合するサイズに動画を圧縮してください。
サイズを小さくせずに大きなビデオファイルを電子メールで送信するにはどうすればよいですか?
近年、Gmail、OneDrive、iCloudなどのメールプラットフォームでクラウドサービスを使用して、25MBを超えるファイルを送信できるようになりました。 、したがって、電子メールでビデオを送信するたびにビデオファイルの圧縮プロセスを実行する必要はありません。
1。 Gmailを介した大きなビデオファイルの送信
Gmailアカウントからビデオファイルのアップロードを開始するには、クリックするだけです。 Googleドライブアイコンをクリックするだけです [アップロード]タブに移動します。次に、ビデオファイルをローカルハードドライブ上のフォルダからGoogleドライブにドラッグアンドドロップして、[アップロード]ボタンをクリックします。アップロードプロセスの長さは、ファイルのサイズとインターネット接続の速度によって異なります。
2。 Outlookで送信する電子メールに大きなビデオファイルを添付する
Outlookを介して送信できるファイルの最大サイズは20MBを超えることはできません。これにより、毎日電子メールでビデオを送信する必要がある場合、オプションが制限される可能性があります。幸い、Outlookは、この電子メールプラットフォームを介して送信するすべての電子メールに大きなビデオファイルを添付する簡単な方法を提供します。
点線のグリッドアイコンをクリックします 次に、OneDriveオプションを選択します ドロップダウンメニューから。その後、単一のビデオファイルをアップロードするか、フォルダ全体をアップロードするかを選択する必要があります。ファイルはすぐにアップロードを開始するため、新しいメールを作成し、[添付]アイコンをクリックして、OneDriveに追加したビデオファイルを選択する必要があります。 [次へ]ボタンをクリックし、[1つのドライブファイルとして添付]オプションを選択して、受信者の電子メールとメッセージの挿入に進みます。
3。 iCloudを使用して大きなビデオファイルを送信する
iCloudで大きなビデオファイルの送信を開始する前に、まず大きな添付ファイルの送信時にメールドロップを使用する機能が有効になっていることを確認する必要があります。 。これを行うには、歯車のアイコンをクリックします。 設定を選択します オプション。 [作成]タブに移動し、[大きな添付ファイルを送信するときにメールドロップを使用する]チェックボックスがオンになっていることを確認します。この機能を有効にすると、iCloudの最大ファイルサイズ制限が5GBに設定されます。
[完了]をクリックして、通常どおりに新しいメールの作成に進みます。メールに送信する動画ファイルを添付してから、その他すべての関連情報を挿入してください。
macOS、Windows、iOS、またはAndroidプラットフォームではビデオの圧縮が簡単であるため、電子メールを介したビデオの送信は、完了するまでに時間がかかる骨の折れる長いプロセスである必要はありません。この記事で取り上げた各ビデオ圧縮アプリでは、これまでの経験がなくてもビデオを縮小できるため、ビデオ圧縮の要求に最も適したアプリを選択することをお勧めします。動画の圧縮に使用しているデバイスとアプリはどれですか?以下にコメントを残し、私たちとあなたの意見を共有してください。
