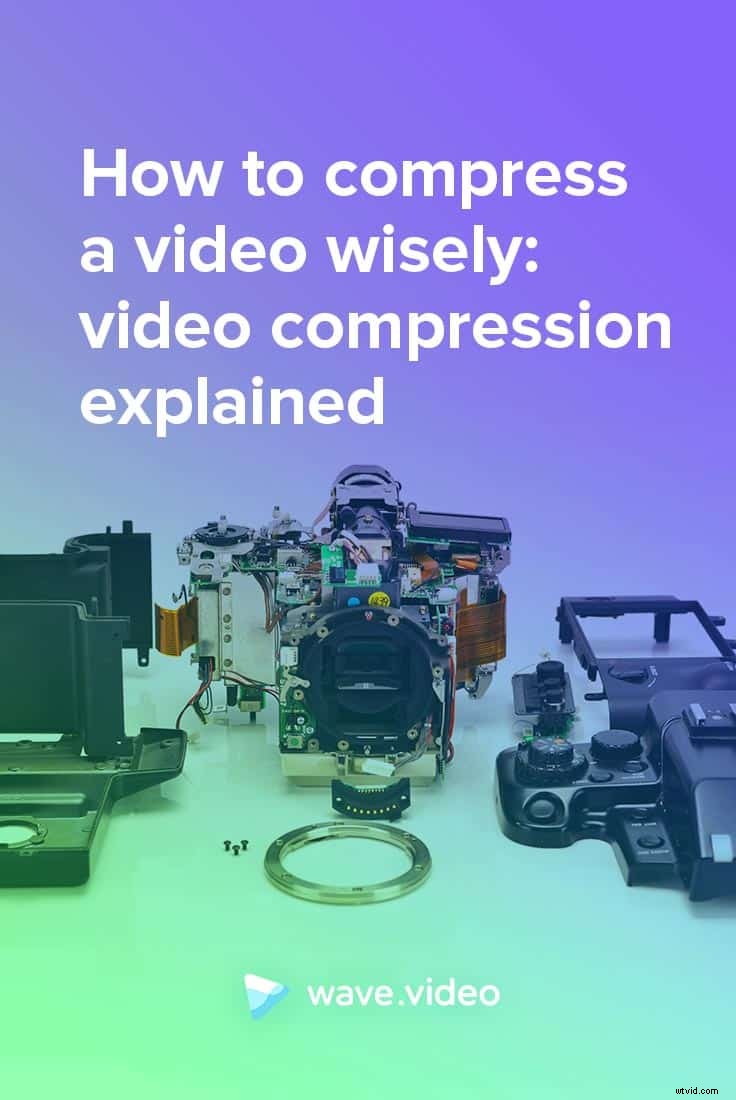YouTube、Facebook、Vimeoが誰もが視聴してアップロードできる4K動画をサポートしていても、動画ファイルはどんどん大きくなり、誰も驚かないでしょう。
それに加えて、私たちのカメラや携帯電話は毎日ますます多くのビデオを撮影しています。これで、ソースビデオファイルは1024pビデオの1分間で10Mbから10Gbになります。ただし、最も驚くべき部分は、ビデオの品質がほぼ同じになる可能性があることです。
おなじみですか?

遅かれ早かれ、あなたは質問に答える必要があります:高品質のビデオを手に入れ、それをできるだけ軽く保つ方法は?
ここでビデオ圧縮が役立ちます。
今日では、動画をオンラインでアップロードするか、家族の動画アーカイブを保持してスペースを使い果たしないようにするかどうかにかかわらず、動画を圧縮する方法の質問は非常に重要です。
ビデオ編集に慣れていない場合、ビデオの既存のパラメータの多くは非常に混乱する可能性があります。さらに、ビデオを圧縮するには、ビデオ形式に関する追加の知識が必要になる場合があります(ビデオ編集の経験がない人向けに最適化されたWave.videoを使用しない場合)。
この記事では、基本的な語彙だけでなく、ビデオ圧縮、コンプレッサー、および目標に合わせてビデオを圧縮するための3つの無料ツールについて知っておく必要のあるすべてのことを説明します。
語彙から始めましょう
これは、ビデオ圧縮の世界を学ぶのに役立つ語彙です。
マスターバージョン –最終的なビデオの非圧縮バージョン。通常はかなりの重量があります。
フレームレート/FPS –1秒あたりのフレーム数。
動画のサイズ –ビデオの幅と高さ。ビデオの場合、ピクセル単位で測定されます。最も一般的な水平方向のビデオは次のとおりです。426x 240(240p)、640 x 360(360p)、854 x 480(480p)、1280 x 720(720p)、1920 x 1080(1080p) 、2560 x 1440(1440p)および3840 x 2160(2160p)。
アスペクト比 –画像のアスペクト比は、画像の幅と高さの比例関係を表します。
メディアコーデック –ビデオファイルの圧縮と解凍に使用されるコンピュータプログラム。
ビデオコンテナ – OS(オペレーティングシステム)とビデオデータ間のインターフェイスとして設計されたファイルシステム。 .avi .mp4 .mov .mkvなど、それらの多くに精通していると思います。コンテナには、ビデオデータとオーディオストリーム、サブタイトル、ビデオメタデータ、コーデックなどを保存できます。
ビデオビットレート –設定された時間に送信されるビット数に対応するもう1つの重要なメトリック。 Adobe Premiere / After Effectsなどのプロフェッショナルプログラムでは、ビットレートエンコーディング設定(固定ビットレート、可変BR 1パス、VBR 2パス、CRF)の異なるターゲットと最大ビットレートをカスタマイズして、最終的なファイルサイズがどのように異なるかを確認することもできます。
>ビデオ圧縮とは何ですか?
基本的に、ビデオ圧縮は、メディアデータ(オーディオ、ビデオ、メタデータ)をパックして削減することにより、ビデオを小さくするプロセスです。
さまざまなレベルの圧縮を実現するためにビデオ圧縮ソフトウェアでカスタマイズできるパラメータは次のとおりです。
- FPS
- 動画のサイズ
- アスペクト比
- ビデオビットレート
- オーディオビットレート
技術的には、ビデオ圧縮には次の2つのタイプがあります。不可逆 およびロスレス 。
非可逆ビデオ圧縮
非可逆圧縮 圧縮ファイルには、元のファイルよりも少ないデータが含まれることを意味します。これは、ビデオファイルをより小さなサイズに圧縮するための最も効率的な方法です。
欠点:画質が低下する可能性があります。このビデオ圧縮タイプを段階的に使用し続けると、品質の低下が大きくなります(目に見えるピクセル化、モーション歪みなど)
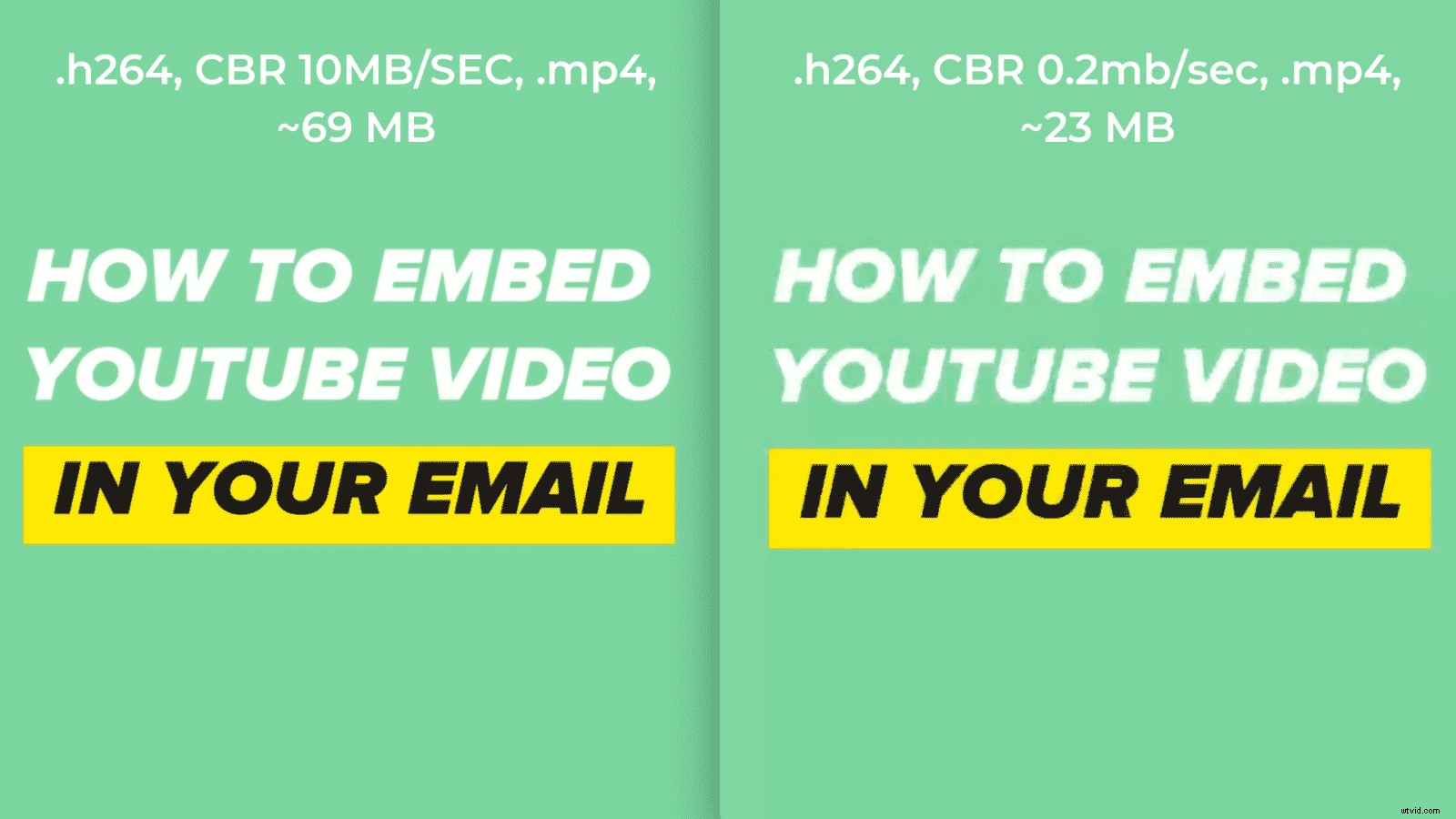
同じコーデックとコンテナ(.h264、.mp4)を使用し、データビットレートが異なる6分間のビデオ不可逆圧縮の例。データは視覚的に失われますが、ファイルサイズは小さくなります。
可逆ビデオ圧縮
缶に書かれているように、これはデータを失うことなくメタデータを削減する一種のビデオ圧縮です。最終的に、ほぼ同じ重みのビデオファイルが得られます。
不可逆の不可逆圧縮とは異なり、可逆ビデオ圧縮を使用すると、圧縮ファイルから元のデータを再構築できます。
 ヒント
ヒント 可逆ビデオ圧縮を使用すると、圧縮ファイルから元のデータを復元できます。
マスターバージョンを維持することをお勧めしますマスターバージョン最終的なビデオの非圧縮バージョン。通常、ロスレス圧縮で圧縮されたビデオの多くの重量があります。
多くの記事に見られるデジタルビデオファイルまたはいわゆる「ビデオフォーマット」について話すとき、それらは2つの部分で構成されています。コーデックを使用したビデオデータ 情報とコンテナ 。
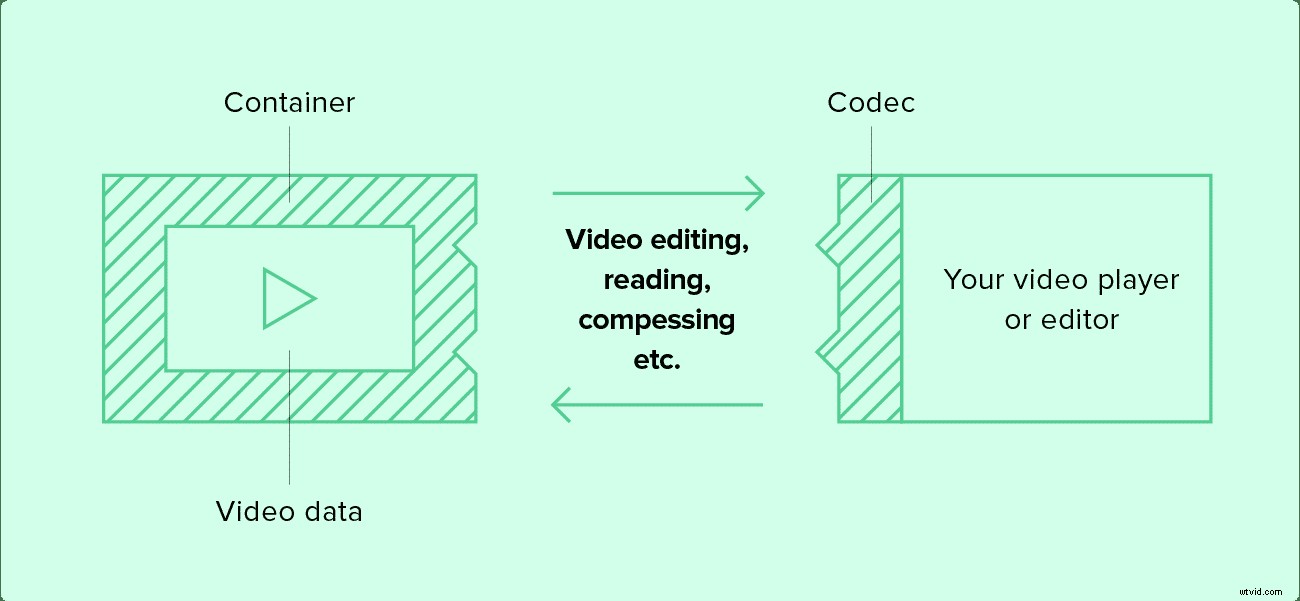
多くのコンテナは、さまざまなビデオコーデックと互換性があります。そのため、適切なコーデックがインストールされるまで、一部のコンピュータでビデオファイルを再生できない場合があります。
動画を圧縮する方法:ベストプラクティス
ほとんどの場合、次の一般的なコーデックのいずれかを使用することをお勧めします。
- H.264
- H.265(HEVC –高効率ビデオコーディング)
- Apple ProRes 422、422LT
ここで見つけることができるコーデックの完全な説明と比較。
使用する最も人気のあるコンテナ:
- .mp4
- .mov(主にAppleコーデックを使用)
- .mkv( matroska )
他の形式には多くの制限があり、ここで見つけることができるコンテナの完全なリストです。
上級者向けのヒント:
YouTubeやWave.videoを含む多くのオンラインマルチメディアプロジェクトは、FFmpegソフトウェアを使用しています ビデオ、オーディオ、およびその他のマルチメディアファイルとストリームを処理するためのライブラリ、コーデック、フォーマット、およびプログラムの最も強力なコレクションの1つとして。
このテクノロジーを使用して、Wave.videoは、最大1024pの解像度、24fps、および可変の最適ビットレートを備えた.h264コーデックと.mp4コンテナーを使用した圧縮ビデオファイルを提供し、より小さなファイルサイズで最高の品質を実現します。そして、そのすべてがオンラインです!
次のユースケースでは、480pまたは720pの解像度と最大1Mbの可変ビットレートを自由に使用できます。
- ビデオプレビューをメールで送信する必要がある場合
- メッセンジャー経由で動画を送信する場合
- 動画のアイデアは品質よりも重要です
他の目的では、さまざまなパラメータを試し、品質とファイルサイズを比較して、ニーズに最適なものを選択することをお勧めします。
さまざまな種類のビデオ圧縮について理解したところで、最も重要な部分であるビデオファイルの圧縮方法に移りましょう。
3台の無料ビデオコンプレッサー
言うまでもなく、ほとんどすべての編集プログラムがビデオ圧縮機能を備えています。ただし、これら3つのビデオ圧縮ツールを使用する価値があることがわかりました。
Quicktime(MacおよびWindowsの場合)
Macユーザーの場合、このプログラムはラップトップにプリインストールされています。いくつかのビデオ圧縮オプションしか提供していませんが、結果は得られます。
Appleは、エクスポートされた映画の正確な解像度とデータレートが元のファイルに依存するかどうかを確信していません。
Quicktimeでビデオを圧縮する方法は次のとおりです。
- 圧縮するビデオファイルを開きます
- [ファイル]>[名前を付けてエクスポート]に移動>必要なオプション
- 1080pを選択した場合は、[HEVCを使用]オプション(コーデック.h265を使用した圧縮)にチェックマークを付けて、より良い結果を得るようにしてください。
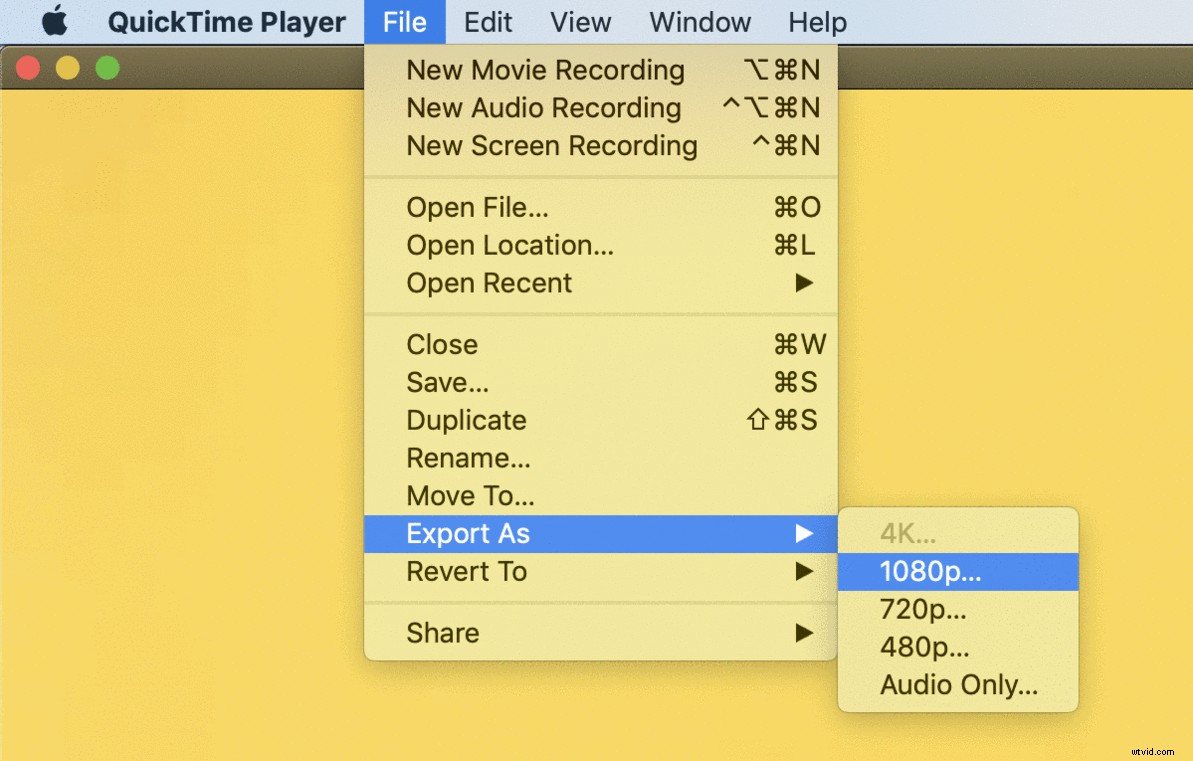
「名前を付けてエクスポート」オプションの簡単な説明:
- 4K: H.264またはHEVC(H.265)を使用したQuickTimeムービー、最大解像度3840x2160。
- 1080p: H.264またはHEVC(H.265)を使用したQuickTimeムービー、最大解像度1920x1080。
- 720p :H.264を使用したQuickTimeムービー、最大1280x720の解像度。
- 480p: H.264を使用したQuickTimeムービー、最大640x480の解像度。
VLC(マルチプラットフォーム)
VLCは、内部にコンプレッサーが組み込まれた無料のプレーヤーです。 Quicktimeと比較すると、選択できるビデオ圧縮オプションは他にもたくさんあります。
続行する方法は次のとおりです。
- ファイルを開く>変換/ストリーム
- オープンメディア
- 圧縮するプロファイルを選択してください
- 目的地を選択>移動
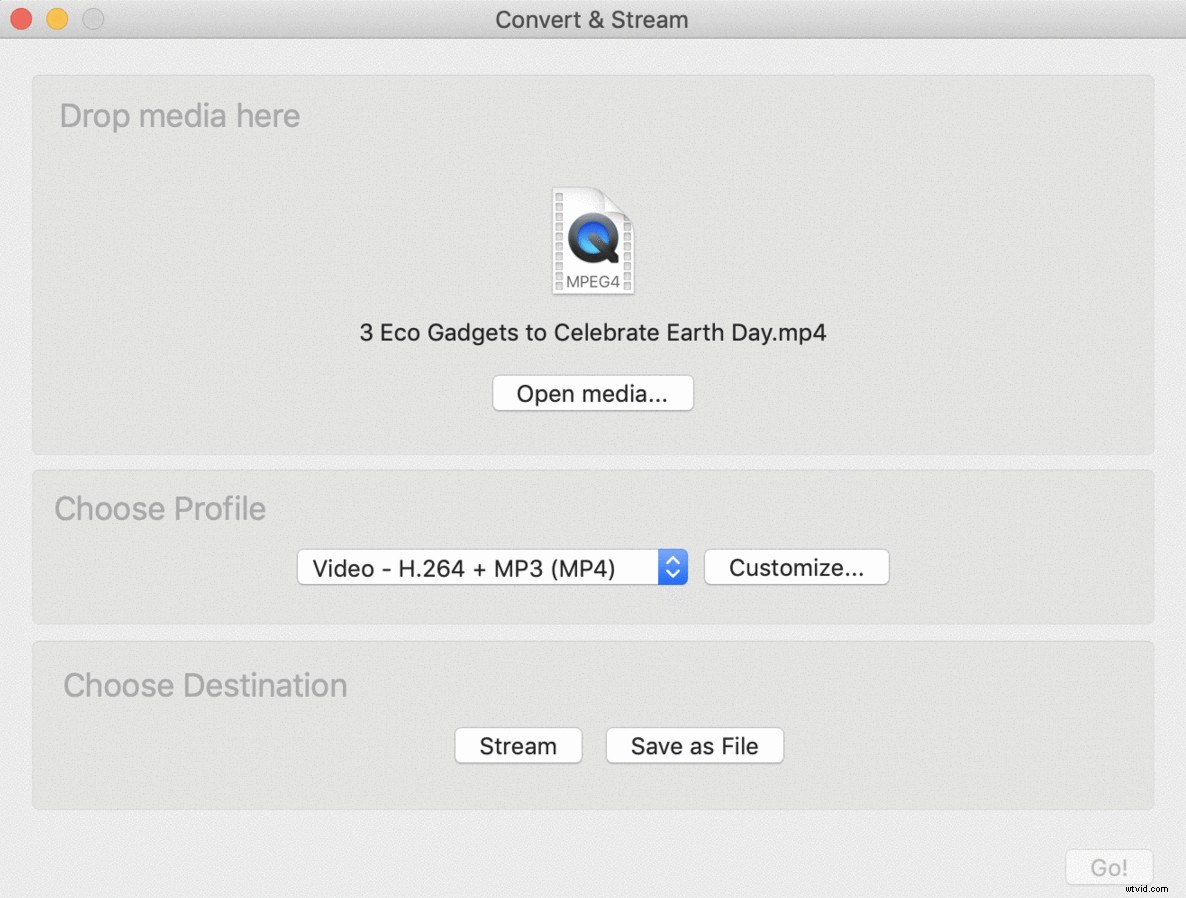
ハンドブレーキ(Mac、Windows、Linux)
Handbrakeは、フランスのクールな圧縮ソフトウェアであり、オープンソースであり、どのプラットフォームでも無料です。
Handbrakeを使用してビデオを圧縮する方法は次のとおりです。
- 圧縮するビデオファイルを選択します
- 圧縮プリセットを選択してください
- [スタート]ボタンをクリックします
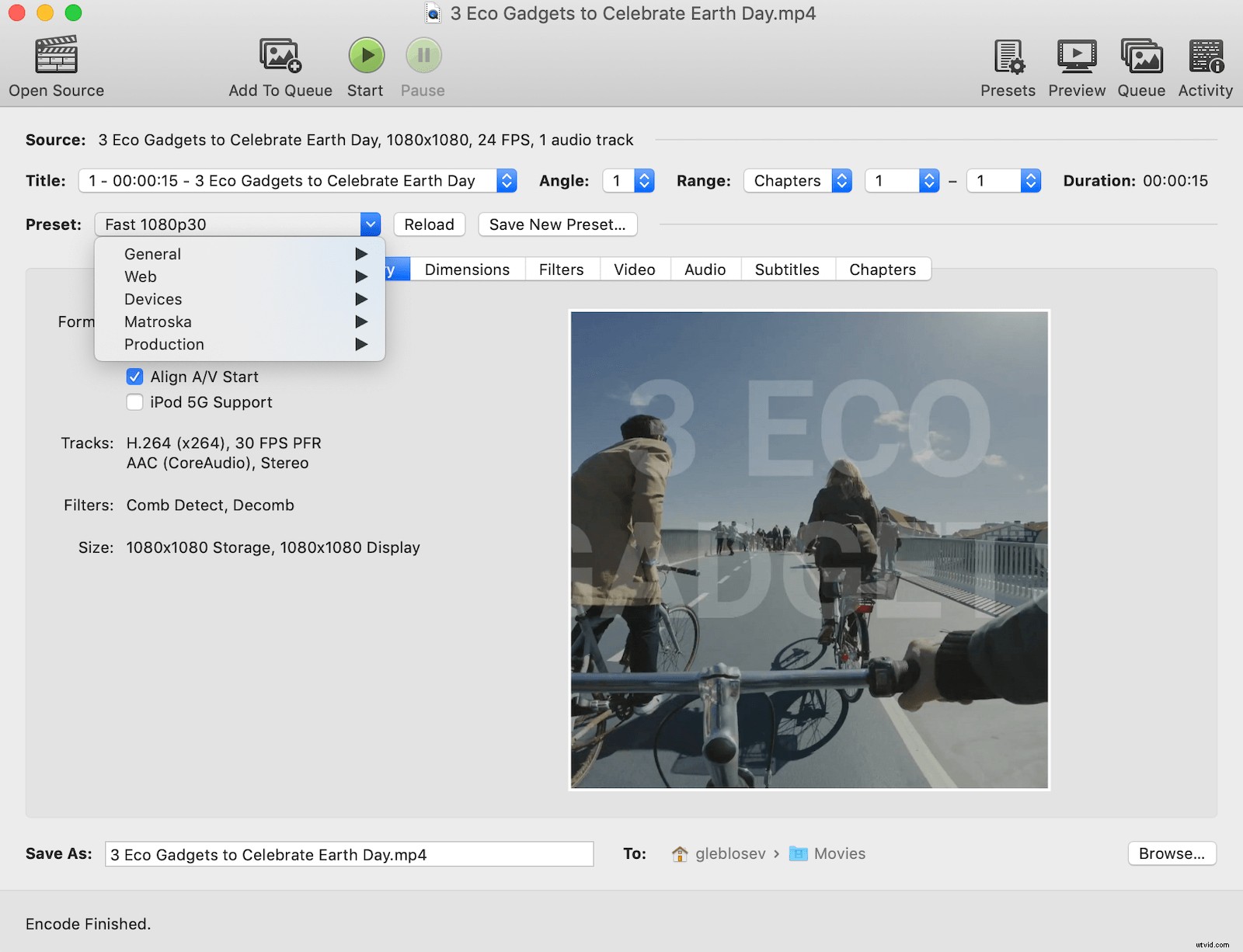
知っておきたいこと:
ビデオをオンラインでアップロードして最高の品質を実現したい場合は、プラットフォームのエンコード設定を尊重してください。たとえば、YouTubeの仕様は次のとおりです。
- コンテナ :MP4
- コーデック :H.264、オーディオ用AAC
- 解像度とアスペクト比: 16:9
- フレームレート: コンテンツは、記録されたのと同じフレームレートでエンコードおよびアップロードする必要があります。一般的なフレームレートには、24、25、30、48、50、60フレーム/秒が含まれます
- ビットレート :可変ビットレート
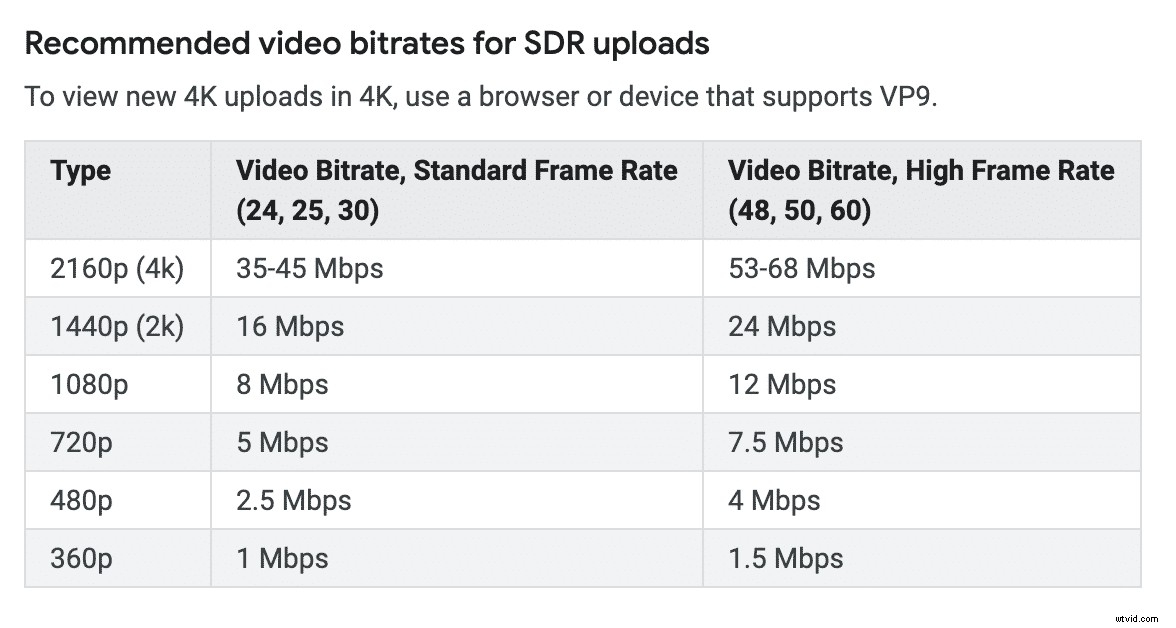
結論
これで、ビデオファイルの圧縮はロケット科学ではないことがわかりました。この知識と強調表示されたツールを使用して、目標に応じて圧縮レベルが異なるビデオファイルをある形式から別の形式に変換できます。
ビデオを圧縮するためのお気に入りのフォーマット、コーデック、およびソフトウェアは何ですか?以下のコメントで共有してください!