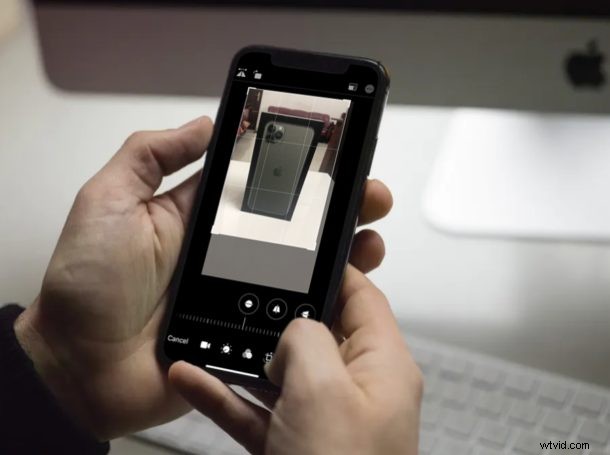
iPhone と iPad でビデオのトリミングがこれまでになく簡単になり、以前の iOS バージョンで必要だった iMovie を使用せずに、写真アプリから直接ビデオのトリミングを実行できるようになりました。
これまで、iPhone と iPad のユーザーは、録画したビデオ クリップのフレーミングとトリミングを微調整するために、App Store で入手できる iMovie またはサードパーティ アプリに依存する必要がありました。 iOS と iPadOS の最新リリースのおかげで、写真アプリに焼き付けられたビデオ エディターを使用して、あらゆる種類の微調整やビデオのトリミングを行うことができます。そのため、録画したビデオを再生したときに少しずれているように見える場合は、新しいビデオ エディター内のクロップ ツールを使用してフレーミングを調整し、見栄えを良くすることができます。
どのように学ぶことに興味がありますか?ここでは、iOS 13、iPadOS 13、またはそれ以降のバージョンを実行している iPhone または iPad でビデオをトリミングする方法について説明します。
iPhone と iPad でビデオをクロップする方法
新しいビデオ編集ツールは、iOS 13 以降を実行している iPhone および iPad 専用です。古いバージョンの iOS にはネイティブでビデオをトリミングする機能しかなかったため、iMovie に依存する必要があったため、手順を進める前にデバイスが更新されていることを確認してください。
<オール>






iPhoneまたはiPadでビデオをトリミングするために必要な手順はこれでほぼすべてです.
コツをつかめば、ほんの数秒でビデオを好きなようにクロップして、より良いフレームに収めることができるはずです。
少し前まで、iOS ユーザーは回転や切り抜きに iMovie やその他のサードパーティのビデオ編集アプリケーションを使用してあらゆる種類の微調整を行う必要がありましたが、ネイティブの Photos アプリを使用してビデオ編集を実行できるようになったことは素晴らしいことです。このように。
これらの編集ツールは、デバイスで撮影したクリップだけに限定されません。そうです、インターネットから保存したビデオや、AirDrop 経由で友人から受け取ったクリップにも使用できます。
Apple に写真アプリにいくつかの基本的なビデオ編集ツールを追加するように要求していたのと同じくらい、写真編集ツールをビデオにも適用できるようになるとは誰も期待していませんでした。動画へのフィルターの追加から位置合わせの調整まで、組み込みの動画エディターで利用できる膨大な数のツールがあり、編集目的でサードパーティのアプリケーションを必要としない場合は特に、カジュアル ユーザーの場合.
iMovie は、iPhone や iPad でビデオを編集するための強力なツールでもあります。ただし、ビデオを専門的にカラー グレーディングする場合は、LumaFusion などの高度なアプリを使用するか、Mac に転送して Final Cut Pro を使用して編集する必要があります。
多くの人が、専用のカメラを使用する代わりに、スマートフォンやタブレットを使用してビデオを撮影しています。これは主に、ソーシャル メディアで友人と共有する方がはるかに簡単だからです。 YouTube、Instagram、Snapchat、Tik Tok、Facebook、またはあなたが考えているその他の目的地にアップロードする前に、クリップを少し調整する必要がある場合があります。ビデオはデバイス上で直接クロップされます。いいですね。
クロップ ツールを使用して、ビデオ クリップのフレーミングを修正できましたか?写真アプリ内の新しいビルトイン ビデオ エディターについてどう思いますか? App Store で入手できるビデオ編集アプリが不要になると思いますか?下のコメント セクションで、ご意見やご感想をお聞かせください。
