間違いなく、動画を切り抜く必要がある場合があります。 不要な情報を取り除くか、側面から黒いバーを削除します。ここでは、ビデオを簡単にトリミングできる無料のビデオ編集ソフトウェア/ツールを紹介します。 。読んで、好きなものを選んでください。また、これらのビデオクロッパーを使用してビデオをトリミングする方法に関する詳細情報も共有します。この記事のすべての無料のビデオトリミングツールは、デスクトップとオンライン用です。 iPhone用のビデオクロッパーが必要な場合は、iPhoneビデオクロッパーを確認してください。
- パート1:デスクトップおよびオンラインでの無料ビデオトリミングツールのトップ10
- パート2:Filmoraビデオトリミングソフトウェアを使用してデスクトップでビデオをトリミングする方法[チュートリアル]
- パート3:Clipchamp Online VideoCropperを使用してビデオをオンラインでトリミングする方法[チュートリアル]
- パート4:オンラインビデオクロッパーに関するFAQ
パート1:2022年のデスクトップおよびオンラインでの無料ビデオクロッパートップ10
時間を節約するために、ビデオカッターなどのオンラインビデオクロッパーを使用してビデオをトリミングする場合、アップロードできる最大サイズは500MBに制限されています。場合によっては、デスクトップ上の有料ソリューションを使用すると、ビデオのトリミングにかかる時間を節約できます。ここでは、WondershareFilmoraビデオエディタを試してみることをお勧めします。下のビデオを見て、Filmoraを使用して想像力を高める方法を確認できます。
Filmoraの詳細と、それを使用してビデオをトリミングする手順については、パート2で確認できます。以下は、デスクトップで使用できる無料のビデオクロッパーです。
1。 Easy VideoMaker[無料のデスクトップビデオトリミングソフトウェア]
このソフトウェアは、ビデオのトリミング用に特別に設計されています。使いやすい機能で完全に無料で使用できます。インターフェースは直感的に使用できます。 Windows XP / Vista / 7/8/10をサポートし、インストールはわずか17.49Mです。毎回、プラスアイコンをクリックするだけでビデオをインポートできます。トリミング番号を入力して、トリミング中に正確な領域を取得することもできます。設定は、エクスポートされたビデオ形式の変更をサポートします。最も重要なことは、レンダリングボタンを使用してスムーズなビデオ効果を得ることができることです。
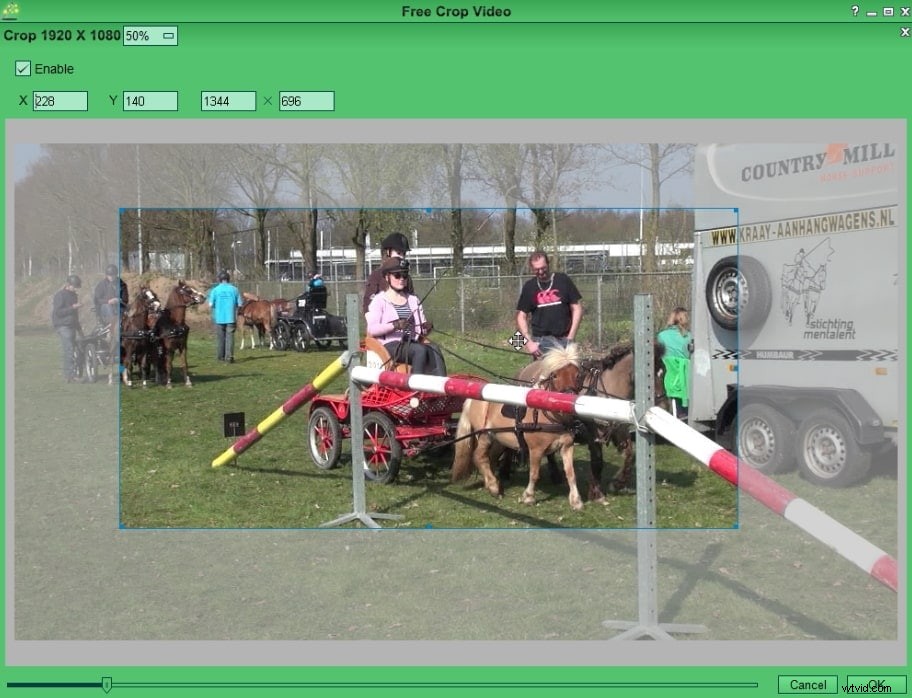
2。 Windowsムービーメーカー[Windows7用の無料のデスクトップビデオトリミングソフトウェア]
Windowsユーザーの場合、Windows Liveムービーメーカーは、ビデオを回転または反転するのに役立つ最も簡単なツールです。この機能豊富で使いやすいビデオ編集ツールは、ビデオを90度、180度、または270度回転させたり、垂直方向または水平方向に反転(ミラーリング)したりすることができます。
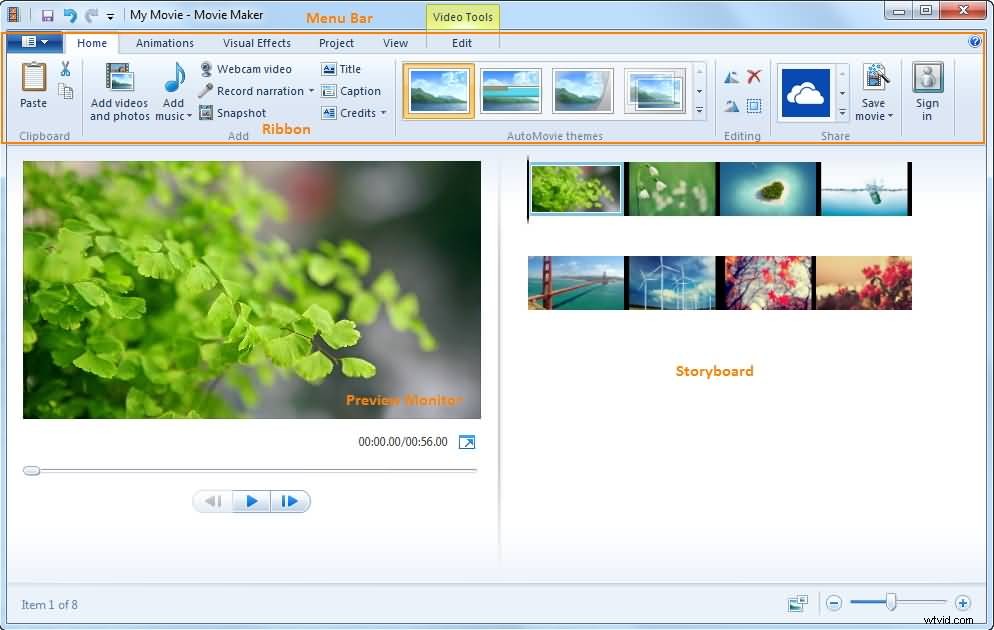
ただし、WindowsムービーメーカーはMicrosoftによって廃止されました。インストールパッケージは、サードパーティの信頼できるダウンロードサイトで引き続き見つけることができます。
3。 iMovie[Mac上の無料のデスクトップビデオトリミングツール]
代わりに、Macユーザーの場合は、iMovieが最適です。すべてのMacにバンドルされているため、追加のソフトウェアをダウンロードしたり購入したりする必要はありません。クリックするたびに画像が90度回転します。 iMovieを使用してビデオを回転させる方法の詳細なガイドは次のとおりです。
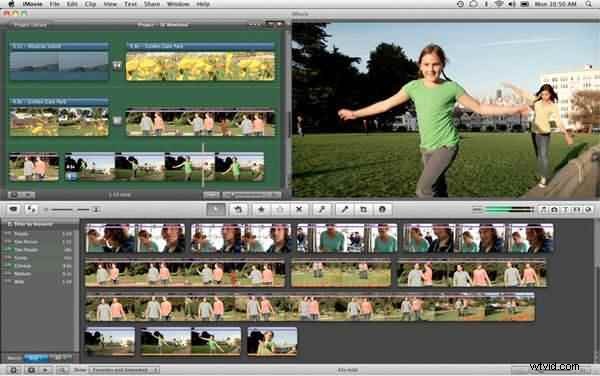
4。 Lightworks[無料およびプロフェッショナルデスクトップビデオトリミングソフトウェア]
Lightworksは、その優れた強力なビデオ編集機能で知られていました。トリミングを含む、ほとんどすべての基本的なビデオ編集機能を見つけることができます。唯一の欠点は、そのインターフェースが初心者にとって複雑になる可能性があることです。
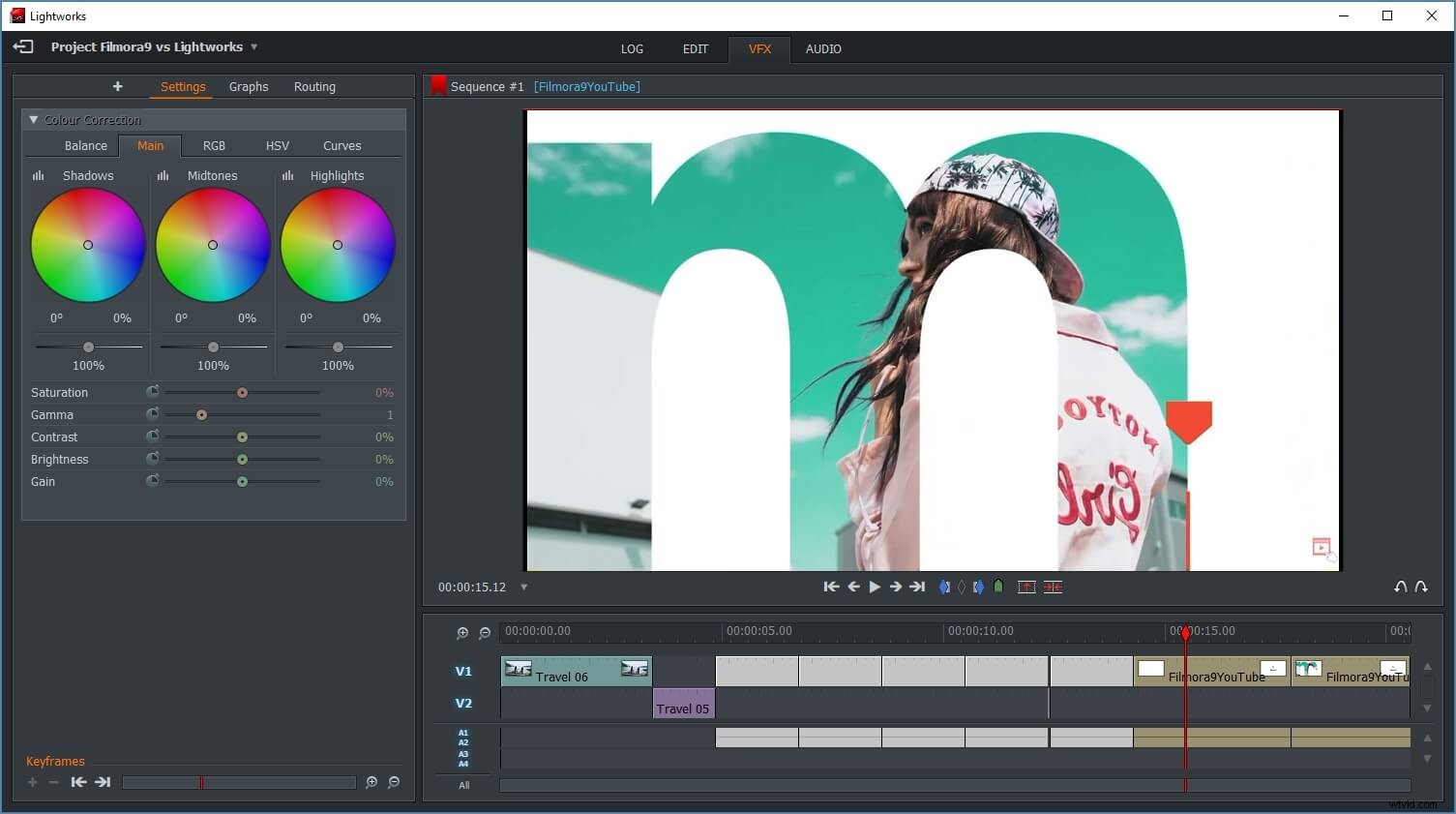
5。 Kdenlive[無料のオープンソースビデオトリミングソフトウェア]
Kdenliveは、Windows、Mac、およびLinuxで利用可能なオープンソースのビデオ編集ソフトウェアです。このビデオ編集ソフトウェアは、エントリーレベルのビデオエディタのシンプルさと、経験豊富な専門家が頻繁に使用する高度なビデオ編集ツールを組み合わせたものです。
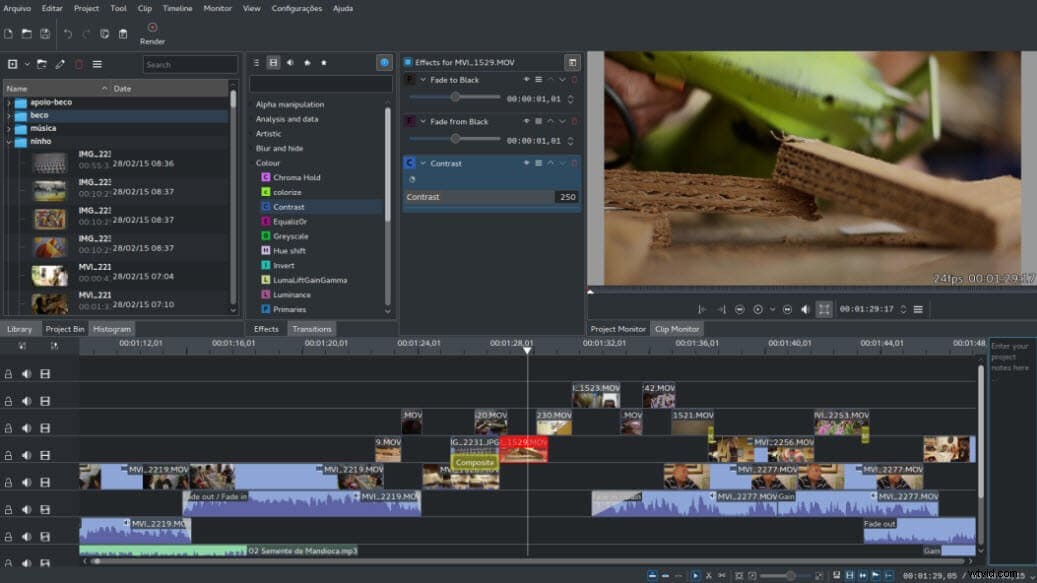
6。 Media.io[無料で透かしなし]
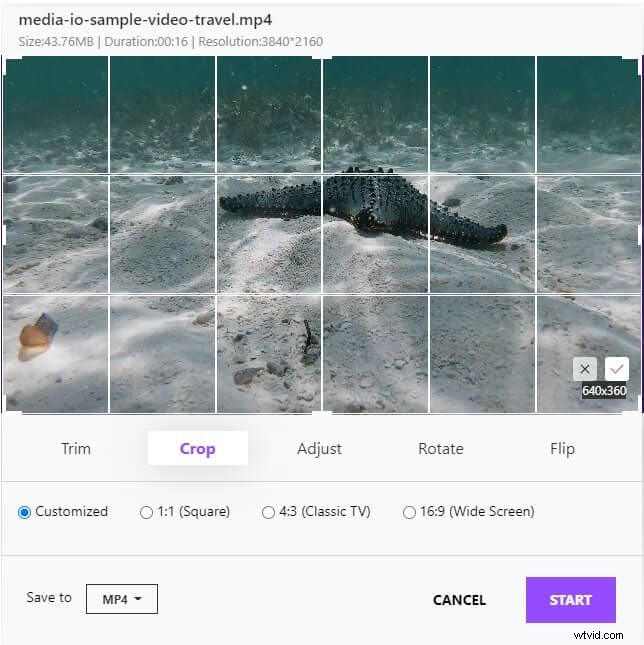
Media.ioは、さまざまなアプリケーションを備えた無料のオンラインビデオ編集ツールです。デバイスからビデオファイルをアップロードするか、ビデオリンクを貼り付けることができます。アップロード後にフレームをビデオ上に移動することで、さまざまなセクションを切り取って、必要な部分を含めることができます。 Media.ioオンラインビデオクロッパーツールは、いくつかのアスペクト比のプリセットを提供するため、ビデオを正方形、垂直、または水平に直接トリミングできます。これらのプリセットに加えて、手動でトリミングする領域をカスタマイズすることもできます。 [開始]をクリックします 透かしや品質の低下なしに、無料でビデオをオンラインでトリミングするためのボタン。
DropboxまたはGoogleドライブからのリンクを使用してビデオのインポートを開始することもできます。 Media.ioがアップロードされたビデオをトリミングした後、mp4、wmv、mkvまたは他の形式で保存できます。
7。オンラインビデオカッター[無料のオンラインビデオクロッパー]
Online Video Cutterは、さまざまな目的に使用できる無料のオンラインビデオ編集ツールです。コンピュータからビデオファイルをアップロードするか、ビデオリンクを貼り付けることができます。ファイルをアップロードした後、不要なセクションを切り取って、フレームをビデオ上にドラッグするだけで、必要な部分だけを含めることができます。
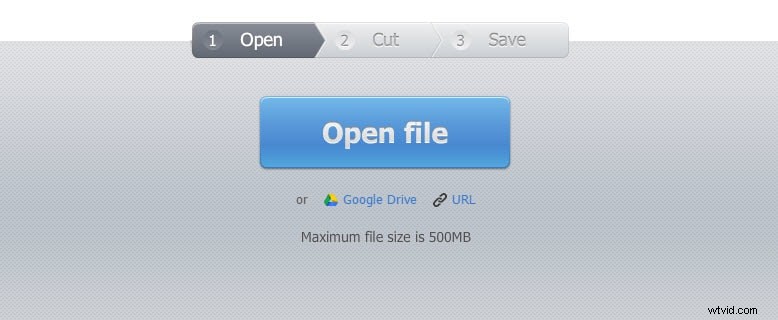
8。 Clideo Crop Video
インターフェースは大胆な色で直感的ですので、使いづらい心配はありません。ビデオをページの中央にドラッグアンドドロップするだけです。 DropboxまたはGoogleドライブからのリンクを使用して、ビデオのインポートを開始することもできます。トリミングする領域を選択して、エクスポートされたビデオ形式の命名を開始するだけです。トリミングした後、オンラインでビデオを視聴することもできます。
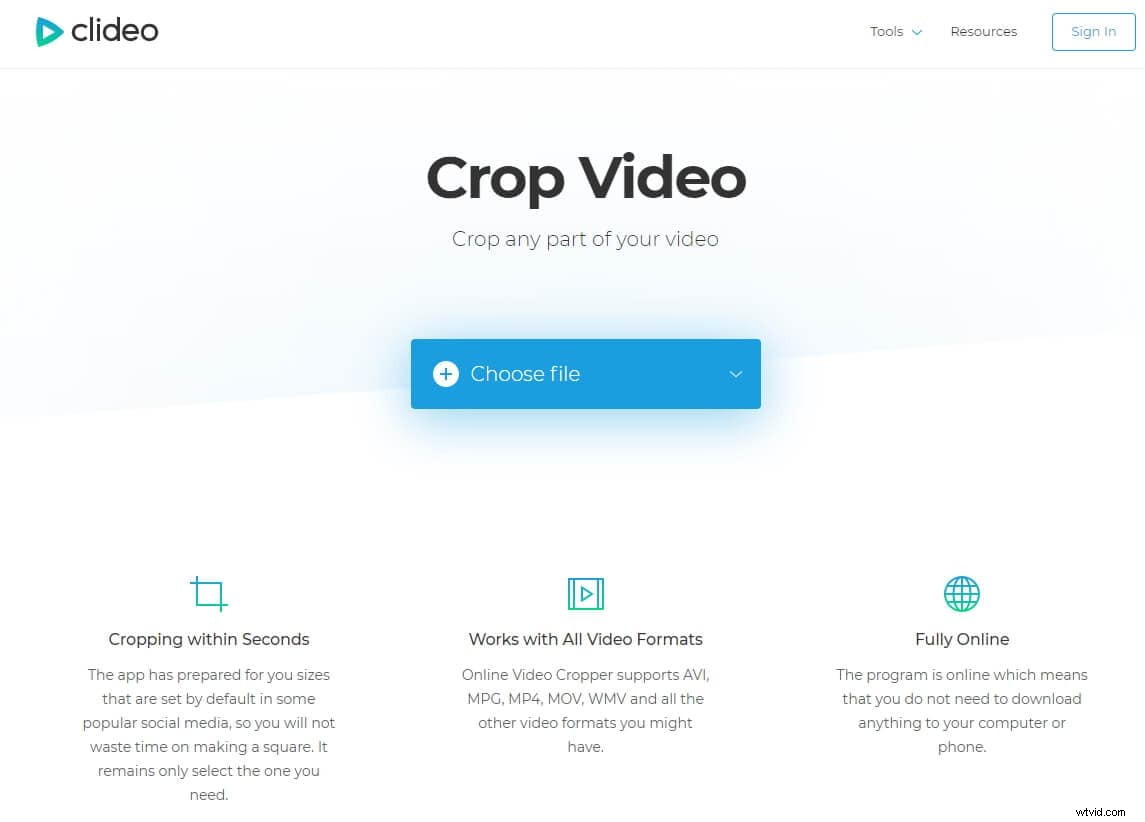
9。 VEED
このオンラインビデオクロッパーはベータ版ですが、それでも試してみる必要のあるツールです。ビデオをインポートするだけで、トリミングを開始できます。正方形、垂直、水平、縦向きを自由に選択できます。ビデオをトリミングした後、ズームインおよびズームアウトすることもできます。興味深い機能の1つは、カラービデオフレームを追加できることです。さらに、ビデオにテキストを追加したり、ペンツールを使用したりすることもできます。
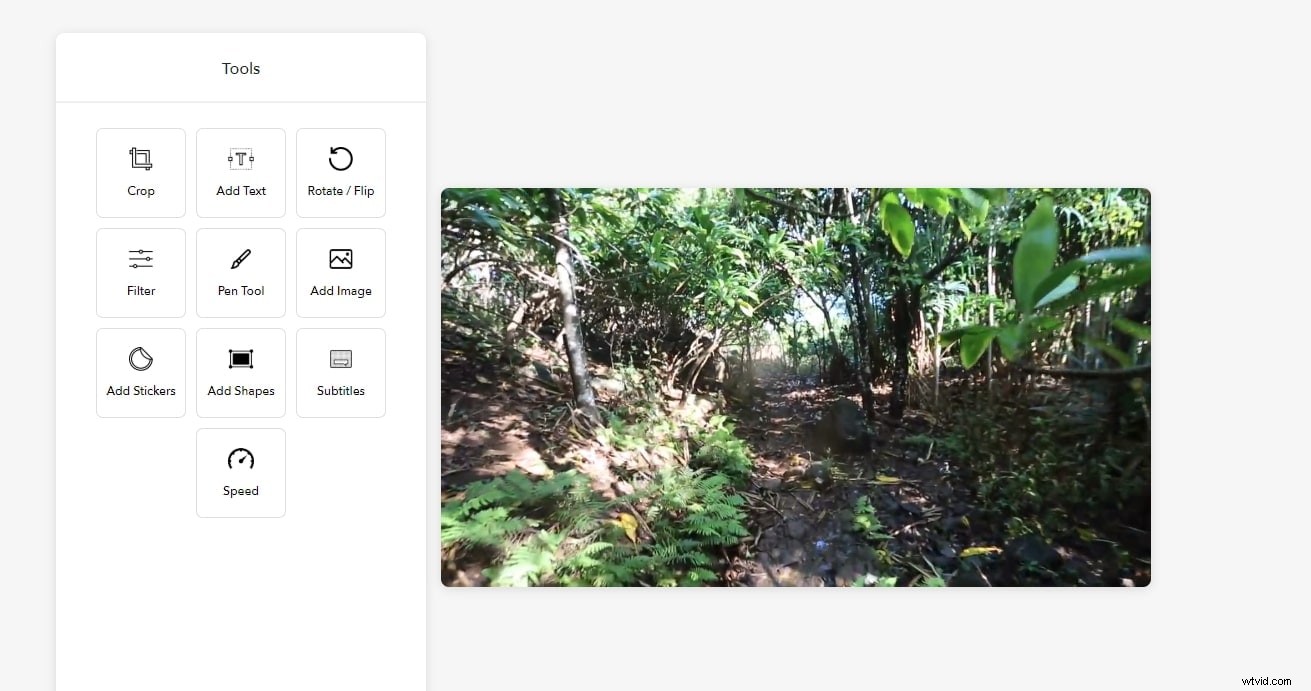
10。 EZGif
EZGifは、長年オンラインで構築されているクロッパーツールです。 MP4、WebM、AVI、MPEG、FLV、MOV、および3GPをサポートしているため、ほとんどのビデオでニーズを満たすことができます。不要な部分を切り抜くのに使えます。それはあなたが好きなものを持つためにグラフィカルなトリミングツールをサポートしています。知っておくべきことの1つは、ビデオをプレビューすると品質が低下しますが、実際のビデオでは依然として高品質であるということです。
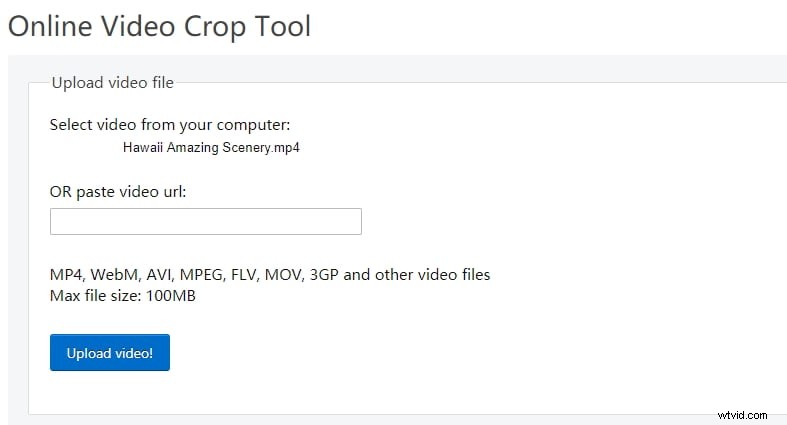
11。 Clipchamp
オンラインビデオクロッパーなので、ダウンロードせずに直接使用できます。ビデオをインポートするだけで、新しいプロジェクトを作成できます。 AutoFitを使用して、ビデオの黒いバーを塗りつぶすことができます。塗りつぶしの機能は、新しい比率に合わせてビデオを切り抜くのに役立ちます。
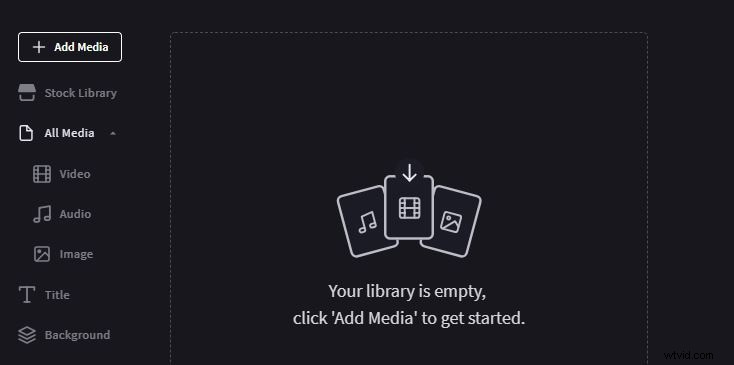
パート2:Filmoraビデオエディタを使用してビデオをトリミングする方法[3ステップ]
デスクトップでビデオをトリミングしたい場合、Wondershare Filmoraは、WindowsおよびMac用の強力なビデオ編集ソフトウェアでありながら使いやすいです。 Filmoraを使用すると、ビデオフッテージを簡単にトリミングまたはサイズ変更したり、ケンバーン効果を作成したりすることができます。トリミング中に任意のアスペクト比(16:9、4:3、1:1、9:16など)を選択できます。さらに、ストーリーに火をつけるために300以上のエフェクトオーバーレイを提供します。クロマキー、分割画面、オーディオ編集、色補正などの高度な機能も、ビデオをアップグレードするために利用できます。今すぐダウンロードしてお試しください!
ステップ1:トリミングのためにビデオをFilmoraにインポートする
まず、Filmoraを開き、新しいプロジェクトをクリックします 。 ここにメディアファイルをインポートをクリックします トリミングするビデオをインポートします。次に、それをタイムラインにドラッグします。
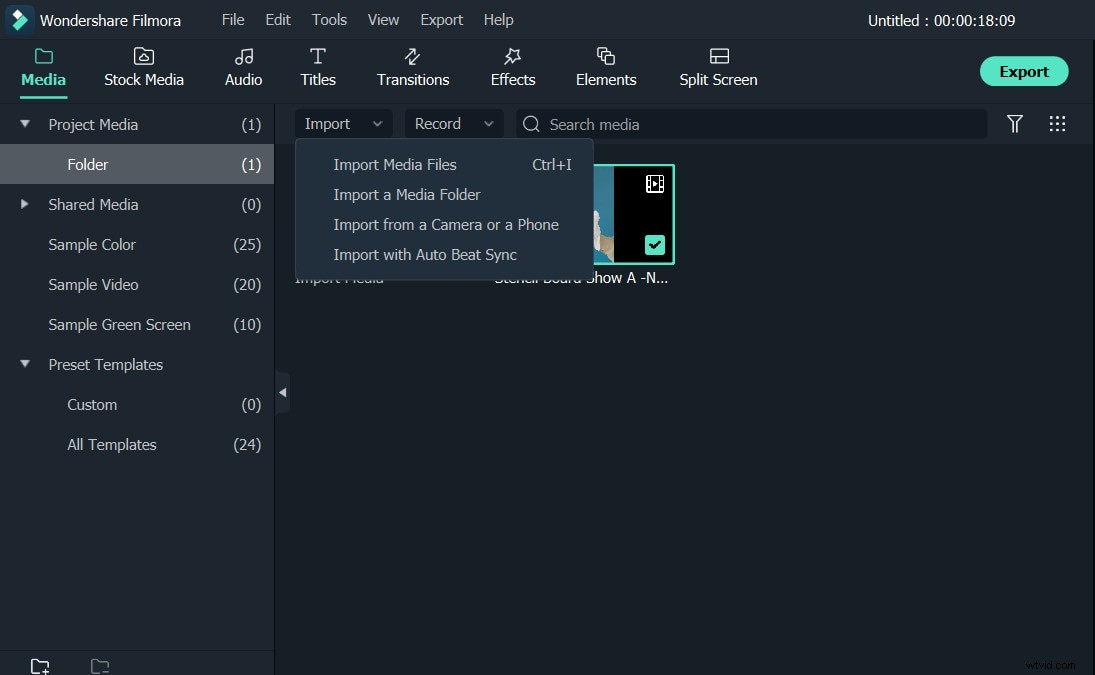
ステップ2:切り抜きとズームを選択
次に、タイムラインのクリップを右クリックします。 切り抜きとズームを選択します 。ウィンドウが表示されます。選択できるさまざまなアスペクト比があります:16:9、4:3、1:1、および9:16。別のニーズがある場合は、アスペクト比をカスタマイズしてビデオをトリミングすることもできます。問題が発生した場合は、ワンクリックですべての設定を停止することもできます。どのアスペクト比を選択すればよいかわかりませんか?以下はあなたの情報のためのいくつかの情報です。
- Instagramストーリー:9:16。寸法:1080x1920。
- Instagram IGTV:9:16。寸法:1080x1920。
- Facebookインフィードビデオ:16:9、9:16、2:3、4:5、1:1。寸法:1280 x 720
- Facebook 360ビデオ:2:1。寸法:4096 x 2048
- Snapchat:9:16。寸法:1080 x 1920
- Twitter:1:2.39〜2.39:1。寸法:1280 x 720
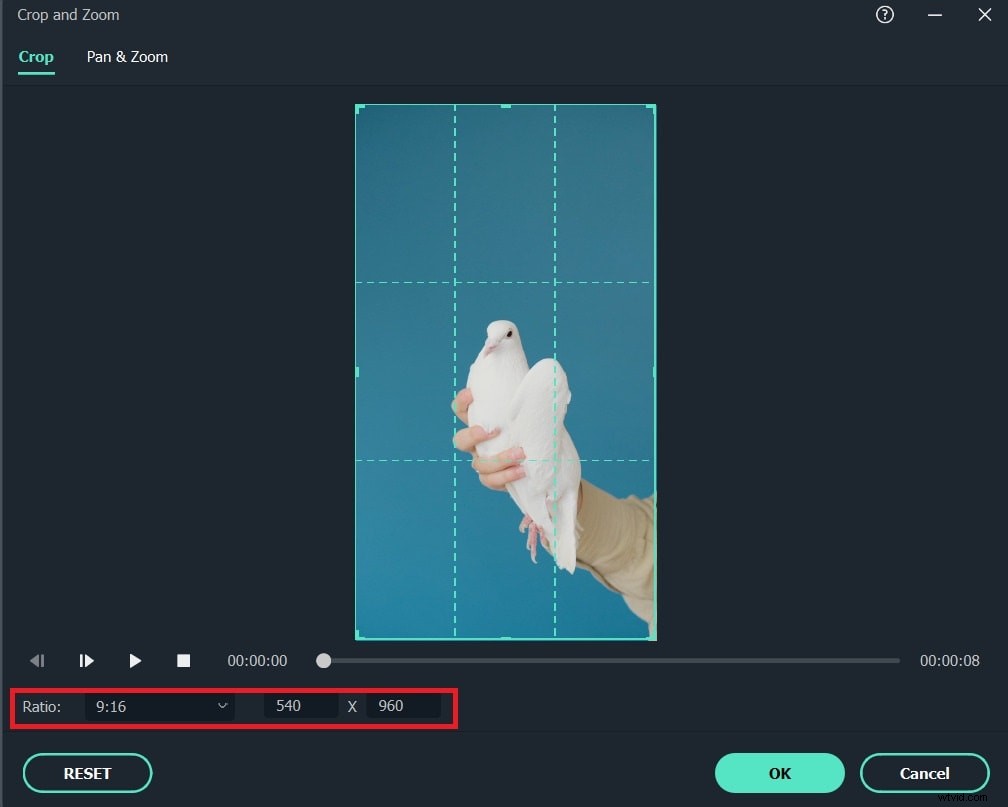
ステップ3:トリミングされたビデオをエクスポートする
動画の切り抜き方法を理解したら、[エクスポート]をクリックします 。 MP4、MOV、AVIなどを選択できるさまざまなビデオ形式があります。どちらを選択すればよいかわからない場合は、ビデオをMP4にエクスポートすることをお勧めします。詳細設定では、ビットレートを変更してビデオ品質を選択することもできます。トリミングしたビデオをYouTubeとVimeoに直接共有できます。 DVDへの書き込みもサポートしています。
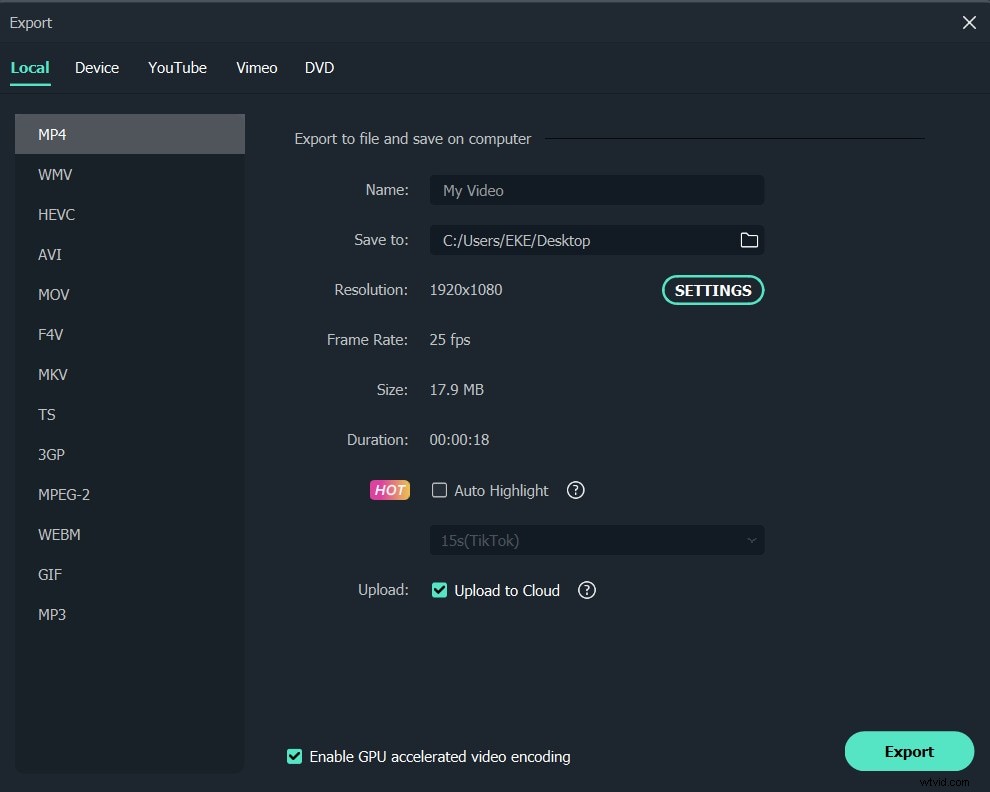
パート3:ClipChamp VideoCropperを使用してオンラインでビデオをトリミングする方法[4ステップ]
このパートでは、オンラインビデオエディタClipChampを使用してビデオをオンラインでトリミングする方法を紹介します。他のオンラインクロッパーでビデオをトリミングするには、以下の手順に従ってください。
ステップ1:Clipchampにログインして動画を切り抜く
ビデオをトリミングするためのソフトウェアをダウンロードしたくない場合は、オンラインソリューションも用意しています。直感的でモダンなオンラインビデオクロッパーです。オンラインでビデオをトリミングするには、最初にサインアップする必要があります。 Googleアカウントを使用してログインできます。右上隅をクリックしてログインするだけです。左上隅から2つのオプションを選択できます。 クリップチャンプユーティリティを選択する必要があります 無料のアカウントを使用している場合。
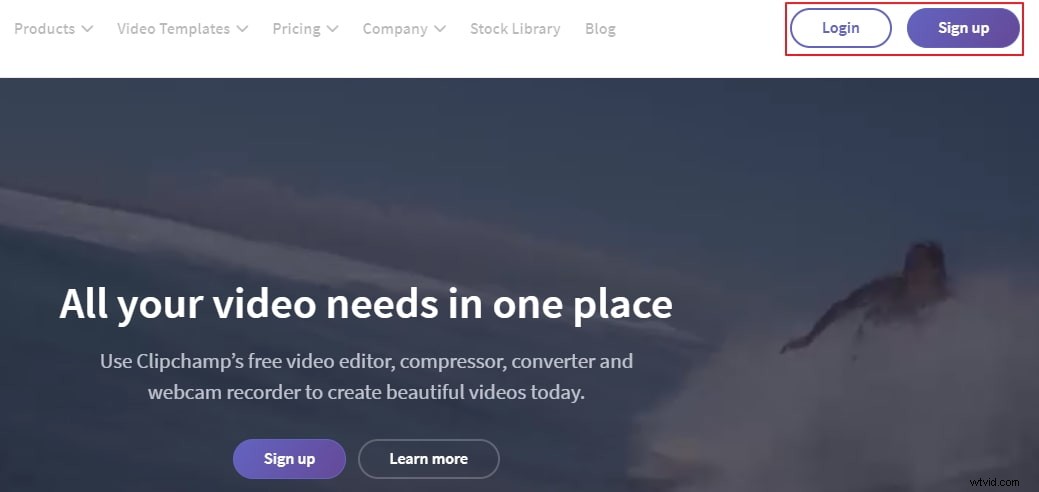
ステップ2:ビデオをClipchampにインポートする
動画を変換をクリックします トリミングするビデオをインポートします。デスクトップにビデオを録画することもできます。
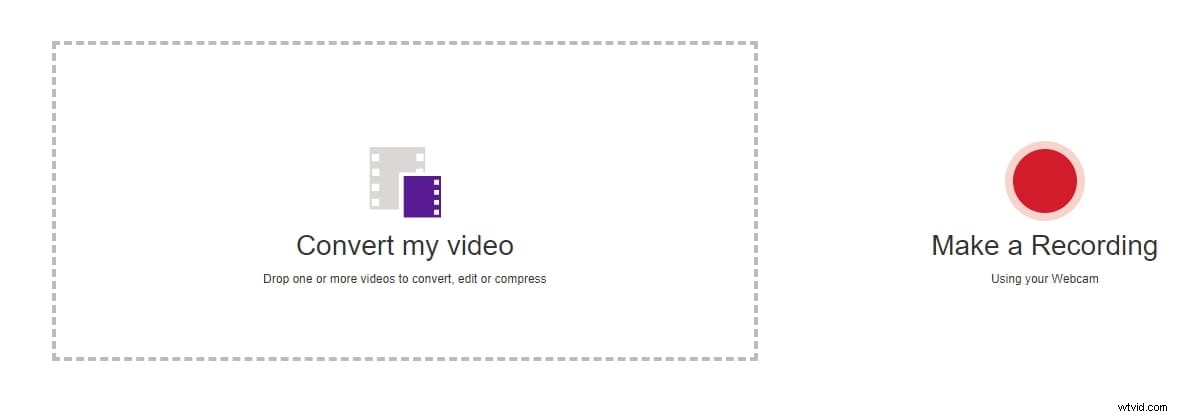
ステップ3:オンラインで動画の切り抜きを開始する
ビデオがインポートされたら、ビデオの編集をクリックします 。トリミング、トリミング、回転、反転、調整の5つのオプションを選択できることがわかります。切り抜きをクリックします。 16:9と4:3から選択できるオプションは2つだけです。カスタマイズすることもできます。 16:9を選択したとします。プレビューウィンドウにチェックマークが表示されます。クリックして。トリミング効果はビデオ全体に適用されます。
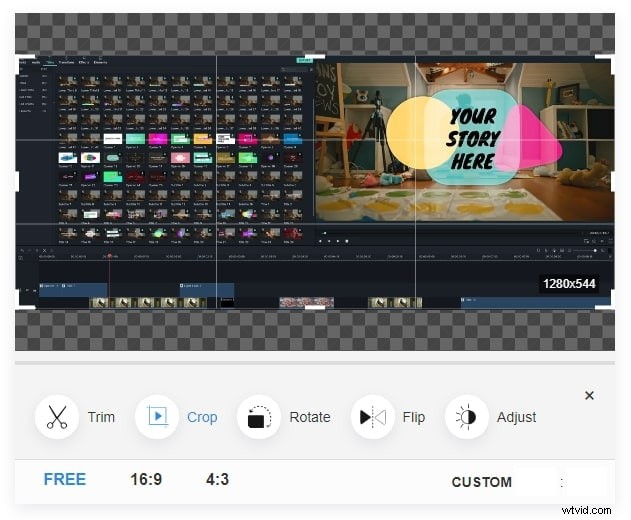
ステップ4:ビデオをエクスポートする
トリミングしたら、右下の[開始]をクリックします。ビデオをアップロード/共有したり、PCに保存したりできます。切り抜いた動画をYouTube、Facebook、Vimeo、Googleドライブにアップロードできます。
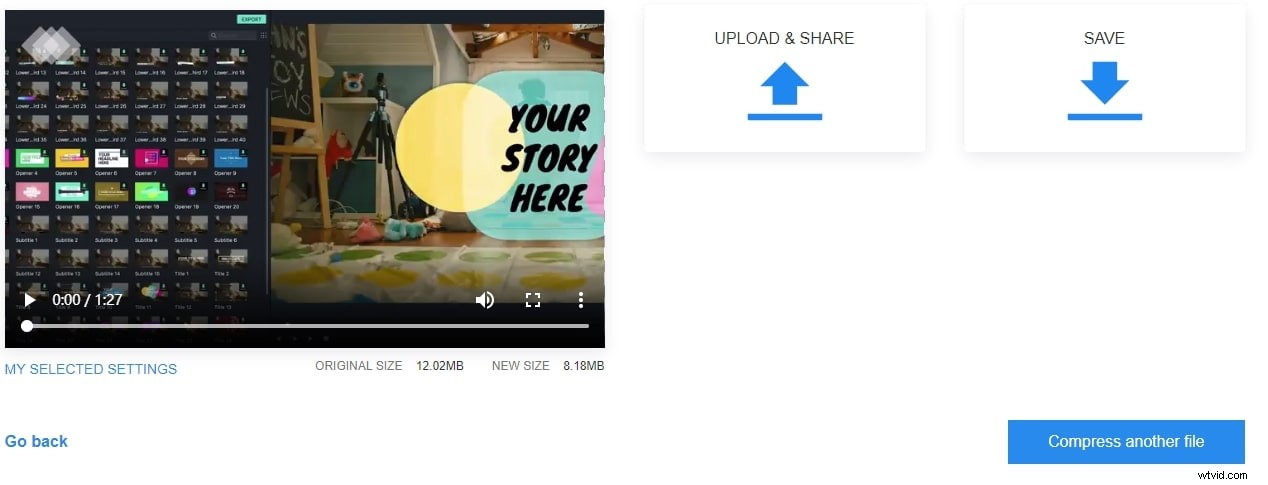
パート4:オンラインビデオクロッパーに関するFAQ
1。ビデオをオンラインで無料でトリミングするにはどうすればよいですか?
シンプルでフル機能の無料オンラインビデオエディタであるKapwingを使用できます。無料版では、すべてのツールにアクセスできます。ビデオ、オーディオ、GIF、および写真編集のすべてのニーズを満たすためのツールの広範なコレクションがあります。ワークスペースを作成して共有できます。最も重要なことは、ビデオをアップロードし、トリミングして、数回クリックするだけで無料でダウンロードできることです。
2。ビデオを垂直にトリミングするにはどうすればよいですか?
ビデオを垂直方向にトリミングする最も簡単な方法は、Filmoraのトリミング機能を使用することです。これを行うには、Filmoraで新しいプロジェクトを作成するか、既存のプロジェクトを開いて、ビデオがインポートされていることを確認します。次に、ビデオクリップを右クリックして、[切り抜きとズーム]オプションを選択します。新しいウィンドウが表示され、5つの異なるトリミングオプションが表示されます。垂直トリミングの場合は、比率を9:16に変更する必要があります。最後に、[OK]をクリックして、トリミングプロセスを完了します。
結論
より多くのビデオ編集タスクを実行したい場合、無料のトリミングツールはすべてのニーズをカバーしない場合があります。より鮮やかで見栄えのするビデオについては、WondershareFilmoraなどのより強力なビデオアプリケーションを試すことができます。
Filmoraでのビデオのトリミングは非常に簡単です。タイムラインでクリップを右クリックし、[切り抜きとズーム]オプションを選択します。ポップアップウィンドウで、[切り抜き]ボタンを選択します。トリミングの他に、ビデオをトリミング、分割、カットすることもできます。以下のビデオを見て、Filmoraのその他の編集機能を確認してください。
