あなたが求めたので、私たちは配達しました! Clipchamp の最新の (そして最も要望の多かった) 動画編集ツール、フリーハンドをご紹介します!私たちのユーザーは、より自由にプロジェクトを好きなように編集できるようになりました。縦横比を維持しながら、プロジェクト内でフッテージのサイズを自由に変更および移動します。最後に、動画を引き延ばしたりトリミングしたりする面倒なことはもうありません。映像を妥協する必要はもうありません。 Clipchamp Create でフリーハンドの動画編集ツールを使用する方法を、この分かりやすいステップバイステップのチュートリアルで学びましょう。
Clipchamp Createでフリーハンドを使用する方法
フリーハンドは、さまざまな方法で使用できるシンプルなツールです。ユーザーは、自分のプロジェクト内で個人の映像やストック映像を移動したり、1 つのフレームに複数のビデオを含めることができます。このチュートリアルでは、ストック ライブラリの映像を使用してフリーハンド ツールを使用する方法を紹介します。
ステップ 1. アカウントを作成する
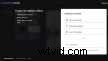
ステップ 2. 新しいプロジェクトを作成する
ビデオの作成 を選択します。 左サイドバーのボタン。 5 つの異なる形式から選択できます。プロジェクトに最適なビデオ比率を選択します。 YouTube または Vimeo にアップロードする場合は、ワイドスクリーン 16:9 を使用することをお勧めします。
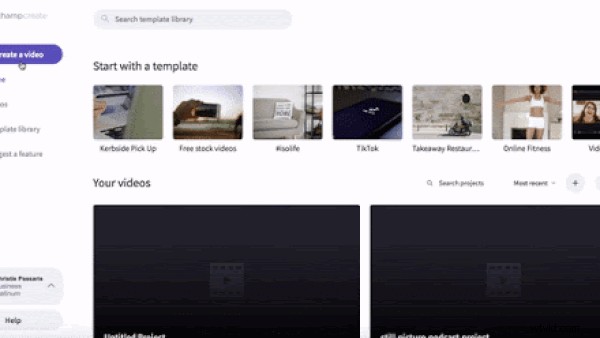
ステップ 3. ビデオ映像をアップロードするか、ストックを選択する
株式をクリックします ボタンをクリックします。ストックビデオの無限のセレクションを検索し、使用したい映像を選択してください。上部の検索バーに入力してキーワードを検索できます。 + をクリックします。 ビデオの左上にあるボタンをクリックして、メディア ライブラリに追加します。ストックを使用したくない場合は、[ファイルの参照] をクリックして個人のビデオ映像をアップロードできます。 または、フッテージをボックスにドラッグ アンド ドロップします。
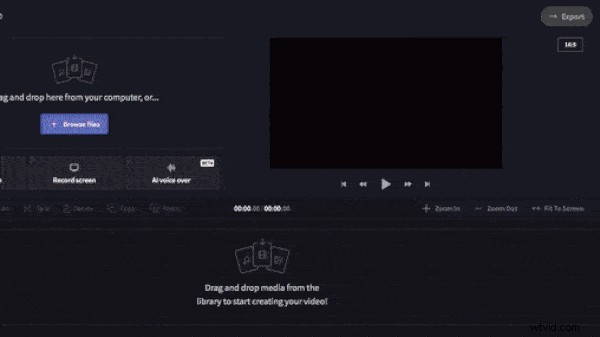
ステップ 4. クリップを編集タイムラインに追加する
クリップをクリックし、編集タイムラインにドラッグ アンド ドロップします。 2 番目のクリップをクリックし、タイムラインにドラッグ アンド ドロップしますが、最初のクリップの上に配置します。
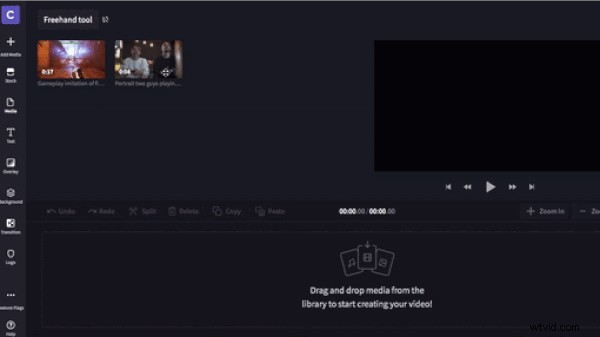
フッテージがタイムラインに追加されたら、クリップを切り取って同じ長さにします。緑色のサイド バーを使用して、クリップの長さを左右にスライドさせます。
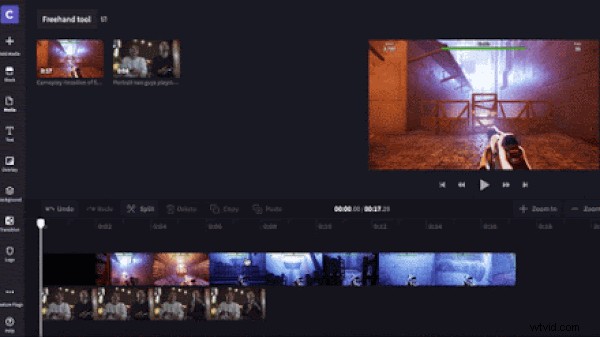
ステップ 5. フリーハンド ツールを使用してビデオのサイズを変更する
サイズを変更するクリップをクリックしてから、ビデオ プレビュー画面をクリックします (クリックしてサイズを変更して移動します)。 各コーナーに白い円がある緑色のボックスがフッテージの周りに表示されます。円をドラッグしてサイズを変更し、フッテージをクリックして画面上を移動します。
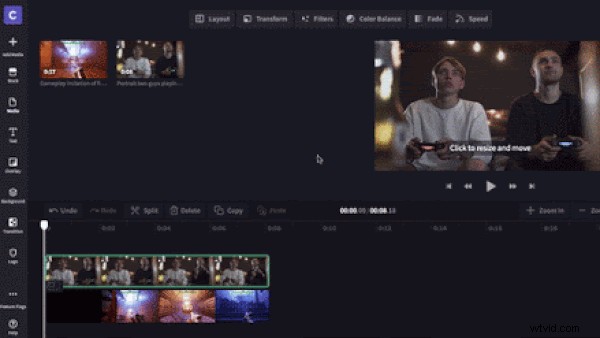
ステップ 6. レビューとエクスポート
ここで、ビデオを確認します。新しいビデオが完成して満足したら、[ エクスポート ] をクリックします。 エディターの右上隅にあるボタン。解像度を選択して 続行 をクリックします 輸出する。最高の品質を得るために、最大圧縮を選択して 1080p でエクスポートすることをお勧めします。
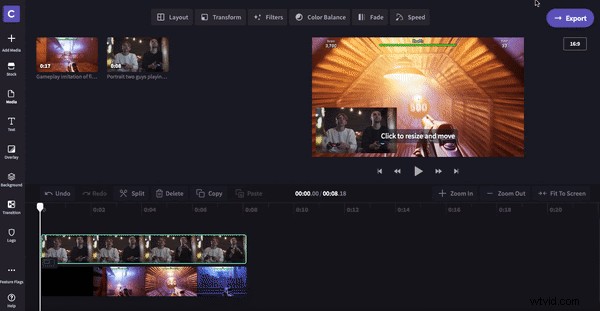
最終結果をチェックしてください!
