
モニターのバランスをカラーバーに合わせるのはそれほど重要ではないように思われるかもしれません。これは特に、必要なショットを急いで取得する場合に当てはまります。撮影するときはいつでもカラーバランスの取れたモニターを使用すると、ポストプロダクション作業の時間を節約できます。これにより、完成した作品の品質も向上します。ポストでは、適切に調整されたモニターが、完成した作品が実際にどのように見えるかを知る唯一の方法です。モニターの色精度に影響を与えるものを調べ、プロジェクトに最適な色再現を実現できるようにキャリブレーション方法を検討します。カラーバーを使用してモニターのバランスをとるためのステップバイステップガイドも提供します。
それは光についてです
モニターのキャリブレーションの一部は、モニターを周囲の光に合わせて調整することです。カメラが光の変化に応じて露出とホワイトバランスを調整する必要があるのと同じように、モニターは周囲の光が変化したときに再調整する必要があります。長編映画では、デジタルイメージテクニシャン(DIT)がセットのビデオモニターの精度に責任を負います。彼または彼女はしばしば外光を遮るテントに座ります。同様に、多くの編集者やカラーリストは、窓のない部屋で作業して、周囲の光を制御します。
キャリブレーションの種類
モニターのキャリブレーションには、定性的または定量的の2つの方法があります。どちらにも独自の利点があります。定性的キャリブレーションは、ユーザーが画面を見て、表示内容に基づいて調整を行うことに依存しています。これにより、人為的エラーの可能性が残りますが、多くの場合、より安価で迅速なキャリブレーション方法です。定量的モニターのキャリブレーションは、測色計に依存しています。これは、画面からの光を測定し、ユーザーにキャリブレーションを案内するために使用されるデバイスです。これは、キャリブレーションが自動で行われるシステムでも使用できます。平均して、定量的キャリブレーションの方が正確です。ただし、プロセスが遅くなる可能性があり、一部のモニターでは、キャリブレーションに必要なハードウェアが非常に高価です。
どのモニターを調整する必要がありますか?
理想的には、撮影中または撮影中にモニターをカラーバーに合わせて調整する必要があります。不正確な画面を見て決定を下したくはありません。現実的には、ポストプロダクションには常に少なくとも1台のキャリブレーションされたモニターが必要です。さらに、撮影中は可能な限り1つ用意する必要があります。
ポストでキャリブレーションされたモニターを使用することは、ビデオが実際にどのように見えるかを知る唯一の方法です。モニターを最初に編集スイートに持ち込んだときにのみ、モニターを調整しないでください。部屋の明かりが大幅に変わるときはいつでも、再調整する必要があります。新しい電球や新しいランプが持ち込まれたときはいつでも含みます。理想的には、編集スイートを窓のない部屋に配置する必要があります。これが避けられない場合は、頑丈な遮光カーテンに投資することをお勧めします。さらに、窓に濃い色のフィルムを検討することをお勧めします。モニターを頻繁に掃除し、ほこりがないようにしてください。
重要なプロジェクトの前に再調整することもお勧めします。モニターが古くなると、色の再現が変化する可能性があることを忘れないでください。古いモニターや頻繁に使用されるモニターでは、より頻繁に調整する必要があります。
場所で調整されたモニター
前述したように、多くのワークフローでは、撮影場所のキャリブレーションされたモニターが必要になるとは思わないかもしれませんが、ポストプロダクション作業の時間を節約できます。これには、撮影中に気づかなかったものを修正する必要がある場合も含まれます。会社のWebビデオを撮影している場合、完成したビデオのグラフィックにロゴを使用することを望んでいる可能性があります。同じロゴがフッテージの看板や製品に表示されている場合、彼らはそのロゴがグラフィックと可能な限り一致することを期待します。場所で調整されたモニターを使用すると、その目標を達成するのに役立ちます。
ビデオモニターとコンピューターモニター
ビデオモニターとコンピューターモニターはどちらも、キャリブレーションとモニタリングに独自の課題があります。撮影する形式と配信する形式によって、使用するモニターの種類が決まります。
たとえば、NTSCで撮影していて、最終的なレンダリングがNTSCである場合は、それが必要なモニター形式です。プロフェッショナルHDモニターは、キャリブレーションが簡単で、比較的安価です。一方、4Kで撮影しても、HDまたはモバイルビデオで終了する場合があります。その場合、HDでの監視は実行可能なオプションです。多くの新しいモニターでは、4K、HD、Webなどのさまざまな表示オプションを利用できます。
コンピューターモニターは、HDビデオよりも広い色空間を使用します。これにより、HDビデオでは再現できない色を再現できるため、コンピューターモニターでHDビデオを監視することが困難になる可能性があります。そのため、画面に表示される色は、実際のビデオの外観を正確に表していない可能性があります。コンピューターモニターをビデオモニターとして使用できるようにするために使用できるインターフェイスがありますが、これらの一部はプロのビデオモニターよりもコストがかかります。ただし、RAWで撮影し、映画館やWebで映画祭に行って、その拡張された色空間を利用する場合は、コンピューターモニターが適しています。
カラーバーで調整する前に
モニター周辺の作業エリアを確認してください。照明は、動作するのに十分な明るさである必要がありますが、モニターに干渉するほど明るすぎないようにする必要があります。モニターの表面に光が反射していないことを確認してください。モニターの実行中にLEDやその他の画面からの反射がないことを確認するために、モニターの周囲にあるすべての機器の電源を切る必要がある場合があります。モニター画面がきれいであることを確認してください。これは些細なことのように思えるかもしれませんが、大きな違いがあります。
ビデオモニターの場合、モニターにカラーバーを送信する必要があります。撮影では、カメラからカラーバーを取得するのが最適ですが、そのオプションがある場合は、モニターからカラーバーを使用できます。モニターに接続できる任意のデバイスを使用して、カラーバーをフィードできます。彼はメディアプレーヤー、パターンジェネレーター、さらにはコンピューターである可能性があります。
ポストプロダクションで使用されるモニターの場合、現在のハードウェアがすでにこのオプションをサポートしていない限り、コンピューターからビデオモニターにビデオ信号を送信するために、使用するソフトウェアと互換性のある追加のハードウェアが必要になります。 Blackmagic Design、AJA、Matroxなどのほとんどのハードウェアインターフェイスメーカーは、自社の製品が動作するソフトウェアをWebサイトに掲載しています。必要なハードウェアをインストールしてソフトウェアで認識したら、ソフトウェアのカラーバーを見つけて、信号をモニターに送信するだけです。一部のソフトウェアでは、他のテストパターンとグループ化されたカラーバーがあります。
カラーバーを使用したNTSCビデオモニターのキャリブレーション
これは、ビデオモニターを調整するための放送標準の方法です。これは定性的なキャリブレーション方法であるため、複数のモニターを相互に一致させるようにキャリブレーションするのは難しい場合があります。放送用に十分に正確な測色計は非常に高価であるため、定性的な方法が依然として推奨されるキャリブレーションの選択肢です。
ステップ1
モニターの電源を入れ、数分間ウォームアップします(古いモニターでは時間がかかります)。
ステップ2
カメラ、編集コンピュータ、またはその他のデバイスのカラーバー設定をオンにします。バーがまだ表示されていない場合は、モニターの右側の入力に切り替えてバーを表示します。
ステップ3
モニターの明るさ、コントラスト、彩度、位相を中点に調整します。
ステップ4
画面の右下、赤いバーの下にある3つの短い黒いバーに注目してください。これらは「プラグ」バー(Picture Lineup Generation Equipmentバー)と呼ばれます。画面上の画像が白黒になるように、彩度を完全に下げます。
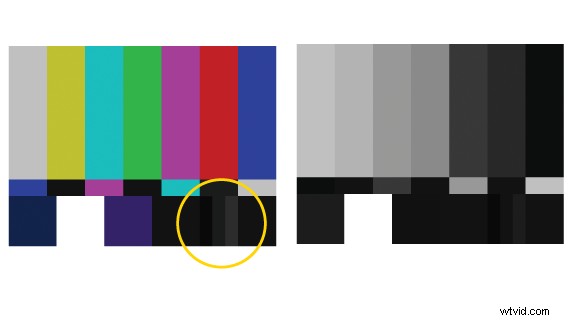
ステップ5
PLUGEバーを見てください。左側のバーの値は3.5IRE、中央のバーは7.5 IRE、右側のバーは11.5IREです。 7.5 IREはNTSCで発生する可能性のある最も暗い信号であるため、左側のPLUGEバーと中央のPLUGEバーが隣の大きな黒い四角と同じになるように明るさを調整する必要があります。右のPLUGEバーは、中央と左のPLUGEバーよりもわずかに明るくする必要があります。
ステップ6
コントラストを完全に上げます。右側のPLUGEバーが非常に明るくなります。バーが再びどこにあるかがほとんどわからなくなるまで、コントラストを下げます。コントラストが高すぎると、左下の白い四角が隣接する色に染み出し始めます。これは、古いCRTモニターでは非常に一般的です。白い正方形が再び明確になるまで、コントラストを下げる必要があります。これで、輝度を適切に設定できました。彩度に取り組む時が来ました。
ステップ7
彩度を中央の位置まで上げます。 「青のみ」ボタンをオンにします。画面の上部に、青と黒のバーが交互に表示されます。 SDI、HDMI、およびコンポーネント信号の場合、青いバーの上部と下部が一致するようにクロマを調整するだけで済みます。 Y / C(Sビデオ)とコンポジットの場合、彩度を使用して、上部と下部が一致するまで、外側の青いバーと内側の青いバーの位相を調整します。
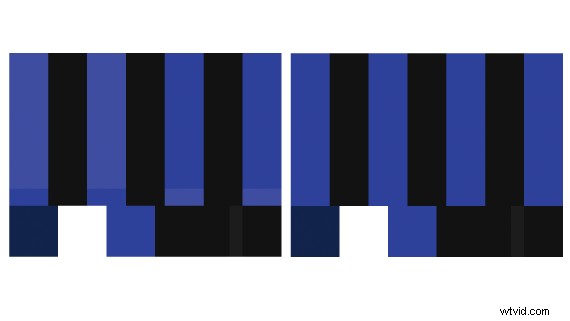
いくつかのメモ
モニターに送信されたコンポジット信号に基づいて色を決定するべきではありません。コンポジットビデオ信号は、そのような作業に必要な色再現の品質を欠いています。
民生用モニターでは、明るさは「画像」、彩度は「色」、位相は「色相」または「色合い」と呼ばれることがあります。消費者向けモニターには、これらすべての調整がない場合があり、「青のみ」ボタンがないため、目で調整する必要があります。
モニターの調整が完了したら、設定を変更しないでください。波形、ベクトルスコープ、またはヒストグラムがない場合は、モニターがビデオの品質と精度に関する唯一のガイドになります。モニターが少しずれて見える光の変化がある場合、または肌の色や他の色が正確に見えない場合は、キャリブレーションプロセスを最初からやり直してください。また、古いモニターで定期的な調整を実行することを忘れないでください。
コンピューターモニターにはカラーバーが必要ですか?
コンピューターはHDビデオと同じ色空間を使用しないため、NTSCカラーバーを使用してキャリブレーションすることはできません。ソフトウェアと連携してコンピュータのモニターを自動的に調整する測色計がいくつかあります。 Datacolor、X-Rite、SpectraCalなどの企業は、手頃な価格から専門分野のみの価格まで、さまざまなワークフロー用のキャリブレーションツールを作成しています。色精度のために構築された一部のモニターには、それらを調整するために必要なハードウェアとソフトウェアが付属しています。
コンピューター用に設計されたテストパターンを使用して、モニターを手動で調整できます。現在のバージョンのWindowsおよびMacオペレーティングシステムはどちらもカラーキャリブレーションツールを提供していますが、これらは正確なキャリブレーションには理想的ではありません。テストパターンとそれらの使用に役立つガイドを備えたソフトウェアが利用可能ですが、ほとんどのユーザーにとって、それは非常に難しいプロセスです。価格がわずかに上昇した場合、ほとんどのユーザーはハードウェアキャリブレーションシステムを好み、より良い結果を得ることができます。
上級者向けのヒント:見えないものが傷つく可能性があります
誰かが撮影中に持っていたと思った映像のホラーストーリーを聞いたことがありますが、映像が露出オーバーだったため、ポストでは使用できなかったことがわかりました。適切なカメラ露出を維持するのに苦労することは、一般的な問題です。多くのカメラのゼブラ機能はあまり正確ではなく、適切に調整されたモニターでも、露出オーバーによる細部の損失を確認するのは難しい場合があります。
これは、波形モニターが非常に役立つ場合がある場所です。波形モニターは、ハイライトとシャドウが適切に露出されているかどうかを示します。多くのハイエンドカムコーダーには、LCDモニター用の波形オプションがあります。また、内蔵の波形モニタリングは、より優れたオンカメラモニターに標準装備されています。撮影中にラップトップやタブレットを波形モニターとして使用できるソリューションもあります。
波形モニターは読みやすく、一部のモニターでは、ライブショットのグラフィックオーバーレイとして設定することもできます。波形モニターを使用すると、現場でキャリブレーションされたモニターを使用する方法がない場合に特に役立ちます。
結論
モニターを調整すると、映像がより正確に表示されますが、魔法の杖ではありません。モニターは、ダイナミックレンジと色再現の精度によって制限されます。それでも、適切に調整されたモニターは、フッテージがどのように見えるかを知る唯一の方法です。少し練習すれば、すぐにモニターを調整し、あらゆる段階で作品の品質を向上させることができます。
