あなたは美しいフォントの写真を見て、この写真のフォントが何であるかについて興味があります。画像からフォントを見つける方法は?この投稿は、画像からフォントを識別し、識別されたフォントをビデオで使用する方法を示すことを目的としています(MiniTool MovieMakerを使用)。
画像からフォントを見つけたいですか?ここでは、オンラインフォントファインダーWebサイトを使用して、画像からフォントを識別する簡単な方法を提供します。以下は、2つの最高のフリーフォント識別子です。
WhatTheFont
世界最大のフォントコレクションを搭載したWhatTheFontは、画像で使用されているフォントをすばやく識別して見つけることができます。このツールはJPGとPNGのみをサポートします。フォントを識別したい画像がGIFの場合は、GIFをPNGまたはJPGに変換する必要があります。
WhatTheFontを使用して画像からフォントを識別する方法は次のとおりです。
ステップ1.WhatTheFontWebサイトにアクセスします:https://www.myfonts.com/WhatTheFont/。
ステップ2.コンピューターから画像をアップロードします。
ステップ3.識別したいフォントを選択し、右矢印をクリックして、この画像で使用されているフォントを見つけます。
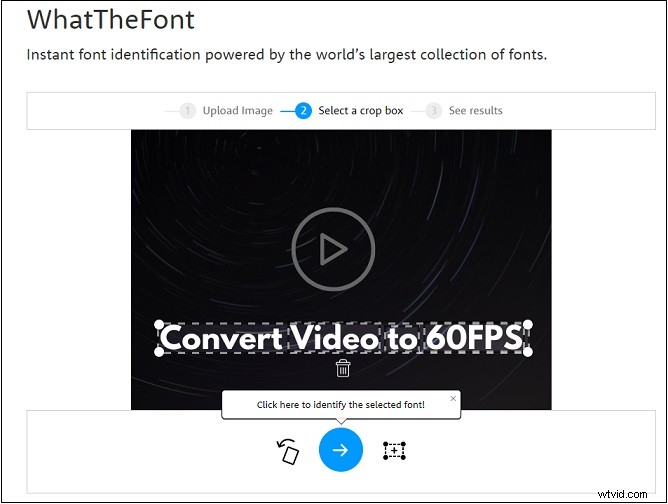
ステップ4.その後、結果から最適なものを選択します。
WhatFontIs
もう1つのフォントファインダーはWhatFontIsです。これはどのフォントであるかを見つけるのに役立ち、価格で検索したり、画像の明るさを調整したりすることができます。
パソコンから、またはURLを入力して画像をアップロードできます。
以下は、画像からフォントを見つける方法の手順です。
ステップ1.WhatFontIsWebサイトにアクセスします:https://www.whatfontis.com。
ステップ2.画像をこのウェブサイトにドラッグアンドドロップします。
ステップ3.クロップボックスを描画して画像内のフォントを選択し、次のステップをクリックします ボタン。
ステップ4.これを選択(推奨)をタップします フォントを識別するため。
ステップ5.すべてのフォントを表示をクリックします ドロップダウンリストから目的のオプションを選択します。 [入力]セクションで、上から1文字入力し、[次のステップ]をクリックします 。
ステップ6.次に、一致する結果を確認し、アップロードされた画像に一致するフォントをダウンロードします。
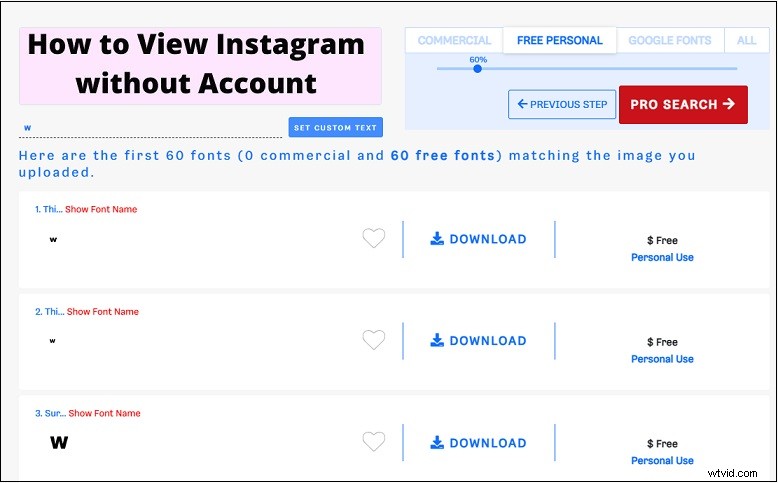
フォント名を知ったら、フォントをダウンロードしてビデオで使用することをお勧めします。この投稿では、これを行う方法を説明します。
フリーフォントを見つけるための5つのWebサイト
- DaFont
- フォントスペース
- 1001フォント
- フォントフリーク
- Googleフォント
WindowsPCにフォントをインストールする方法
Windowsにフォントをインストールする方法のクイックガイドは次のとおりです。
- フォントをダウンロードしたら、ダブルクリックします。
- ポップアップウィンドウで、[インストール]をクリックします ボタンをクリックして、このフォントをWindowsPCにインストールします。
ビデオでカスタムフォントを使用する方法
これで、コンピュータにフォントがすでにインストールされています。ビデオでこのフォントを使用するには、ビデオエディタ(MiniTool MovieMaker)が必要です。透かしがなく、カスタムフォントを使用してビデオにテキストを追加できます。
方法は次のとおりです。
手順1.MiniToolMovieMakerをダウンロード、インストール、起動します。
ステップ2.フォントを使用するビデオをインポートします。ビデオをタイムラインに追加します。
ステップ3.テキストをクリックします 必要なテキストテンプレートを選択します。 +をクリックします 追加します。
手順4.テキストエディタで、Windowsにインストールしたフォントを選択し、その他の設定を調整します。
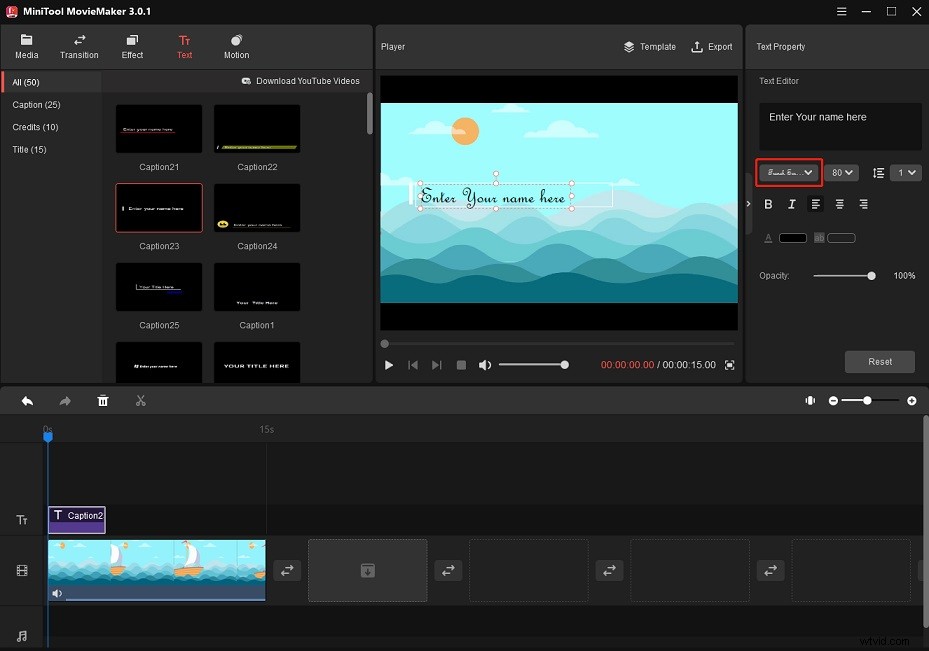
ステップ5.最後に、[エクスポート]をクリックします 出力設定を変更します。 エクスポートを押します ボタンをクリックしてビデオをエクスポートします。
この投稿を読んだ後は、画像からフォントを見つける方法と、カスタムフォントを使用してビデオにテキストを追加する方法を知っている必要があります。今度はあなたの番です!
