iPhone、Android フォン、Samsung フォンなどの携帯電話の Snapchat アプリで、誰かまたは誰かの会話をピン留めする方法を学びましょう。この投稿の情報は、最新の更新に関するものです。
Snapchat のピン留め機能を使用すると、友人や会話を Snapchat のリストの一番上に固定できます。これは、作業スケジュールの優先順位を決定し、最上位のミッションを最上位に配置する場合に実用的な機能です。
次の段落では、Snapchat アプリで誰かまたは会話をピン留めする方法に関する詳細なチュートリアルから学びます。 この方法は、Android フォン、iPhone、Samsung などのさまざまなモバイル デバイスに適しています。
実はとても簡単なプロセスなので、すぐに始めましょう!
iOS の Snapchat で誰かをピン留めする方法:ステップ バイ ステップ
ステップ 1. Snapchat アプリを開く
iPhone で Snapchat アプリを見つけて開きます。 iPhone に最新バージョンの Snapchat アプリがインストールされている必要があります。それは確かです。
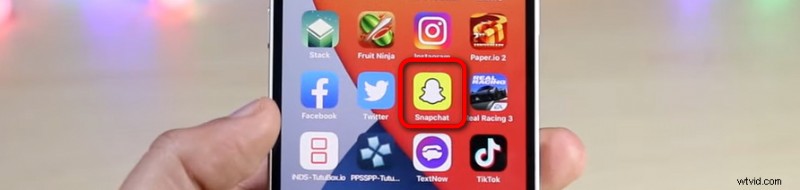
iPhone で Snapchat アプリを起動
ステップ 2. Snapchat チャット リストを開く
Snapchat のホーム画面にいるので、下のパネルからチャット タブをタップして、Snapchat のチャット リストに入ります。
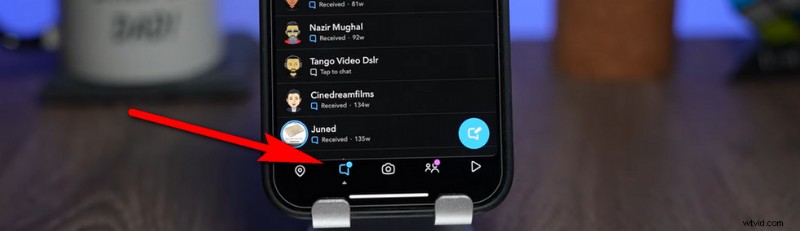
Snapchat チャット リストを開く
ステップ 3. 長押し
連絡先の会話設定ウィンドウがポップアップするまで、リストの一番上にピン留めする連絡先を長押しし、ウィンドウから [チャット設定] オプションを押します。
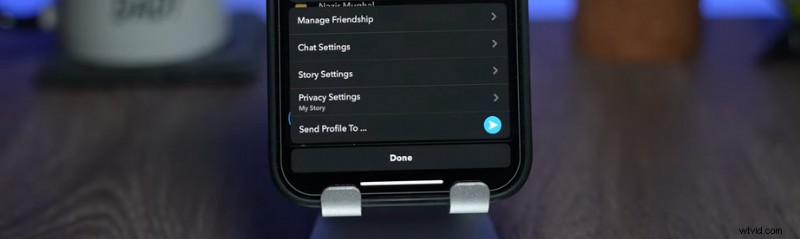
希望の連絡先を長押し
ステップ 4. Snapchat で人物または会話をピン留めする
チャット設定から [会話を固定] ボタンをクリックして、選択した会話をチャット リストの一番上に固定します。
その後、選択した会話の右側にピン アイコンが表示され、手動で会話のピンを解除しない限り、他の友達やグループから新しいチャットやスナップを取得した場合でも、常にチャット リストの一番上に表示されます。
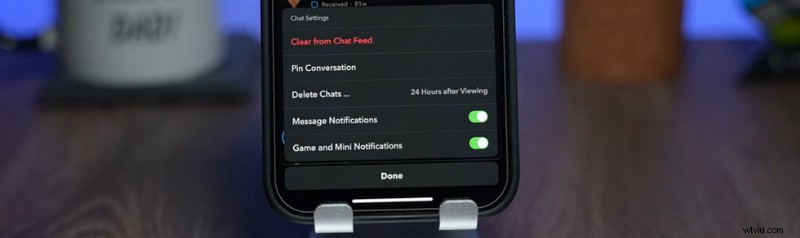
Snapchat で会話または人をピン留めする
Snapchat でピン留めを外す方法
前述のように、固定された友人や会話は、手動で固定を解除するまで、Snapchat アプリのチャット リストの一番上に常に表示されます。
したがって、コンテンツのこの部分では、Snapchat で誰かの固定を解除する方法を学びます。
手順は、Snapchat で誰かまたは会話をピン留めするのと同様です。
関連記事:写真を楽しくする 12 の最高のフェイス スワップ アプリ
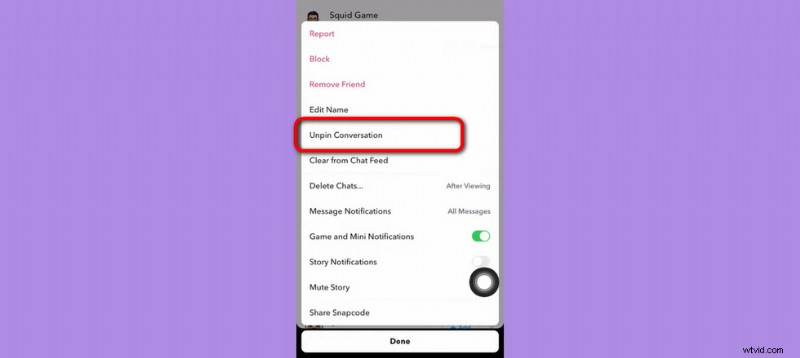
Snapchat で会話または人物の固定を解除
ステップ 1. デバイスで Snapchat アプリを起動し、チャット画面に入ります。
ステップ 2. Snapchat のチャット リストの上部から、固定された友達または会話を見つけます。
ステップ 3. 固定を解除したい友達または会話を長押しします。
ステップ 4. ポップアップの [会話設定] ウィンドウで、[その他] をクリックし、[会話の固定を解除] を選択して、固定された会話の固定を解除します。
Snapchat ピン アイコンをカスタマイズする方法
Snapchat アプリの絵文字はカスタマイズ可能で、ピン アイコンも含まれています。デフォルトのピンの代わりにお気に入りのアイコンを使用して、固定された人物または会話を指定できます。
したがって、次のチュートリアルでは、Snapchat のピン アイコンをお気に入りのアイコン、顔文字、または絵文字に変更する方法を学習します。
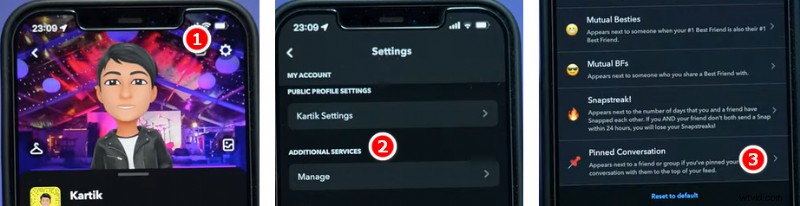
Snapchat のピン アイコンを変更する
ステップ 1. Snapchat を起動し、Snapchat のホーム画面の左上にあるアバターをクリックしてプロフィールを開きます。
ステップ 2. プロフィール画面から、右上の歯車アイコンを押して Snapchat 設定に入ります。
ステップ 3. 追加サービスまで下にスクロールし、[管理] をタップします。
ステップ 4. [管理] ウィンドウで、[友達の絵文字] をタップします。
ステップ 5. 次に、[固定された会話] をタップします。
ステップ 6. 次に、元のピン アイコンを置き換えるために使用するアイコンがたくさん表示されます。お好みのアイコンを選択してください。
Android の Snapchat アプリで誰かを固定する方法
残念ながら、Snapchat ピン機能は Android デバイスの Snapchat アプリではサポートされていません .
Android スマートフォンに固定機能がない理由 ?その理由は、Snapchat アプリはもともと iOS デバイス用に開発されたものであり、Android 携帯電話ではピン機能が正しく機能しないためです。
当面の間、Android デバイスにインストールされた Snapchat アプリでのみ、誰かまたは誰かの会話をピン留めすることができます。
しかし、イライラしないでください。Snapchat の関係者によると、Snapchat Android で誰かまたは誰かの会話を固定することは、現時点ではサポートされていませんが、将来のアップデートで可能になる可能性があります.
SnapChat に固定する方法:よくある質問
Snapchat アプリで何人のユーザーをピン留めできますか?
アプリの上部にピン留めするユーザーの数には制限があるため、必要な数のユーザーをピン留めすることはできません。 Snapchat アプリでは、最大 3 人のユーザーを一番上に固定できます。
Snapchat の会話に固定オプションがないのはなぜですか?
Snapchat の会話に [固定] オプションがない場合は、Android デバイスで Snapchat を使用しているか、古いバージョンの Snapchat を実行しているか、または既にユーザーを固定しています。場合によっては、ロールアウト フェーズを待ちます。
Google Pixel の Snapchat で誰かを固定する方法
残念ながら、Google Pixel は Android オペレーティング システムを使用しており、Snapchat Android のピン機能はまだリリースされていないため、Google Pixel の Snapchat で誰かをピン留めすることはできません。
まとめ
したがって、iPhoneまたはAndroidのSnapchatで誰かまたは誰かの会話をピン留めすることはすべてです.要約すると、チャット リストの連絡先を長押しすることで、iPhone の Snapchat でユーザーをピン留めできますが、Android の Snapchat でユーザーをピン留めすることはまだできません。
Android の Snapchat でユーザーを固定する別の方法が見つかった場合は、すぐにこのガイドに追加します。
