この記事では、いくつかのクールなエフェクトを紹介し、これらのクールなエフェクトを使用してビデオを編集する詳細な手順について説明します。
クールなビデオ トランジションとエフェクトをすべて追加して、あなたのビデオが群集の中で際立つようにします。穏やかなタイム ラプス、フィルター、壮大なトランジション、ピクチャ イン ピクチャなどのエフェクトを使用して、ビデオを装飾します。
普通のビデオ編集は退屈で単調です。トリム、カット、結合はもはやそれをカットしません。チャンスをつかむには、エフェクト、トランジション、オーバーレイなどを使ってビデオを素晴らしいものにする必要があります。誰もがさまざまなコンテンツを作成していますが、時代の先を行くチャンスがあります。多くのビデオ エディターが提供するさまざまな要素の美的感覚を追加します。たとえば、タイムラプスは、独自の視点を提供する優れた方法です。スターが見つめるスカイラインや、視聴者の注意を失わないように退屈な部分を早送りする作品を想像してみてください。
動画にクールな効果を無料で追加する方法 – FilmForth
Meet – FilmForth
面倒くさがらずに簡単に編集できるフレンドリーなビデオ編集コンパニオンを探しているなら、FilmForth に出会いましょう。その多彩な機能で多くの人に感銘を与えた無料のビデオ エディターは、編集をさらに一歩進めます。伝説的な Windows ムービー メーカーに加えて、いくつかの最新機能を視覚化します。それが、このビデオ編集ソフトウェアから得られるものです。
クールな効果を追加するための前提条件
- Microsoft ストアから FilmForth をインストールします。サードパーティのソースからソフトウェアをダウンロードすると、PC にとってリスクが高くなる可能性があります。
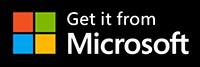
- 魅力的なクールなエフェクトが必要な動画を準備しておいてください。
- 理想的な動画編集者を見つけたので、リラックスしてください。編集部分は想像以上に簡単です。
動画のトランジションとは
ポストプロダクション手法であるトランジションは、あるシーンやビデオを別のシーンに接続するために使用されます。 2 つのショットを途切れることなくシームレスに結合します。ビデオのフェードインとフェードアウトにも使用されます。クールなビデオ トランジションを試してみましょう。
ステップ 1. FilmForth を起動し、新しいプロジェクト ボタンをクリックして新しいビデオ プロジェクトを開始します。
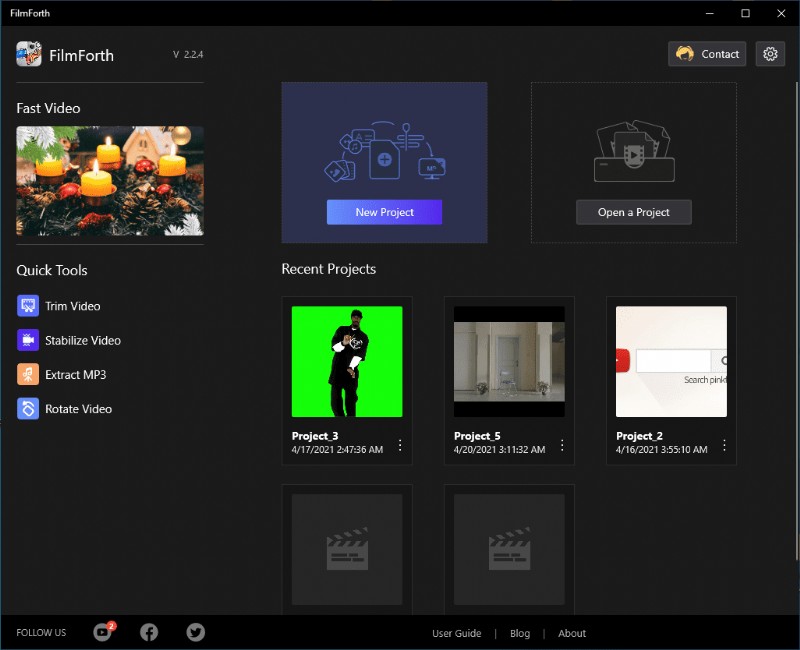
2021 年に最もクールなエフェクトを選択して、動画を素晴らしいものにしましょう
ステップ 2. [ビデオ/写真クリップを追加] ボタンを使用してビデオを追加します。ドラッグ アンド ドロップ機能を利用してビデオをインポートすることもできます。
ステップ 3. タイムライン フィードの任意の場所をクリックすると、動画バーにトランジション ボタンが表示されます。
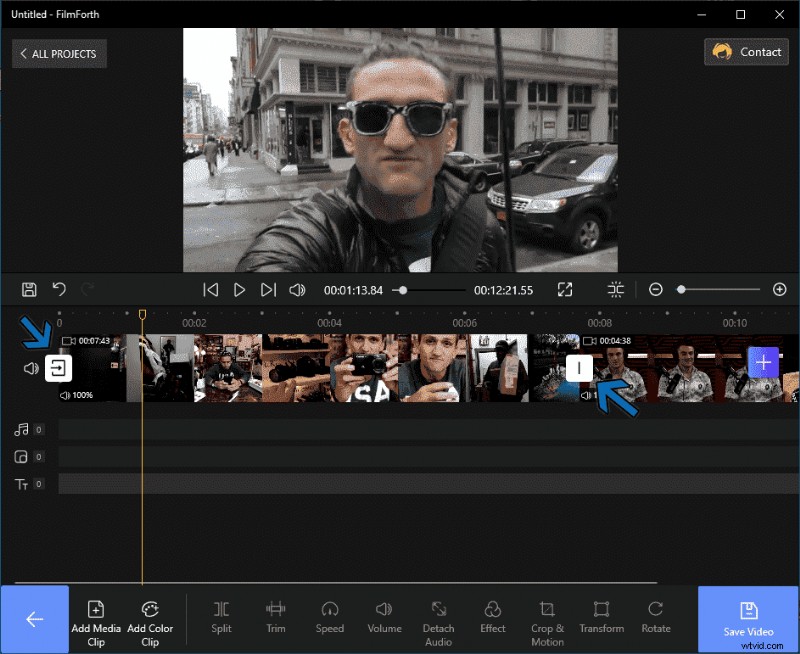
動画にトランジションを追加
ご覧のとおり、フィードには 2 つのビデオ クリップが結合されています。ビデオ全体の最初と最後には、2 つのクリップ間のトランジション ボタンとは異なるトランジション ボタンがあります。
ステップ 3. 2 つのビデオ クリップ間のトランジション ボタンを使用します。
ステップ 4. トランジション メニューで、選択したトランジション効果を選択します。 2 つのシーンまたはビデオを結合する優れた方法を提供するため、Fade to Black にチャンスを与えてください。
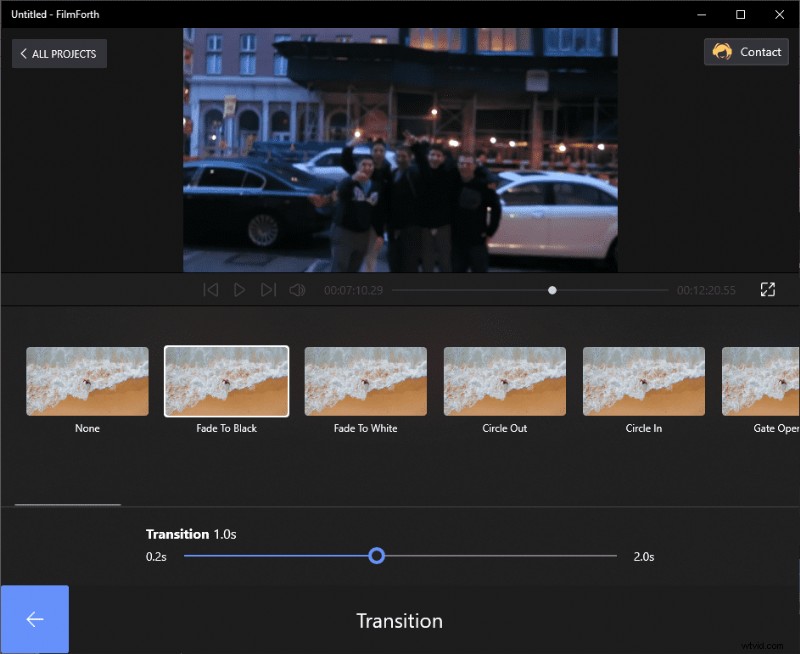
トランジション フェード トゥ ブラックを選択してください
- 知っておくと便利 – FilmForth には、動画に適用できる 35 以上のトランジション効果があります。
ステップ 5. 少し下を見ると、トランジション タイムがあります。トランジションがどのくらい速くまたは遅く発生するかを設定するためのものです。スライダー ボタンを使用して、0.17 ~ 2 秒の間で設定できます。
戻るボタンをクリックすると、トランジション効果が適用されます。
フィルターとは?
フィルターは、ビデオのフレーム内のさまざまな色のパレットです。ビデオのデフォルトの色は、コンテンツを通して伝えたいものとは異なる場合があります。
カメラは、近視のビューをキャプチャできます。普通とは違うものを作るのは、ポストプロダクションの編集次第です。ビデオのアンダートーンを設定するためにフィルタを利用してください。
フィルターは FilmForth では効果と呼ばれ、ダッシュボードからアクセスできます。
ステップ 1. エディターには 2 つの動画があるので、タイムライン フィードから特定の動画を選択します。
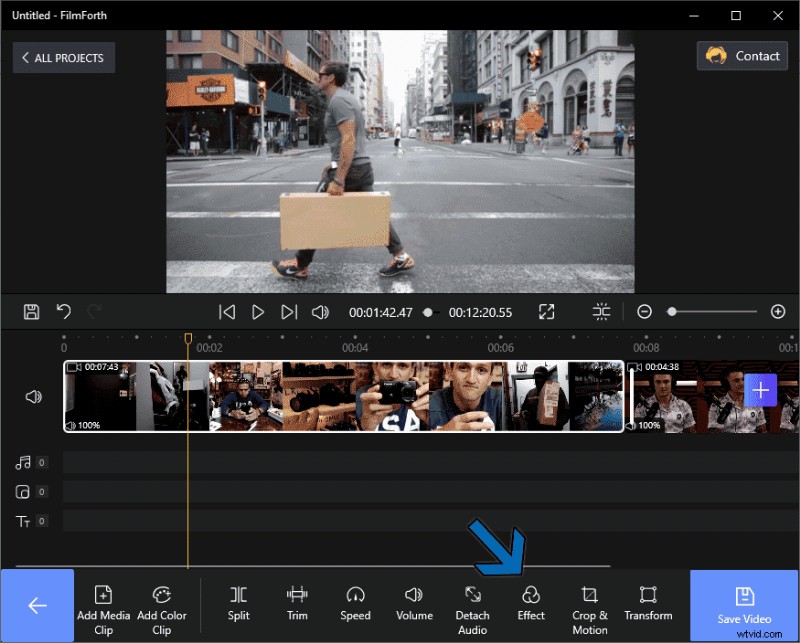
ビデオにエフェクトを追加
ステップ 2. ツール ダッシュボードから [効果] メニューに移動します。
ステップ 3. 動画にさまざまなフィルタを試し、比較ボタンを使用して動画のデフォルトの色と比較します。
- 知っておくと便利 – 動画に適用できるフィルタは 25 個以上あります。時間をかけて別のものを試してください。
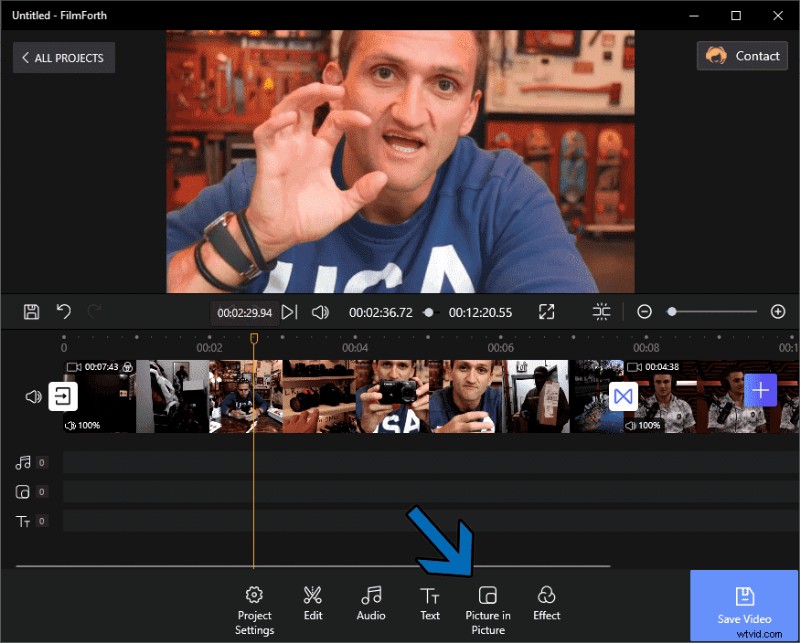
ピクチャ イン ピクチャを追加
ピクチャー イン ピクチャーとは
PIP としても知られるピクチャー イン ピクチャーは、どこにでも見られる非常に人気のある効果です。この機能を使用すると、2 つのビデオを同時に画面に表示できます。それらの 1 つは、通常、表示領域のより小さい部分を占めます。
テレビ、ニュース、スポーツ番組、リアリティ ゲーム番組などで目にします。インターネットでは、リアクション動画で人気を博しています。
ステップ 1. プロジェクトのホーム画面に移動し、Picture in Picture オプションをクリックします。
ステップ 2. ツール ダッシュボードから [Add Pic in Pic] オプションをクリックします。コンピューターをブラウジングして、オーバーレイ ビデオをアップロードするように求められます。
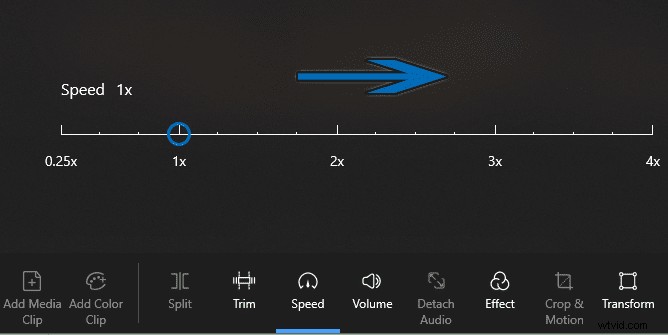
Pic in Pic をビデオに追加
ステップ 3. 別の動画の上に動画を追加しました。
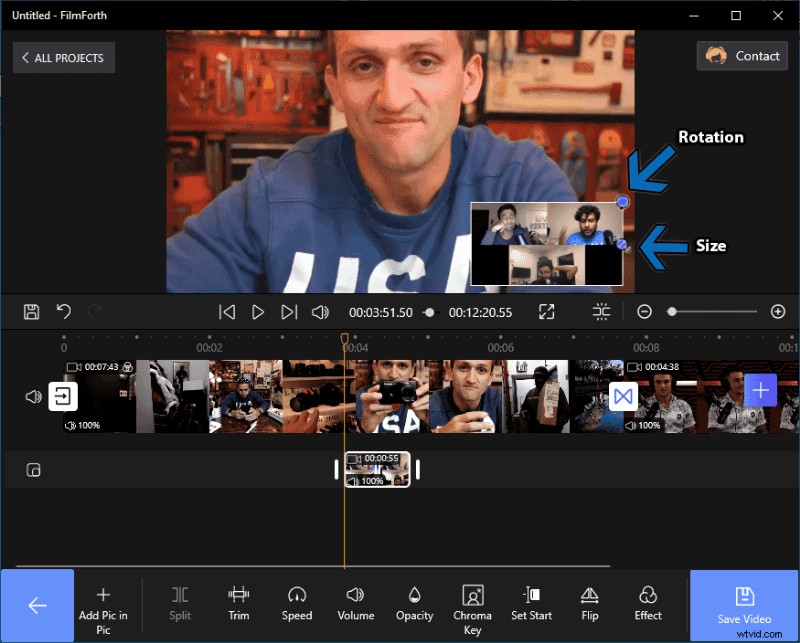
サイズと回転をチェック
知っておくべきこと:
- ビデオ クリップの右側の壁にあるボタンを使用して、ビデオのサイズを変更できます。
- 同様に、クリップの端にあるボタンはビデオを回転させるためのものです。
- オーバーレイ ビデオの不透明度は、ツール ダッシュボードのオプションを使用して設定できます。
- クリップの長さがベース ビデオに対して十分であることを確認します。 Calibrate it to match the content requirements.
What are Time-Lapses
Time lapses are fast-paced frames in a video. They go through more frames in a second than they do typically. Generally done using the camera, it can also be made using the speed tool of FilmForth.
They are found in construction work videos, star gazing skylines, and other mundane stuff that can be fast-forwarded. Time lapses are a terrific way to move forward while providing a peek into what goes behind in the buildup of the next scene.
Step 1. Select the video from the feed, and head to the speed menu. It is located in the tools dashboard
Step 2. Now we are in the speed menu. You have the option to speed up the video up to 4x speed.
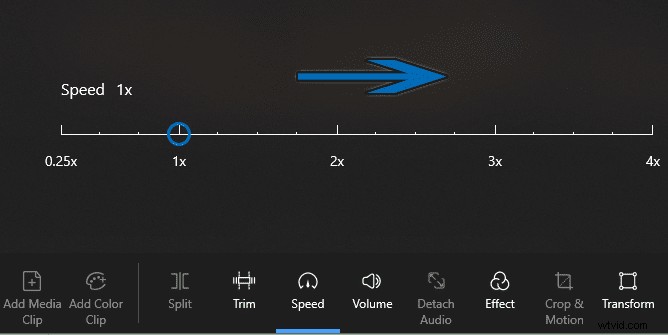
Time Lapse
Step 3. Slide the button to the right, incrementing 1x at a time—experiment with what feels natural for a time-lapse video for you.
You Must Know:
- The speed of the video will increase as well in the time-lapse. Therefore, you can replace it with the background music of your choice.
- You can keep the audio intact of non-time-lapse parts by splitting the video.
- Separate the time-lapse part of the video from the rest by splitting it from the rest of the video.
- This way, the audio of other parts remains normal without the effects of the speed
結論
A video is as good as the editor and the software they are using. FilmForth, when combined with a good pair of hands, can open avenues of wonders. Cool effects such as Filters, Time-lapse, PIP, Slideshow, amongst others, help bridge the gap to creativity and individuality.
Don’t wait for anything, and start applying cool video effects to your content. Let the Internet know that you have arrived and are here to stay for the long haul.
