リモートワークが一般化したことで、私たちの労働条件は大きく変化しました。対面式の会議は、Zoom、Google Meet、Skype などの一連の仮想会議に置き換えられました。
この点で、自分の家の快適さを楽しむことはできても、集中し続けるのは簡単ではありません!

この作業構成の問題の 1 つは、これらのビデオ会議の文書化された記録を取得する方法を知ることです。実際、議事録は、会話の結果と議論された情報の概要をよりよく理解することができます。
Zoom は自動文字起こしサービスを提供できますが、クラウドに保存された会議にのみ使用できます。ここでは、より効率的に作業を行う方法を示します。これは常に機能します。ガイドに従ってください!
ビデオ会議を文字起こしする理由
仮想会議通話では、1 日中行ったすべての会話のことをあまり覚えていないように感じることがあります。これは、以前に顔を合わせて会っていたときと同じかもしれません。
それでも、デジタル会議の利点は、その内容を記録して書き起こすことができることです。書かれたデザインを改善して、共有しやすくすることもできます。必要なのは適切なツールだけです。
ただし、それ以外にも、会議の議事録を作成する理由は他にもたくさんあります。
- 協力者に情報とデータを提供する作業サポートを提供できます。
- いくつかの簡単な手順で、これらのトランスクリプトをメールに変換できます。
- 他の言語や難聴の人が会議にアクセスできるようにすることができます。
- インタビューやブログ投稿としてサイトに投稿することで、SEO を改善することもできます。
興味がある場合は、文字起こしプロセスを管理するための最良の方法を次に示します。
Zoom 文字起こしソリューション:どれを選ぶべきか?
ご想像のとおり、自分で書き写すことは最善の方法ではありません。文字起こしを行うには、多くの時間と特定のスキルが必要です。そのため、プロの文字起こし担当者がいます!
仕事を終わらせるために、Zoom は優れた自動文字起こしソリューションを導入してしばらく経ちましたが、これはクラウド ミーティング サービスを使用しているパートナーと顧客向けに予約されています。
幸いなことに、作業を高速化する音声認識支援ソリューションがネット上で増え続けています。ここでは、自動文字起こしソリューション Checksub.com について具体的に説明しましょう。
なぜチェックサブ? 多くの高度な機能を備えているため:
- 最も正確な音声認識 API の 1 つ
- 文字起こしを翻訳する翻訳エンジン。128 の異なる言語が利用可能です。
- 人間工学に基づいた使いやすいオンライン トランスクリプション エディタ
- 翻訳および文字起こしの専門家から支援を受けるためのコラボレーション プラットフォーム
試してみたい場合は、このツールを使用してかなり迅速に行う方法を次に示します。
Zoom 文字起こし :段階的な方法
1# 会議を記録する
開始するには、Zoom ミーティングに参加する必要があります。インターフェイスでは、[録画] をクリックするだけで、ディスカッションのビデオ録画を開始できます。
同じボタンでこの録画を停止すると、ビデオも録画を停止します。ただし、ミーティングを停止した場合のみ、Zoom は MP4 ファイルをダウンロードします。
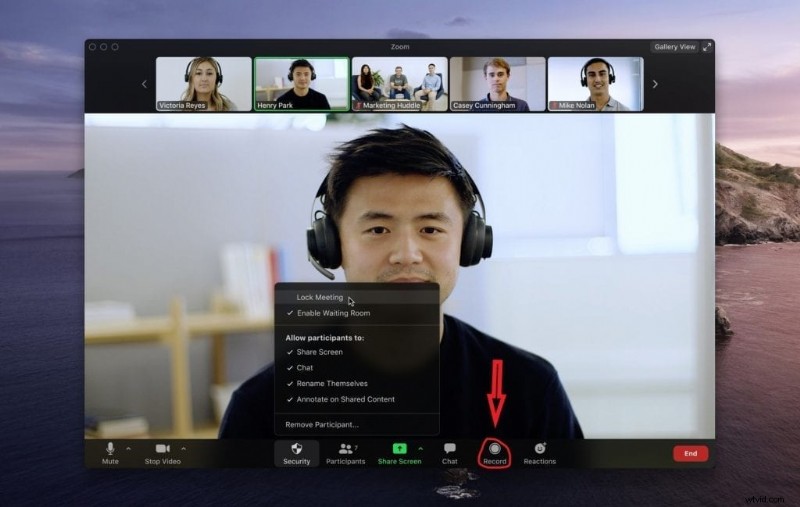
2# MP4 ファイルを自動トランスクライバーにインポート
ビデオ レコード ファイルが作成されたので、Checksub インターフェイスに接続できます。登録すると、動画のアップロード インターフェイスに直接アクセスできます。
コンテンツを選択し、元の言語を示します。必要に応じて、多くの言語から選択して翻訳を行うこともできます。
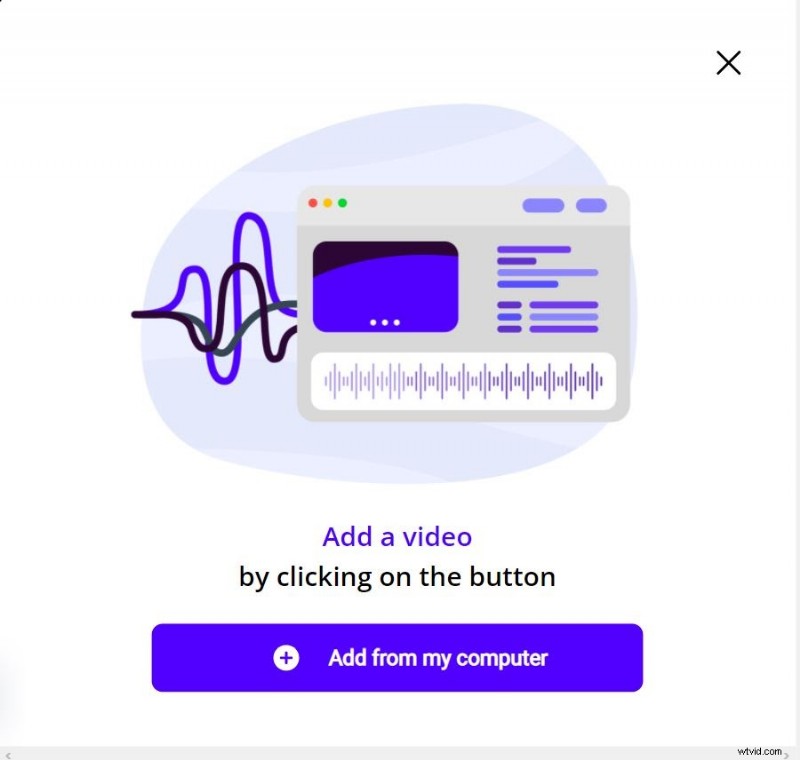
プラットフォームを試すには、10 分間の文字起こしを無料で提供します。これで十分でない場合は、低価格でクレジットを購入できます。
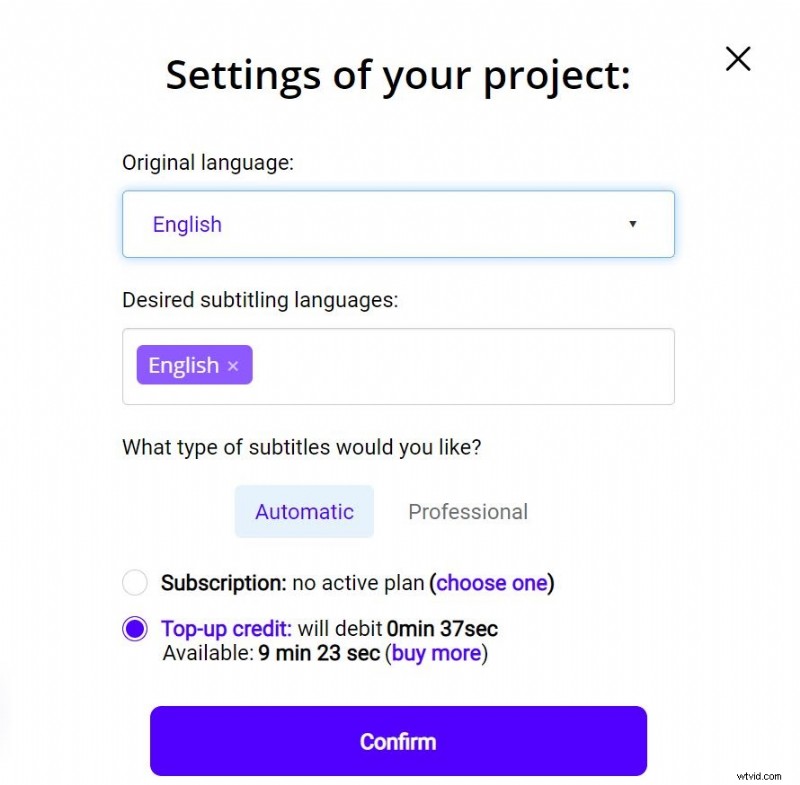
The API will then perform the speech recognition and provide you with the result in a few minutes.
3# Check the result
When the result is ready, click on the language of your video to access the dedicated transcript editor.
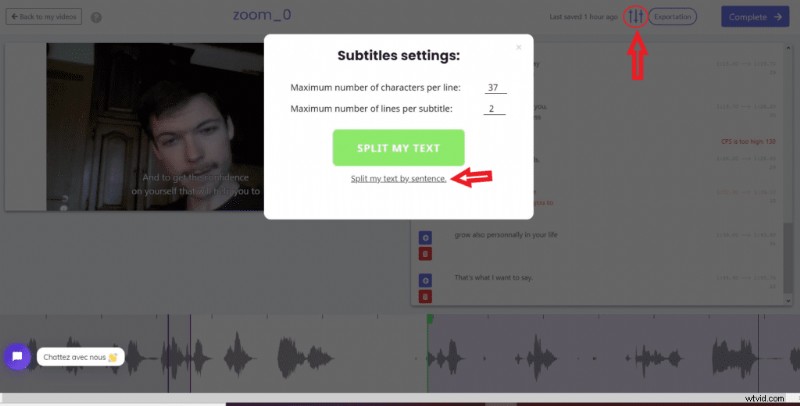
You can use the editor to correct and adapt the result provided by speech recognition. To have a nice transcription, we advise you to cut the sequences by sentence. To do this, click on the parameter button, then “split my text by sequence”.
The interface is also adapted to manage subtitling, this is explained later.
4# Download the TXT file
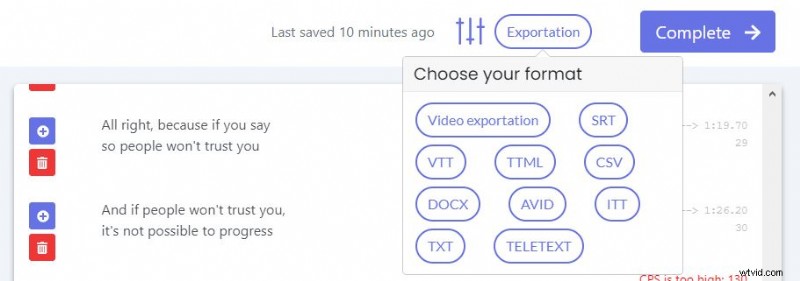
When you are sure of the result, you can finally download the file. There are many formats available such as TXT, SRT or VTT. We advise you to choose the .txt as it will only have the transcription and not the time sequence codes.
Once the TXT file obtained, here are some writing codes to make a readable and organized transcription:
- It is more readable to gather the words of each speaker in a block of text.
- Changes of dialogue and speakers:“Joey>>” or “Lauren :“
- Change of discussion topics :***** or ______
- To add sounds or comments :[applause], [the information is inaccurate].
- To signify actions or events :(George disagrees)
How to transcribe the same way on Google Meet?
You can follow the same steps described above. Simply, to record your meeting, you need to subscribe to a paid Google Meet offer.
How do you subtitle your meeting?
Again, you can follow the same steps. However, instead of downloading a txt file, you can download a .srt or .vtt file that can be read by most video players. You can also upload your video with embedded subtitles, which is handy for easily sharing your content throughout your organization.
However, you will need to check the synchronization of your subtitles. Here are a few tips to optimize it:
- Cut your sequences into 2 sentences of equal length. It is often easier to share your text in sentences. Go to the parameter button for “split my text by sentence”.
- Arrange the text sequences at the exact moment the speaker starts speaking. If speakers speak fast, you can try to remove a few words but not the beginning or ending words.
- Always display characters when the speaker’s lips move (important for those who read with their lips)
- Make sure to display a subtitle at the beginning of a scene and remove it at the end of the scene
- Repeat several readings by yourself to check the fluidity of your subtitles
That’s it for us. We hope this will help you get the most of your meetings!

