現在、すべての無料ユーザーがズームライブトランスクリプト機能を利用できます。ズームでクローズドキャプションをオンにするにはどうすればよいですか? Zoomにキャプションを追加するにはどうすればよいですか? Zoomでau-toで生成されたキャプションを無効にするにはどうすればよいですか?この投稿を読んで答えを見つけてください。
Zoomは、会議やウェビナー用に自動生成されたキャプションを作成できます。ズームにキャプションを付ける方法は?その前に、ズームクローズドキャプションをオンにする必要があります。 (MiniTool MovieMakerを試して、ズーム録画を編集してください。)
ステップバイステップガイドは次のとおりです:
手順1.ZoomWebサイトにアクセスし、Zoomアカウントにサインインします。
ステップ2.[個人]の下で、[設定]をクリックします 。
ステップ3.[会議]で、[会議中(詳細)をクリックします 詳細設定を調整します。
ステップ4.クローズドキャプションまで下にスクロールします オンに切り替えます。 [クローズドキャプションを有効にする]ウィンドウで、[有効にする]をクリックして確認します 。
手順5.[ライブ文字起こしサービスによる会議の自動文字変換を許可する]オプションをオンにします 。 保存をクリックします 。
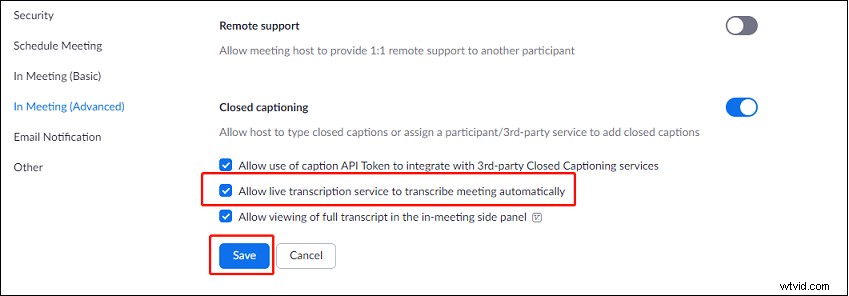
Zoomでクローズドキャプションをオンにした後、Zoom会議にキャプションを追加する方法を見てみましょう。
手順1.Zoomミーティングに参加または主催します。
ステップ2.その他をクリックします ボタンをクリックして、ライブトランスクリプトを選択します 。
手順3.ポップアップウィンドウが表示されたら、[自動文字起こしを有効にする]をクリックします 「ライブトランスクリプト」の下。
または、会議のクローズドキャプションを入力するか、参加者にサードパーティのCCサービスを入力または使用するように割り当てることができます。
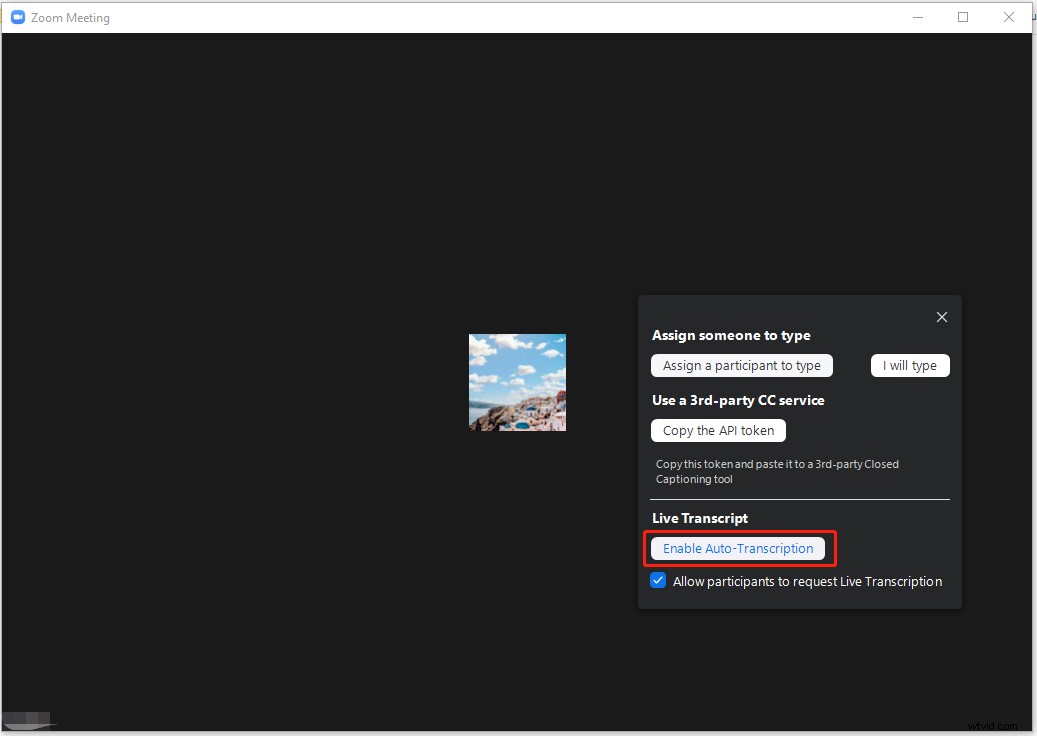
ステップ4.その後、字幕のフォントサイズを変更できます。 その他をクリックします ボタンを押して字幕設定を開きます 。スライダーを使用して、ズームキャプションのフォントサイズを変更します。
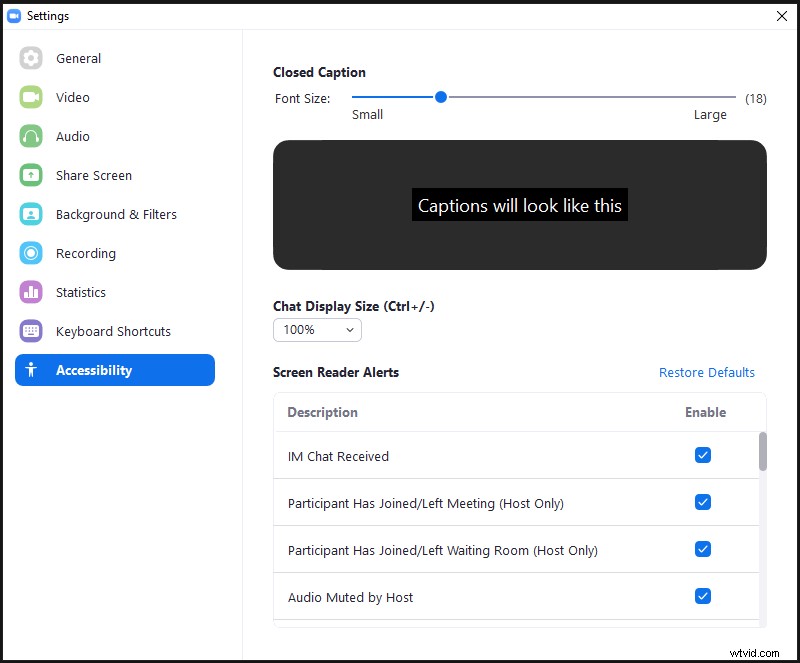
ステップ5.完全なトランスクリプトを表示する場合は、その他を選択します>完全なトランスクリプトを表示 。
Zoomライブトランスクリプトを保存する方法
次の手順に従って、会議の記録全体をダウンロードします。
手順1.会議を開始する前に、[設定]に移動します。
ステップ2.会議中(詳細)を選択します キャプションの保存を有効にします クローズドキャプションの下。
ステップ3.会議中に、[その他]をクリックします 完全なトランスクリプトを表示を選択します ドロップダウンメニューから。
ステップ4.[トランスクリプト]ウィンドウで、トランスクリプトを保存します。 ボタンが下部に表示されます。 トランスクリプトの保存をクリックします Zoomからトランスクリプトをダウンロードします。
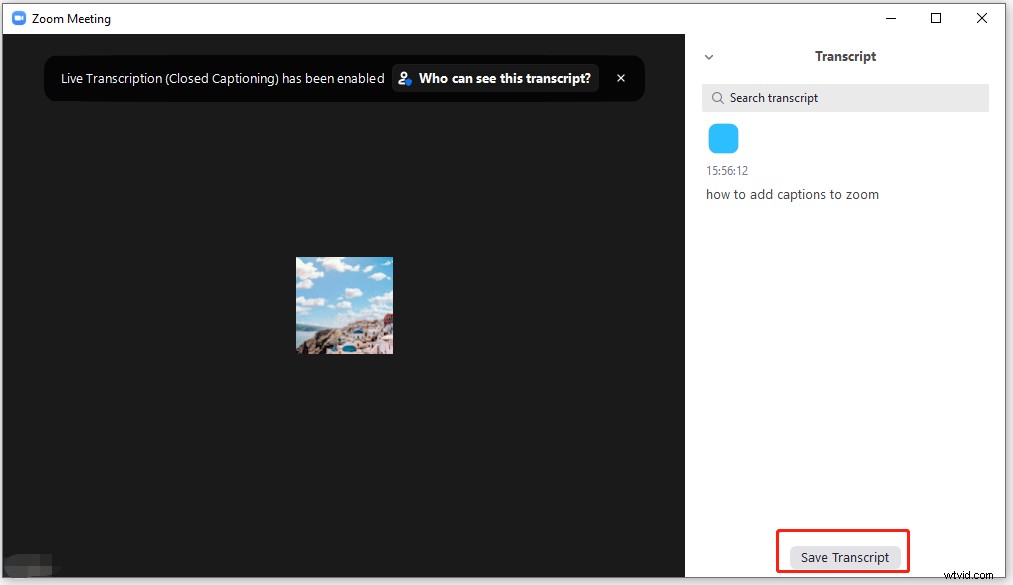
ステップ5.その後、フォルダに表示をクリックしてトランスクリプトを確認できます 。
Zoomで自動生成されたキャプションを無効にする方法は次のとおりです。
手順1.その他をクリックします ズーム会議のボタン。
ステップ2.ドロップダウンメニューから、[ライブトランスクリプト]オプションを選択します 。次に、[自動転写を無効にする]をクリックします ライブトランスクリプトをオフにします。
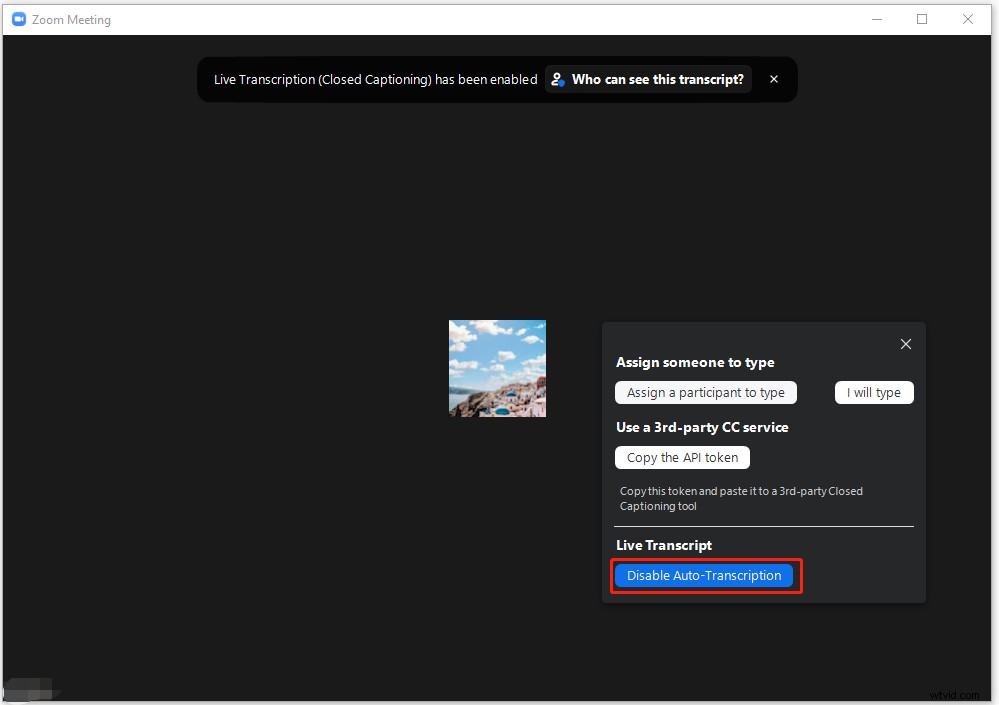
ズーム会議を記録する方法を知りたいですか?この投稿をチェックしてください:ズーム会議を記録するためのトップ10の無料ズームレコーダー。
Zoomにキャプションを付ける方法を学びましたか? Zoomレコーディングにキャプションを追加する場合は、Windows用の透かしのないビデオエディタであるMiniToolMovieMakerを使用できます。
