ビデオ会議ソフトウェアは、2020 年の最大のバズワードの 1 つでした。
そしてそれは 2021 年も続くようです。
最近は誰もが自宅で仕事をしているため、面倒な仕事の会議はすべて仮想化する必要がありました。
だから、あなたはまだ惨めですが、少なくともパジャマを着て机の下のコーヒーカップにワインを注いでいるのは惨めです.
すでに何年もの間、仮想会議で協力していた世界中の従業員がいる国際的なビジネスに大きな変化はありません.
あなたやあなたのビジネスのニーズに応じて、選択するビデオ会議ソフトウェアは異なる場合があります。
たとえば、フリーランサーや中小企業の場合、他の機能よりもコストが主な考慮事項になる場合があります。
私たちは何年もオンラインで個人やチームと協力してきました。
これが、私たちの経験が、最高の無料ビデオ会議ソフトウェアのリストを 5 つに絞り込むのに役立った理由です。
価格が最優先事項ですが、信頼性、プライバシーとセキュリティ、カスタマー サポートも考慮しています。
幸いなことに、2020 年にこの分野で多くの競争が発生し、リモート作業が標準になりつつあるため、無料のビデオ会議ソフトウェアとエンタープライズ グレードのビデオ会議ソフトウェアとの間のギャップは大幅に縮小しました.
1. Google ハングアウトと Google Meet
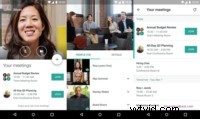
個人事業主、フリーランサー、大企業、中小企業のいずれであっても、Google スイートの製品を使用している可能性があります。
Gmail、Google ショッピング、アナリティクス、サーチ コンソール、スプレッドシート、ドキュメント、ドライブ、カレンダーなどを既に使用している場合は、ハングアウトや Meet への移行がより簡単になります。
最良の部分は無料です。
ハングアウトは常に無料でした。 Google Meet がすべてのユーザーに無料になりました。
さらに、他の Google アプリとのネイティブ統合は、最高のチェリーです。
これがおそらく、多くの大企業が Google のビデオ会議ソフトウェア ソリューションに切り替えた理由です。
長所:
- 他のすべての Google サービスと同期および統合します。
- Google Chrome (タブまたはアプリとして) やその他のブラウザで動作する
- Google ハングアウトで最大 10 人の参加者と会議を行うことができます。
- Google Meet では、無料の個人用 Google アカウントで 100 人まで参加できます。
- 有料プランでより多くの参加者にスケールアップする選択肢
短所:
- ビデオ/オーディオの品質が悪いという苦情
- 接続の切断と信頼性の問題
グループ ミーティングを開始して記録する方法
- Google ハングアウト: ハングアウトでグループ ミーティングを開始する方法
- Google ミート: Google Meet のビデオ会議を開始する方法
グループ ミーティングを記録する方法:
残念ながら、無料プランでは会議を録画できません。
ビデオ会議を録画して保存するには、Google のこのガイドを参照してください
ビデオ会議または音声会議を記録するには、次のいずれかの有料プランに加入している必要があります:
- G Suite for Education
- G Suite Enterprise for Education
- 必需品
- ビジネス基準
- ビジネスプラス
- エンタープライズ エッセンシャル
- エンタープライズ スタンダード
- Enterprise Plus エディション
ただし、回避策があります。 ビデオ会議ソフトウェアで許可されていない場合でも、スクリーン レコーダー ソフトウェアを使用していつでもビデオ通話を記録できます。
通話が録音されていることを通話のすべての参加者に伝えてください。
Google ミーティングの文字起こし方法
必要な権限を取得し、会議を記録して保存したら、次のいずれかを行うことができます:
- 自分で文字起こし
- 自動化された音声テキスト変換サービスを介して実行
- または、ビデオ トランスクリプション サービスを探す
2.ズーム会議
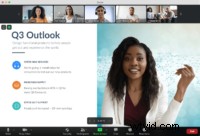
パンデミックのおかげで、Zoom は過去最大の四半期の 1 つになりました。
そして今、Zoom は、ビデオ会議ソフトウェアに関して誰もが使用する言葉です。
Zoom が非常に人気がある理由の 1 つは、その使いやすさです。
個人にも、中小企業にも大企業にも最適です。
フォーチュン 500 企業の半数以上が、頼りになるビデオ会議ソフトウェアとして Zoom を使用しているのはおそらくそのためです。
Hangouts と Meet が Google Suite と統合されていなければ、明らかにナンバー 1 だったでしょう。
2021 年の他のビデオ会議ソフトウェアと同様に、Zoom を使用するすべての参加者が同時に画面を共有できます。
また、さまざまなデバイスで動作するため、リモートで共同作業するためのより簡単な選択肢の 1 つになります。
Zoom は通常、無料プランでのグループ通話に 40 分の上限がありますが、2020 年のクリスマスに向けて緩和されました (執筆時点)。
長所:
- 使いやすい
- 無制限の 1 対 1 の対面ミーティング
- 最大 100 人の参加者をホスト
- マルチユーザー画面共有
- プライベート チャット
短所:
- 無料ユーザーのグループ ミーティングの制限時間は 40 分
- アドオンやサブスクリプションが多すぎる
- ズーム爆撃
- ビデオの品質は 1080p である必要があります
Zoom ミーティングを開始して記録する方法
以下の Zoom による詳細なガイドをご覧ください:
- スケジュールされた Zoom ミーティングを開始または参加する方法
- Zoom ミーティングをローカルで記録する方法
- Zoom ミーティングをクラウドに記録して保存する方法
記録が完了したら、ビデオまたはオーディオ ファイルとして保存できます。
音声のみが必要な場合は、動画から音声を抽出する最良の方法を次に示します。
3.マイクロソフト チーム

この汎用性の高いビデオ会議ソフトウェアを使用すると、1 対 1 またはグループのビデオ会議や音声会議、ウェビナー、最大 10,000 人が参加できる大規模な会議をスケジュールできます。
Google ハングアウトと Meet が Google スイートに統合されるのと同じように、チームまたは会社が既に Microsoft 365 スイートの製品を使用している場合、Microsoft Teams は適合し、うまく統合されます。
すべての Microsoft サービスおよびアプリと統合されるため、チーム ミーティングを簡単にスケジュールし、組織内で招待を共有できます。
外部ゲストは、アプリケーションをダウンロードしてインストールすることなく、Web ブラウザーから参加できます。
他の主要なビデオ会議ソフトウェアと同様に、画面を共有して通話を記録し、ライブ キャプションを追加し、背景をぼかし、テキスト チャットを使用できます。
長所:
- Microsoft 365 Suite とうまく統合
- 新しいチームメンバーにとって学びやすい
短所:
- ファイル構成がわかりにくい
- 限られた柔軟性
- 一部のアクションは自動化する必要があります
Microsoft Teams でビデオ会議を開始して録画する方法
Teams でインスタント ミーティングを開始する方法
記録を開始または停止するには、以下を適用する必要があります:
- Office 365 Enterprise E1、E3、または E5 ライセンスを持っている
- ミーティングの記録は IT 管理者によって有効にされています。
- あなたはゲストでも、別の組織の関係者でもありません。
上記に該当する場合、Microsoft Teams で会議を記録する方法は次のとおりです
4.スカイプ
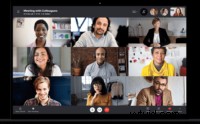
Skype は、Zoom が普及する何年も前から「Zoom のこと」を行ってきました。
実際、私は国際的なブランドと仕事をしており、世界中の従業員が毎日および毎週のビデオ会議に今でも Skype を使用しています。
オンラインで仕事をしたり、家族や愛する人とかなりの期間離れていたりした場合は、おそらく Skype について聞いたことがあるでしょう。
Skype は無料のビデオ会議ソフトウェアで、グループ ミーティングと画面共有を使用してコラボレーションを改善できます。
さらに、Skype をインストールする必要がなくなりました。 それを使用するためのソフトウェアまたはアプリとして。
Skype アカウントを持っている限り、任意のブラウザーを使用してログインし、会議に参加したり電話をかけたりできます。
ただし、グループ ビデオ会議を行うには、参加者を連絡先リストに追加する必要があります。
Skype for Business には Microsoft 365 サブスクリプションが必要ですが、小規模なチームには必要ありません。
最大 25 人の参加者とのビデオおよび音声会議をホストできます。
Skype はさまざまなオペレーティング システムやデバイスでも動作するため、真にグローバルで用途の広いビデオ会議ソフトウェアとなっています。
長所:
- 使いやすい
- 6 億人を超えるチャンネル登録者によるグローバルなプレゼンス
- 画面共有オプション
短所:
- グループ ミーティングの信頼性に問題がある可能性があります
- オーディオとビデオの品質が低いという苦情
- セキュリティとプライバシーに関する懸念事項
Skype で通話を開始して録音する方法
<オール>- デスクトップ :[録画開始] をクリックします。 .
- モバイル :[録画開始] をタップします .
Skype 通話の録音を保存する方法
<オール>- デスクトップ :[その他のオプション] をクリックします。 .
- モバイル :通話の録音を長押しします。
- デスクトップ :[保存先] を選択します 「ダウンロード」 ファイルをダウンロード フォルダに直接保存するか、[名前を付けて保存] を選択します。 保存する場所を選択してください。
- モバイル :[保存] を選択します 録画を自動的にダウンロードして、デバイスのカメラ ロールに保存します。
Skype for Business を使用して会議を記録する方法は次のとおりです
5. Cisco Webex ミーティング
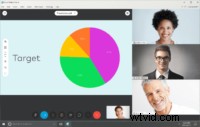
無料のビデオ会議ソフトウェアに関する限り、これは無料プランで得られる優れたオプションです。
グループ ミーティングの時間を 50 分に延長し、無料プランの Zoom の 40 分と競合します。
さらに、クラウドに最大 1 GB を保存し、ビデオ会議に 50 人の参加者を追加できます。
複数の参加者がいる場合に誰が話しているかを簡単に追跡できる「アクティブ スピーカー ビュー」などの便利な機能があります。
また、リアルタイムの投票を行うこともできるため、参加者は音声またはビデオ会議通話中に重要なチームの決定に投票できます。
通話自体にカレンダーが統合されているため、プロジェクト固有のタスクを簡単にスケジュールできます。
グループ ミーティングとその記録は、プライバシーとセキュリティのために暗号化されます。
さらに、ライバルのビデオ会議ソフトウェアと同様に、HD ビデオと画面共有をサポートしています。
長所:
- 論理的なレイアウトと外観
- 高解像度のオーディオとビデオ
- 堅牢で安定
- 1 GB のストレージ、最大 50 人の参加者
- アクティブ スピーカー ビュー、 リアルタイム アンケート
- 使いやすく、標準で画面共有
- 会議と記録の完全な暗号化
短所:
- 無料プランの制限時間は 50 分
- 競合他社が提供するいくつかの機能の欠落
- 参加者登録は簡単ではありません
Webex ミーティングを録画する方法
残念ながら、競合他社と同様に、グループ ミーティングを録画する機能は、Webex の無料プランでは利用できません。
Webex スターター、プラス、ビジネス、またはエンタープライズ プランのいずれかが必要です。
上記のいずれかに該当する場合、以下の画像は記録を開始する方法を示しています:

