メルボルンには、ライトトレイルの写真を撮るための象徴的な交差点があります。フリンダースストリート駅前のフリンダースストリートとスワンストンストリートの角です。

フリンダースストリート駅前のライトトレイル。この積み重ねられたライトトレイルには23枚の画像があります。
撮影するのは難しいことではありません。必要なのはカメラと三脚だけです。本当に良い写真を撮るには、交通量が多い時間を選びます。渋滞に巻き込まれた車はあなたが追いかけている光の道をあなたに与えないので、あなたは交通が動いていることを望みます。車は常に動いている必要があり、長時間静止していない必要があります。
あなたがあなたに最高の利点を与えると思う場所を選んでください。カメラを三脚にセットし、できるだけ長い露出をとるようにしてください。トレイルを取得するには、最大30秒間、数秒間露光する必要があります。さらに長く露光することもできますが、他の機器(光をカットするNDフィルターなど)が必要になります。この記事で撮影された画像のほとんどは、約8〜10秒の露出でした。
かなり簡単に聞こえますが、それを難しくする可能性のあることがたくさんあります。夏時間は交通に最適な時間帯や道路の混雑度に影響するため、時期によっては妨げになる可能性があります。週末にある場所に行くと、その週の車の数ほど車が少ないことに気付くかもしれません。
フリンダースストリート駅の前にライトトレイルを設置するには、夕暮れ時、または日が沈んだ後にそこにいる必要があります。夏には、車や路面電車があまりないことを意味します。ただし、それを回避する方法はいくつかあります。
スタッキングライトトレイル
ライトトレイルを取得するための最良の方法の1つは、多くの画像を積み重ねることです。
前述の交差点から、セントポール大聖堂の前の角が最も人気があります。他にも場所はありますが、それが一番よく使われているようです。住んでいる場所で写真を撮るには、すばらしい場所を見つける必要があります。

単一の画像で、ご覧のとおり、ライトトレイルはそれほど多くありません。
カメラを三脚にセットします。これは、同じ写真を撮るために必要です。絞りをお好みに合わせて設定してください。 ISOは100または200と低くなる可能性があるため、より長い露出を得ることができます。もっと長くしたい場合は、絞りをf/22のように可能な限り小さくすることができます。
シャッタースピードが数秒になったら、写真の撮影を開始します。写真を1枚撮り、10枚以上になるまで繰り返します。これは、好きなだけ多くの画像で行うことができますが、AdobePhotoshopではあまり多くの画像を使用したくない場合があります。私は4つの画像、そして23もの画像でそれを行いました。
家に帰ったら
すべての写真をコンピューターに置きます。 Lightroomを使用してこれを行うことができますが、実際のスタッキングを行うには、AdobePhotoshopまたはレイヤーを使用できるプログラムが必要になります。
すべての画像を使用する準備ができたら、必要な画像をすべて選択します。そもそもLightroomを使用している場合は、[写真]>[編集]>[Photoshopでレイヤーとして開く]に移動します。 PhotoshopでBridgeを開き、使用する画像を選択します。 [ツール]>[Photoshop]>[Photoshopレイヤーにファイルを読み込む]に移動します。
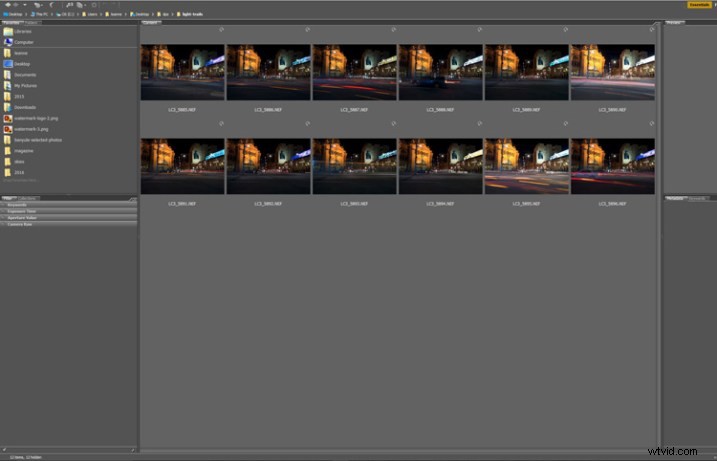
ライトトレイルに使用するすべての画像を選択します。
特にrawファイルを使用していて、レイヤーがたくさんある場合は、レイヤーがすべて開くまでに時間がかかることがあります。
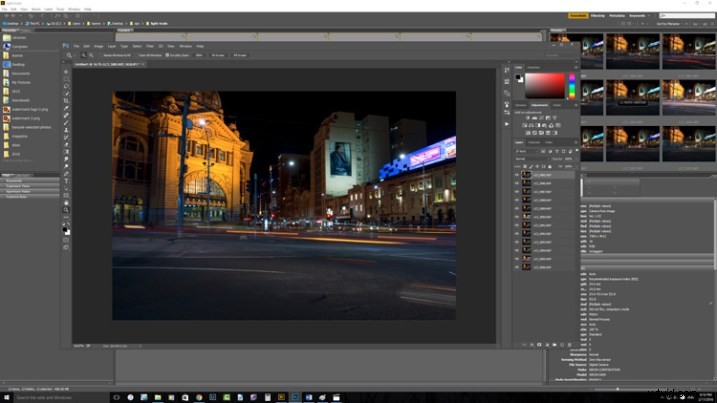
すべてのレイヤーがPhotoshopで開かれます。
魔法が起こります
レイヤーがすべてロードされたら、それらをすべて選択する必要があります。これを行うには、最下層を選択し、Shiftキーを押しながら最上層をクリックします。これですべてが選択されます。
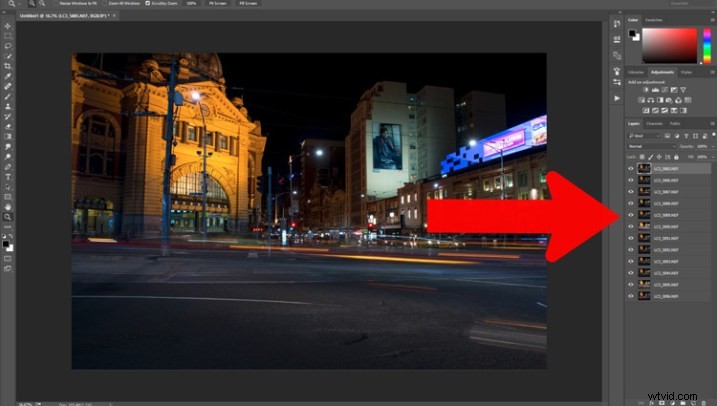
使用できるようにすべてのレイヤーを選択します。
選択したら、[レイヤー]パネルの[ブレンドモードオプション]に移動します。デフォルト設定は通常です。ドロップダウンメニューをクリックし、[明るく]を選択して、をクリックします。
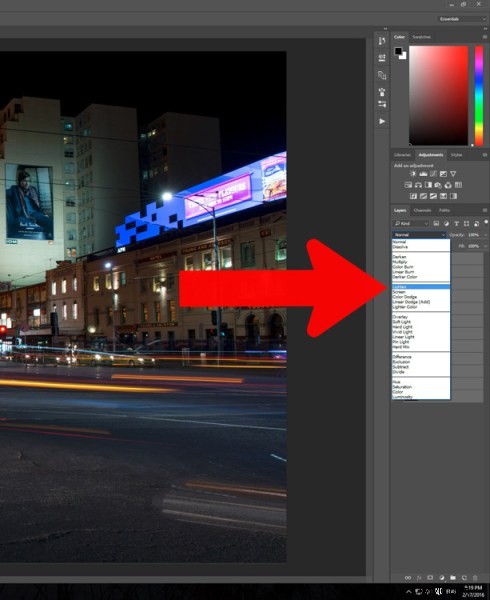
ブレンドを明るくするオプションを選択します。
画像にはるかに多くの光跡があることに気付くはずです。すべての画像からのすべてのトレイルが通過しました。
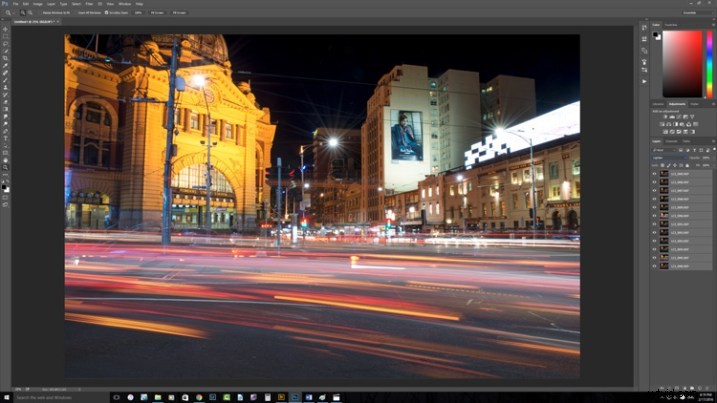
より多くのライトトレイルが適用されます。
これで、積み重ねられたライトトレイル画像ができました。
不要なライトを取り除く
これを行うと、ライトトレイルだけでなく、他の建物も明るくなりすぎる可能性があります。これを修正できます。
一番下のレイヤーを除くすべてのレイヤーを選択し、グループにまとめます。これを行うには、パネルの下部にあるグループアイコンまでドラッグするか、選択したレイヤーを右クリックし、メニューがポップアップしたら[レイヤーからグループ化]をクリックします。
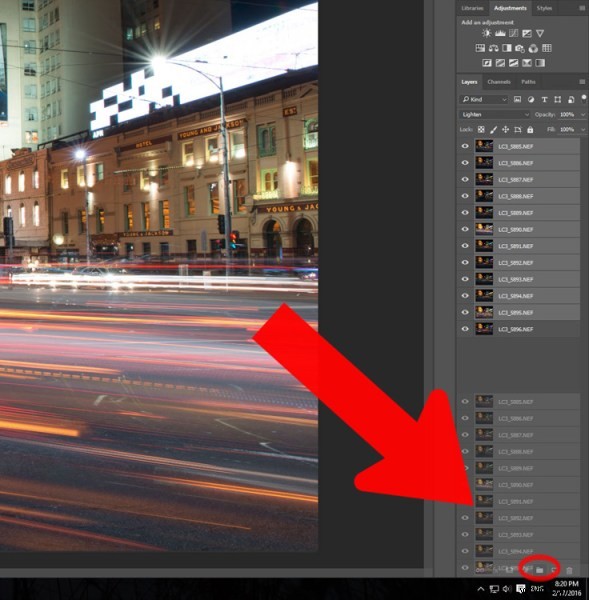
最初のレイヤーを除くすべてのレイヤーをグループにまとめます。
レイヤーパネルの下部からグループにマスクを追加します。左側のツールからブラシを選択するか、Ctrl b(MacではBのみ)を押します。前景色が黒に設定されていることを確認してください。マスクが選択されていることを確認し、光が多すぎてそれらの領域をマスクできない領域にペイントします。
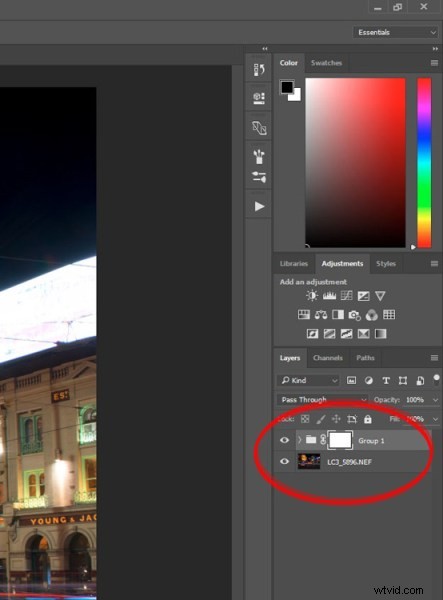
マスクを追加したら、ブラシを使用して不要なライトを削除できます。
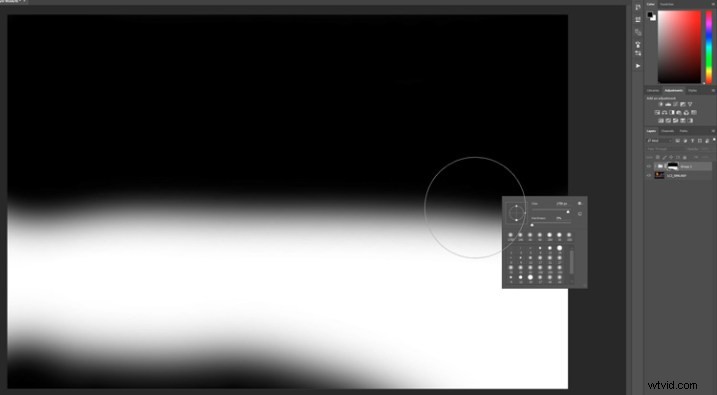
マスクをAltキーを押しながらクリックすると、何をしたかがわかります。黒は、不要なライトを取り除いた場所です。
画像の仕上げ
これで、さらに多くのことをしたい場合を除いて、画像が完成しました。しかし、ライトトレイルに関する限り、これ以上何もする必要はありません。

最終的な画像。
これは、多くの分野に適用できる優れた手法です。水上での船や、市内を出入りする電車に使用できます。また、滝に使用して、滝をより豊かに見せることもできます。このテクニックを他にどのように使用できるか試してみませんか。
このテクニックの使い方を説明する他の画像をいくつか紹介します。

マンハッタンのスカイラインの前景にある水上ボート。 4つの画像。

市内を出入りする電車。 3つの画像。
この記事は、今週dPSで特殊効果について取り上げるシリーズの一部です。ここですでに公開されている他のものをチェックして、毎日別の新しいものを探してください:
- 天の川の全帯域を撮影する方法
- スチールウールを使用した火の回転–特殊効果のチュートリアル
- 特殊効果–1つのフレームで複数のフラッシュ露出を作成する方法
