LightroomMobileを使用する理由
多くの人は、AdobeLightroomサブスクリプションでLightroomMobileを使用する利点を認識していません。 Adobeのフォトグラファーのプランに登録すると、Adobe Lightroom Classicを受け取るだけでなく、LightroomMobileにもアクセスできるようになります。
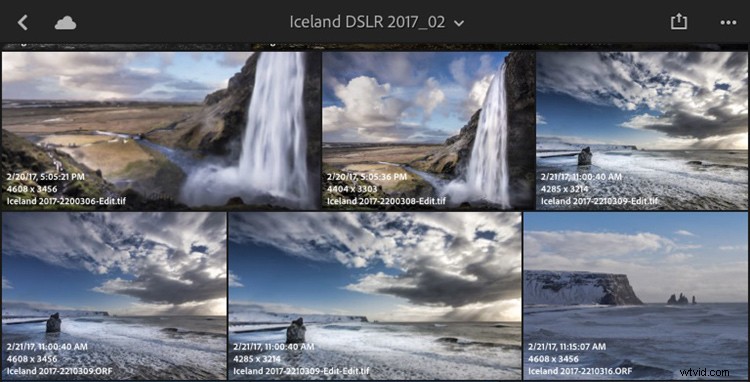
Lightroom Mobileは、LightroomClassicデスクトップから発信されたクラウドベースのプログラムです。設定は簡単です。質問がある場合は、アドビのヘルプデスクが迅速にサポートします。複数のデバイス間で画像を共有できるだけでなく、携帯電話やタブレットから高品質のRAW画像を撮影して編集することもできます。
LightroomMobileのセットアップ
最初に行う必要があるのは、デスクトップバージョンのLightroom内からLightroomMobileを有効にすることです。これにより、選択したファイルを同期するようにLightroomに通知されます。以下は、Lightroomモバイルのステータスを示すLightroomのアクティビティ画面のスクリーンショットです。アクティビティ画面は、Lightroomデスクトップページの左上隅にあります。
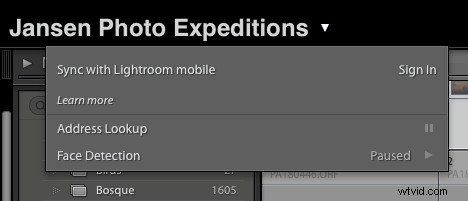
コレクションの作成
Lightroom Mobileを使用する秘訣は、モバイルと同期するLightroomデスクトップバージョン内にコレクションを作成することです。 Lightroomカタログ内のすべてが自動的に同期されるわけではありません。デバイスに表示する画像を指定する必要があり、これはコレクションを通じて行われます。すべての画像をLightroomMobileに同期することはお勧めしません。特別なコレクションとポートフォリオのためにこれを残してください。
コレクションに含める画像のグループを選択し、Lightroomデスクトップアプリの左側のパネルにあるコレクションモジュールに移動します。コレクションペインの+記号をクリックして、新しいコレクションを作成します。
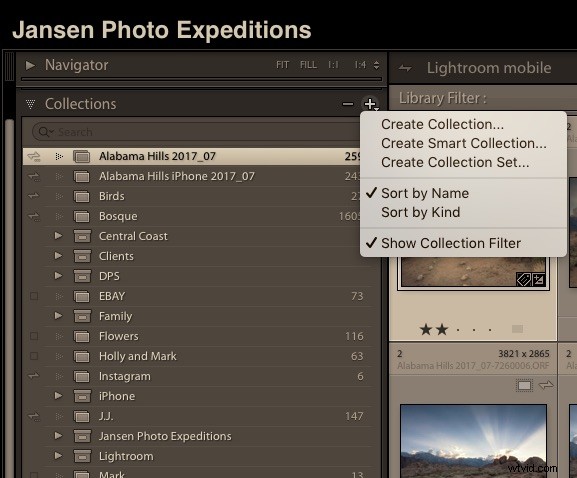
新しいコレクションを作成します。
コレクションを作成して画像を追加したら、これらのコレクションが同期することを確認する必要があります。それらを最初に作成するときに、LightroomMobileとデバイス間の同期を有効にするためのチェックボックスがあります。これがオフになっていることを確認してください。
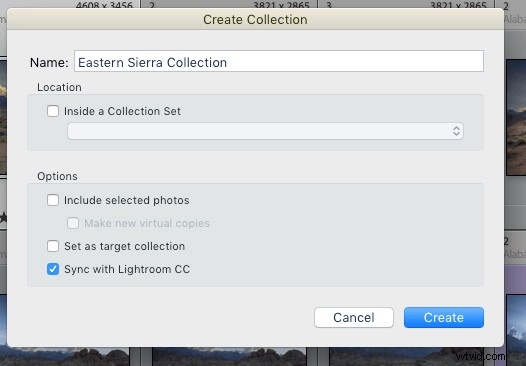
LightroomMobileを有効にする
インポート時または新しいコレクションを作成するときにLightroomMobileを有効にしない場合は、コレクション名の左側にあるファイアボルトが有効になっていることを確認することで、事後にいつでも有効にできます。同期するコレクションの横にあるチェックボックスをオンにするだけで、ファイアボルトが表示されます。
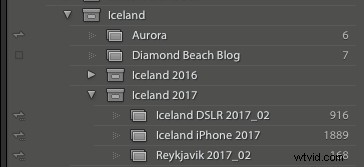
Fireboltアイコンはコレクションタイトルの左側にあります
コレクションがデバイスと同期しないようにするには、[コレクション]パネルで次のいずれかを実行します。
- コレクションの名前の横にあるファイアボルト同期アイコンをクリックして、コレクションをオフにします。
- コレクションを右クリックして、LightroomMobileと同期の選択を解除します 同期メニューから。
デバイスでの画像の表示
Lightroom Mobileが正しく有効になっている場合は、パスワードを使用してAdobeCreativeCloudにサインインする必要があります。モバイル版は、Lightroomデスクトップで有効にしたコレクションでいっぱいになり始めます。 Lightroom Mobileを有効にして、モバイルデバイスから取得した画像を自動的にプルすることもできます。これらの画像のみの特別なコレクションを作成するようにしてください。
LightroomMobileを使用した画像の作成
Lightroom mobileの現在のバージョンでは、アプリを使用してスマートフォンで画像を作成できます。 JPGまたはDNGで撮影するオプションがあります。自動モードまたはプロフェッショナルモードで撮影し、さまざまなプリセットを使用することもできます。事前に調整を加えずに画像を撮影し、後で編集を適用することを好みます。そうすれば、常に修正されていない元の画像が得られます。
Lightroommobileの自動撮影モードは非常にうまく機能します。ハイライトのクリッピングを示す一連の平行線として表示される露出オーバーインジケーターだけでなく、個別のフォーカスポイントと露出ポイントを提供します。これらの3つのツールは、モバイルデバイスで良いショットを撮るための鍵です。画面を左または右にスクラブすると、露出のバランスが取れたときにハイライトクリッピングインジケーターが消えます。画像の一部が露出オーバーになると、下の白い犬の画像のように表示されます。
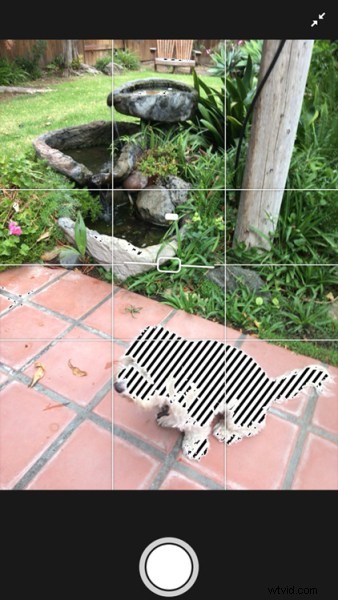
露出オーバーのハイライトを使用した自動撮影モード
Lightroom Mobileを使用する利点は、モバイルデバイスまたはメインコンピューターから画像を編集できることです。これらは、DSLRで撮影したコレクションに配置することも、携帯電話で撮影してLightroomMobilコレクションに配置した画像にすることもできます。
注: モニターを調整している場合、そこから編集することにした場合、パッドまたは電話で色が異なって表示されることがあります。 Lightroom内で永続的な編集は行われないため、メインのデスクトップコンピューターで正しく表示されない場合は簡単に修正できます。
モバイル写真で成功するための鍵の1つは、デジタル一眼レフのようにカメラに正しく収めることです。この直感的なモバイルアプリでこれらのツールを使用すると、その目標を達成するのに役立ちます。
お使いの携帯電話やタブレットはDSLRではないため、画像の品質は高メガピクセルのDSLRと同じではないことに注意してください。ただし、Lightroom Mobileカメラアプリには、非常に優れたスマートフォン画像を作成するための優れたツールがいくつか用意されています。
LightroomMobileでの編集
画像を作成してLightroomMobileに(デスクトップまたはスマートフォンから)インポートすると、デスクトップと同じくらい多くのオプションをデバイスで編集できます。
左上隅の編集画面をタップすると、いくつかの異なる編集オプションのメニューが開きます。
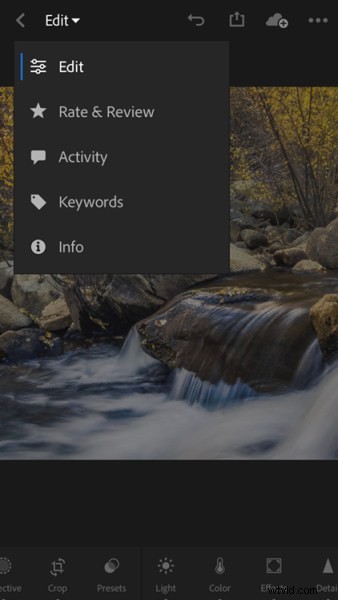
編集ツールを選択
編集画面では、画像をグローバルに編集するか、選択範囲を選択して特定の領域を個別に編集するかを選択できます。これは、Lightroom ClassicCCデスクトップバージョンまたはLightroomMobileのどちらを使用しているかに関係なく、後処理ワークフローを開始する方法です。
次に、光、色、効果から始まり、詳細で終わる後処理のさまざまなオプションを実行できます。また、画像で選択を行い、選択した領域に影響を与えるだけで、同じ調整をすべて行うこともできます。
ローカル調整
左下の選択アイコンをタップすると、絵筆のメニューが表示されます。ブラシをタップしてから、中央のブラシサイズを選択し、編集する領域に指でペイントします。やりすぎると、消しゴムツールを使用して選択範囲をクリーンアップできます。選択した後、その領域だけで任意の数の調整を行うことができます。必要な調整をすべて行ったら、編集内容を保存します。
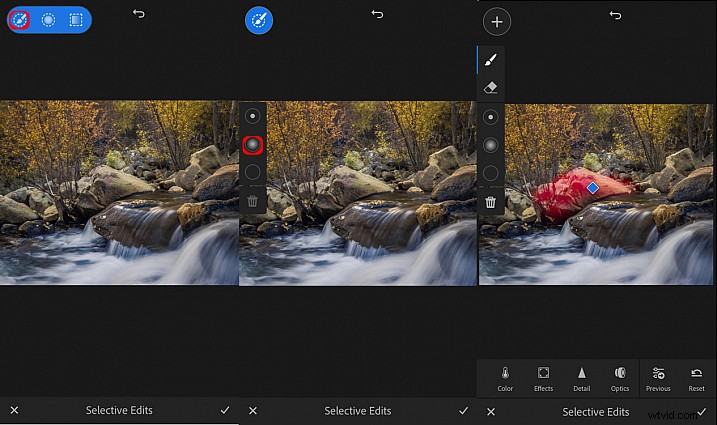
この手法を使用すると、画像全体にランダムな光の調整を追加するだけでなく、真に光でペイントすることにより、最も興味深い効果が得られます。
Lightroom Mobileを試して、日常の写真の整理と編集の一部にしてください。これらの選択的なツールのいくつかを試してみて、下のコメント領域でどのように機能するかを教えてください。
