Facebook カバー動画は、Facebook ビジネス ページで最も重要な要素です。
訪問者の注意を引く最初の要素であるだけでなく、ページ全体のトーンを設定し、訪問者がブランドと関連付けるものを大きく決定します。
そのため、最適化を維持することが重要です。ビデオは、静止画像よりもはるかに魅力的な場合があります。
正しく行うと、Facebook ページのカバー ビデオは、マーケティング ツールとして効果的なプロモーション ツールになります。
Facebook のカバー写真を使用していて、魅力的なカバー ビデオを作成して設定しようとしている場合は、このガイドが最適です。準備?すぐに始めましょう!
カバー ビデオ機能は、個人のプロフィールではなく、Facebook ビジネス ページでのみ利用できることに注意してください。
Facebook カバー動画の仕様
以下は、2021 年にカバー動画を最高に見せるための最新の Facebook カバー動画の仕様です。
サイズ
Facebook は、カバー動画の理想的なサイズを指定していません。ただし、Facebook にアップロードする動画の最大ファイル サイズ制限は 1.75 GB です。インターネット接続が遅い人でも動画を視聴できるように、大きすぎないサイズを選択することをお勧めします。
寸法
Facebook カバー動画は、820 x 312 ピクセル(幅 820 ピクセル、高さ 312 ピクセル)以上である必要があります。最良の結果を得るために推奨されるサイズは、820 x 462 ピクセルです。モバイル デバイスまたはアプリでは、カバー動画は 640 x 360 ピクセルにトリミングされます。
長さ
Facebook カバー動画の長さは 20 秒から 90 秒の間である必要があります。
形式 (ファイルの種類) と解像度
Facebook では、カバー動画を MP4 または MOV 形式でアップロードすることをお勧めしています。また、カバー ビデオの最大解像度は 1080p にする必要があります。
Animaker を使用して Facebook カバー動画を作成する方法
ライブ映像でカバー ビデオを作成する場合でも、アニメーション バナー ビデオをゼロから作成する場合でも、Animaker の Facebook カバー ビデオ メーカーを使用すると、自分で簡単に作成できます。
Animaker を使用してビデオを作成するのに、ビデオ作成の経験は必要ありません。 Animaker を使用して魅力的なカバー ビデオを作成するには、以下の手順に従います。
1.無料の Animaker アカウントにサインアップするか、すでにアカウントをお持ちの場合はログインしてください
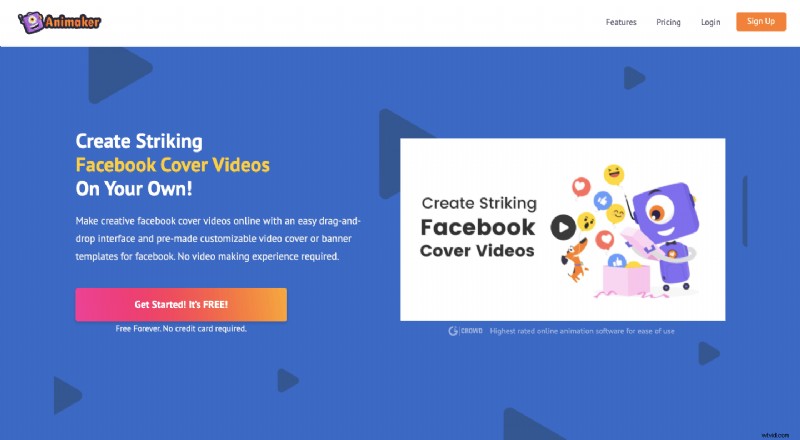
2.ゼロから始めるか、既製のテンプレートを使用する
最初から作成する場合は、[カスタム サイズ] ボタンをクリックし、Facebook カバー ビデオの理想的な幅と高さ (800*462) を入力して、[ビデオの作成] をクリックします。
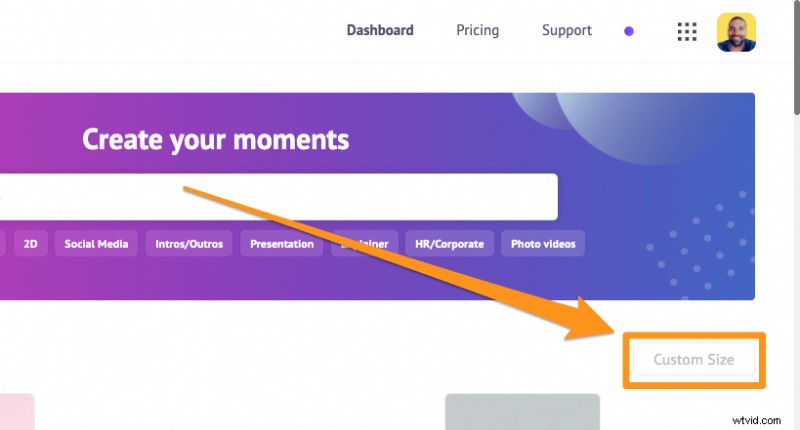
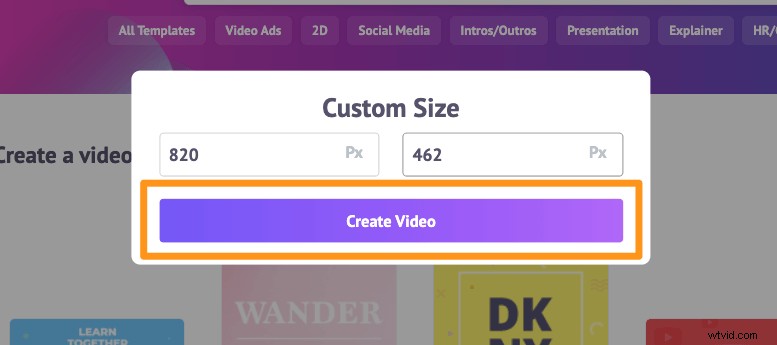
水平を選択することもできます ビデオの作成のアスペクト比 (16:9) Facebook カバー動画の理想的なサイズに収まるため、このセクションを使用してください。
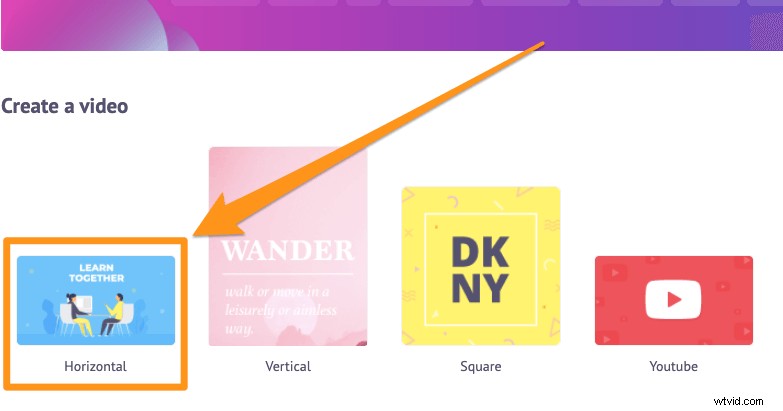
これまでに動画を作成したことがない場合は、テンプレートを使用することをお勧めしますFacebook カバー ビデオを作成するための出発点として。
Facebook カバー ビデオ テンプレートはどこにありますか?ダッシュボードの検索バーを使用して「Facebook カバー」を検索するだけです。
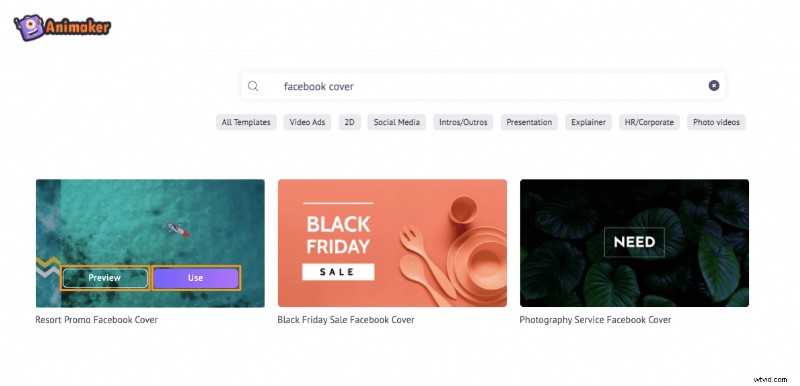
テンプレートの 1 つにカーソルを合わせると、プレビュー が表示されます または使用 ボタン。 プレビューをクリックします ボタンで動画テンプレートをプレビューするか、使用 ボタンをクリックしてテンプレートの編集を開始します。
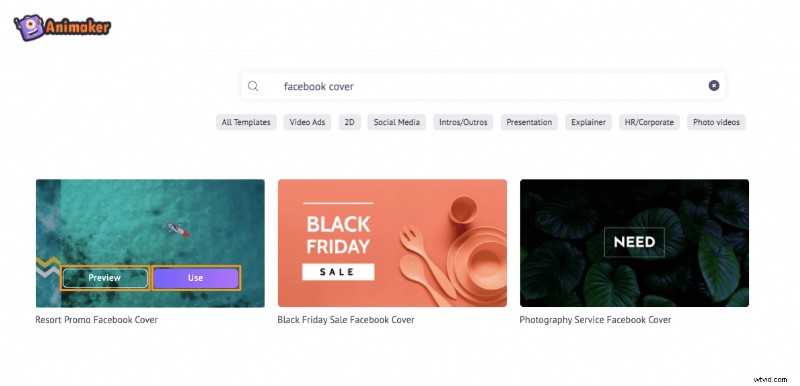
3.メディアを追加
これで、カバー ビデオへのメディアの追加を開始できます。事前に記録した独自の映像や写真を使用するか、Animaker の組み込みライブラリから高品質のストック ビデオや写真を使用できます。
ビデオまたは画像をアップロードするには、アップロードに進みます タブで、アップロード をクリックします。 タブ ウィンドウの下部にあるボタンをクリックし、ファイル ブラウザーを使用してアップロードするビデオと画像を選択します。
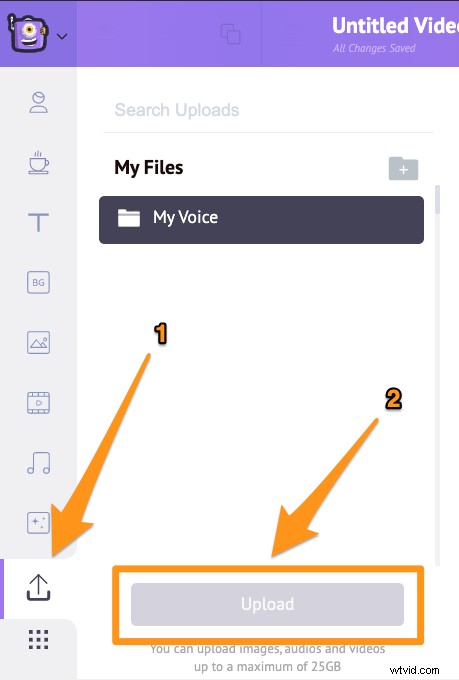
ストック ビデオや画像を検索して使用するには、画像をクリックします。 または動画 タブ.
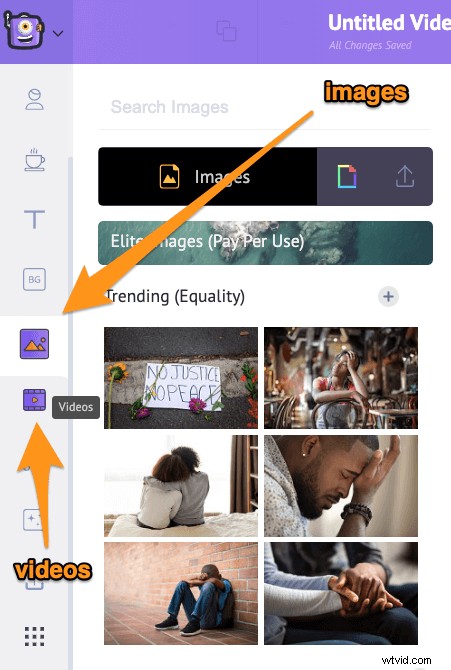
Animaker のライブラリから図形、ステッカー、GIF などを追加することもできます。
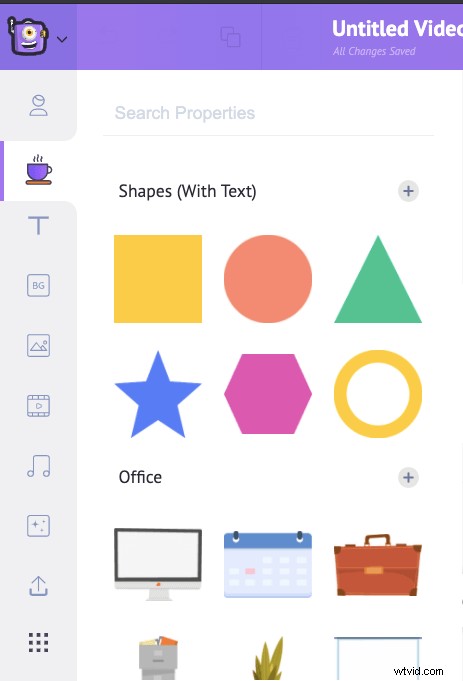
4.複数のクリップを組み合わせる
コラージュやスライドショーを作成するために、複数のビデオ クリップを結合するには、各クリップにシーンを追加できます。シーンを追加するには、シーンの下部にあるプラス ボタンをクリックします。
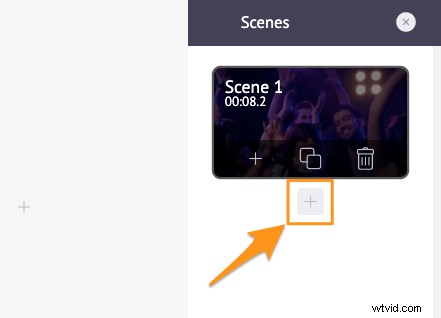
ビデオがスムーズに流れるように、これらのシーンの間にトランジションを追加できます。 Animaker は、60 以上の美しい既製のトランジションを提供します。 2 つのシーンの間にトランジションを追加するには、シーン セクションでこれらのシーンの間にある小さな四角形のボタンをクリックします。
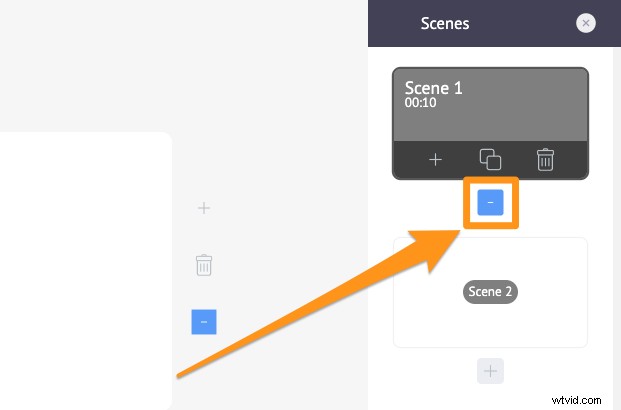
5.映像を微調整
追加したフッテージを微調整できるようになりました。次のことができます:
ビデオ トリミング ツールを使用して、ビデオで使用する部分を選択します。 トリムをクリックします アイコンをクリックしてビデオのトリミングを開始します。
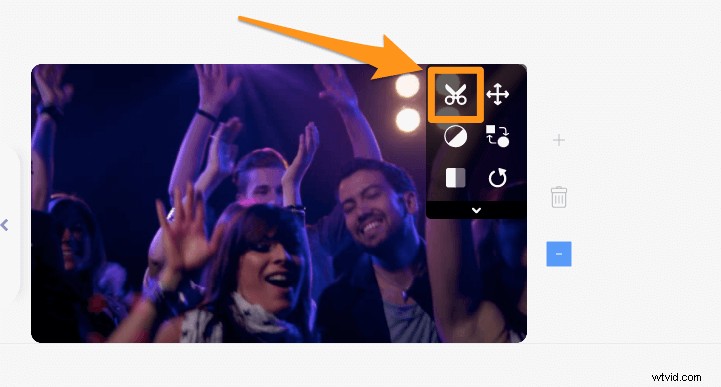
ビデオ トリミング ツールを使用して、ビデオをトリミングして位置を変更します。 サイズ変更をクリックします アイコンをクリックしてビデオのサイズ変更を開始します。
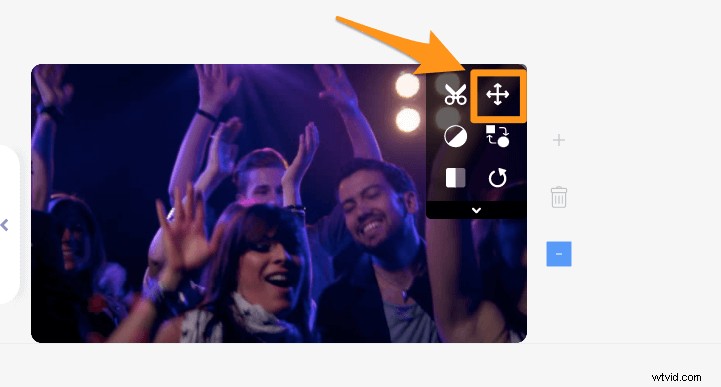
ビデオにフィルタを追加して、外観を向上させます。 フィルターをクリックします アイコンをクリックしてフィルターの追加を開始します。
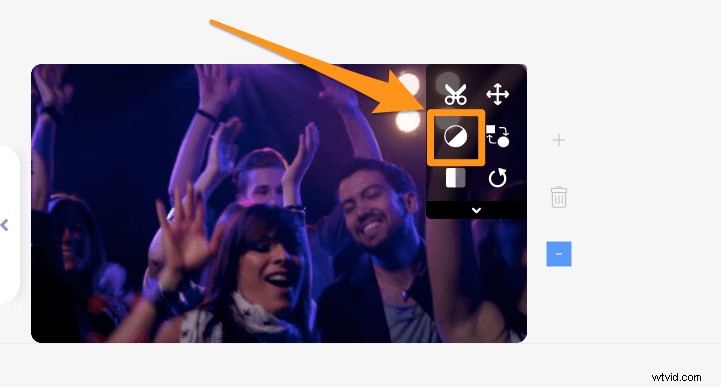
ビデオの明るさ、コントラストなどを調整します。フィルタをクリックします アイコンをクリックし、調整をクリックします [フィルター] サイド パネルの下部にあるボタンをクリックして、ビデオの調整を開始します。
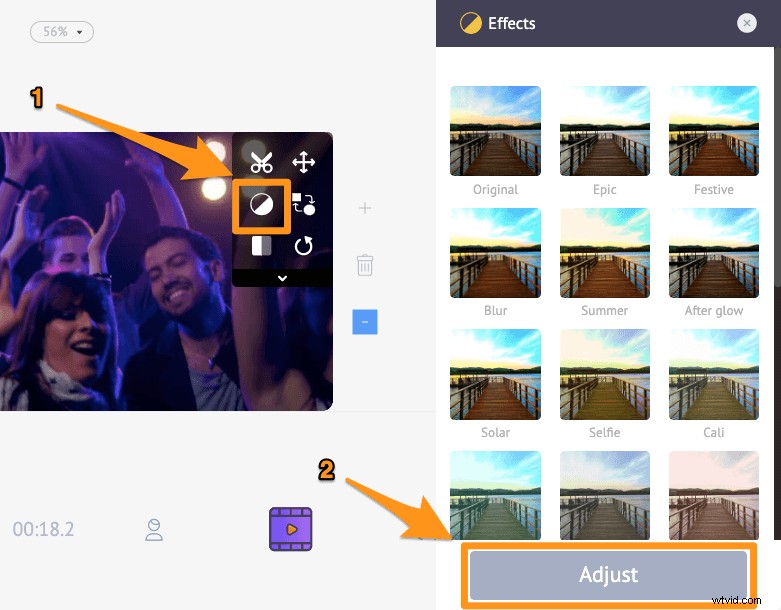
6.テキストを追加
動画にテキストを追加するには、テキスト に移動します タブをクリックし、上部のテキスト サイズのいずれか、または下の既成のテキスト アニメーションをクリックします。
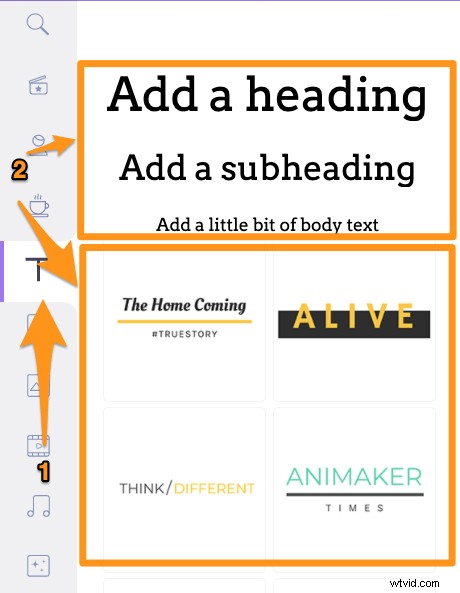
Animaker が提供する 60 以上の既製のアニメーション効果を使用して、テキストを自分でアニメーション化できます。
テキストを追加してテキスト ボックスをクリックするだけで、フォント Settings が表示されます。 サイド パネルで、Enter Effect をクリックします。 ボタンと終了効果 ボタンを押して、テキストをスタイリッシュにシーンに出入りさせるアニメーション効果を追加します。
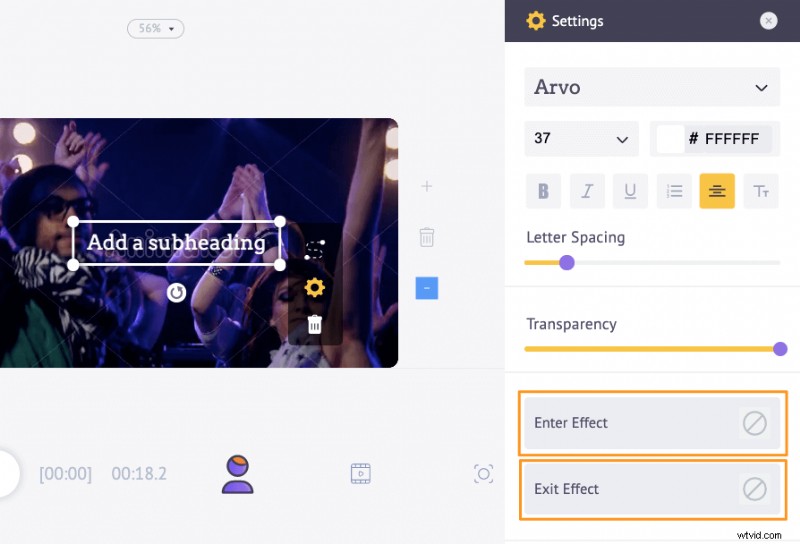
7.期間を延長
動画が 20 秒未満の場合は、少なくとも 20 秒の長さになるまで繰り返すことができます。長さがわずか 10 秒のビデオがあるとします。ビデオが含まれるシーンを複製して、ビデオでそのシーンを繰り返し、長さを伸ばすことができます。
シーンを複製するには、シーンでそのシーンに移動します サイド パネルで、シーンの複製をクリックします。 中央下のアイコン。
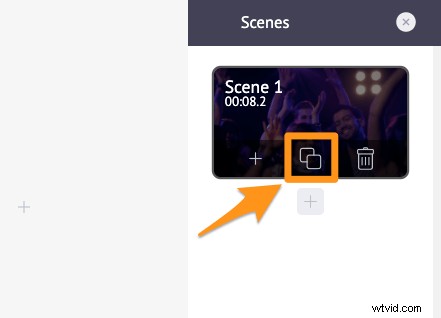
8.音楽を追加
Animaker を使用すると、独自のオーディオ ファイルをアップロードし、マイクを使用してナレーションを録音し、テキストを人間のような自然な音声に変換できます。
また、Animaker の音楽ライブラリには、何千もの高品質のバックグラウンド ミュージック トラックとサウンド エフェクトが用意されています。動画にバックグラウンド ミュージックを追加するには、音楽 メイン ナビゲーション バーのタブ。
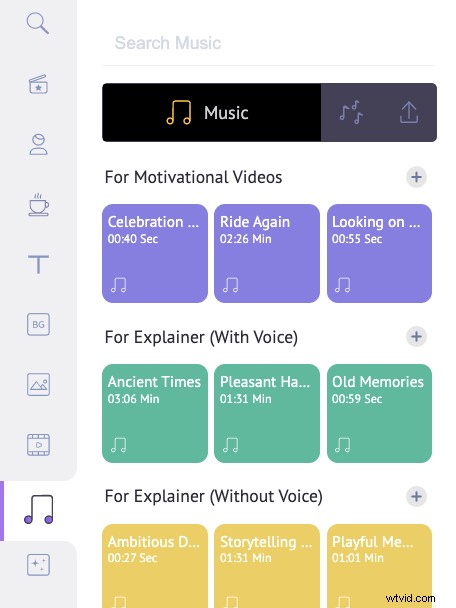
ナレーションを録音したり、テキストを音声に変換したりするには、ビデオ タイムラインをクリックします。 アイコンをクリックしてから、ナレーションをクリックします アプリ画面の左下隅にあるアイコンをクリックし、ドロップダウン メニューからオプションを選択します。
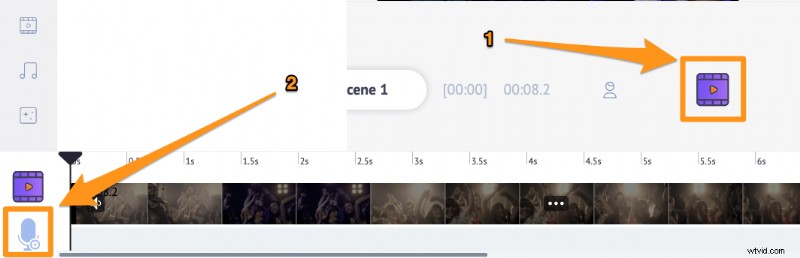
9.プレビューとダウンロード
プレビューを使用してビデオをプレビューできるようになりました 公開ボタンの横にある右上隅のボタン。 Animaker は、ビデオを MP4 形式でエクスポートします。この形式は、Facebook がビジネス ページのカバー ビデオに推奨する形式です。
ビデオをダウンロードするには、公開をクリックします ボタンをクリックして、[ビデオをダウンロード] を選択します。 結果のドロップダウンから、ビデオの解像度を選択し、[ダウンロード] をクリックします。 .
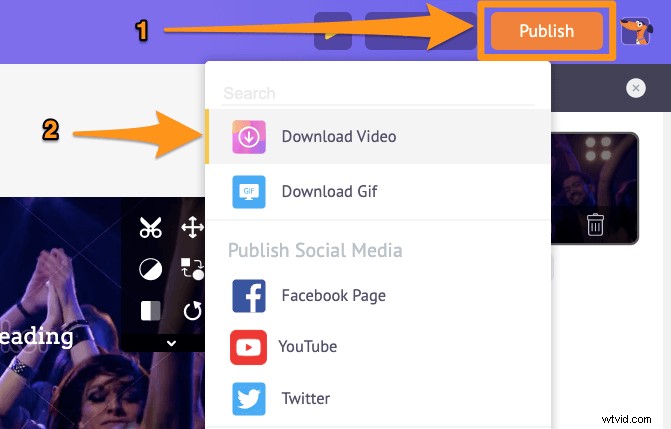
Animaker を使用してゼロからアニメーションを作成することもできます。背景のイラストやキャラクター、テキストをドラッグ&ドロップするだけで簡単にアニメーションシーンを作成し、ボタンを押すだけでアニメーション化できます。
背景に移動します またはキャラクター 背景のイラストや文字を見つけて使用するには、メイン ナビゲーション バーのタブをクリックします。
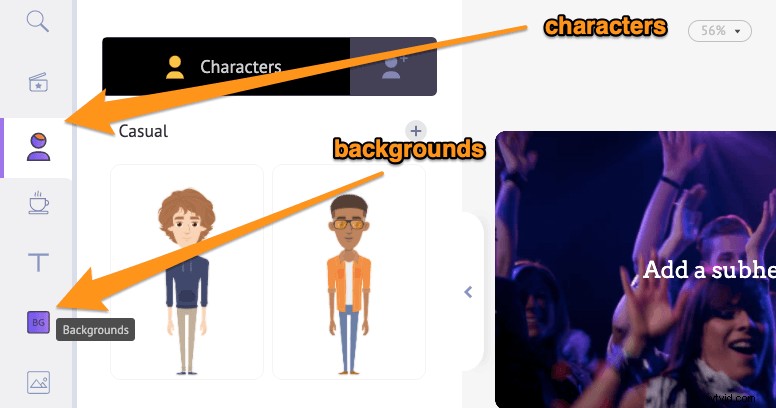
Facebook カバー動画をアップロードする方法
Facebook ページにカバー ビデオを追加するには、次の手順に従います。
<オール>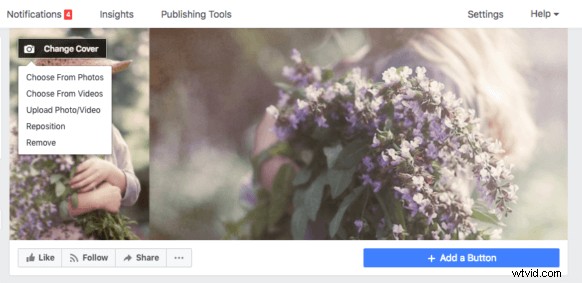
8 つの Facebook カバー動画のヒントとコツ
1.理想的な視聴者に焦点を当てる
カバー動画は、理想的な視聴者に関するものでなければなりません。
彼らが最も気にかけていることは何ですか?彼らの弱点は何ですか?
あなたの製品から得られるメリットは何ですか?
理想的な視聴者にあなたのブランドをよりよく理解してもらうために、何を伝えたり見せたりすることができますか?
あなたの理想的な顧客セグメントにアピールすることを言ってください。
人生はすべての人を喜ばせることではありません。あなたのブランド (個人的または専門的) を「理解」したり、それが最も有用であると考えたりする人に相談してください。
これらは、あなたの顧客またはブランドの支持者になる可能性が高い人々です。
さらに、メッセージとビデオを特定の視聴者に向けたままにすることで、ブランドにとって理想的ではない視聴者を撃退することができます
2.短く、明確で、シンプルに保つ
Facebook カバー動画の長さは 90 秒です。
しかし、これはそれほど長く保持する必要があるという意味ではありません。
情報を詰め込みすぎないようにしてください。
できるだけ少ない言葉で要点を伝えるようにしてください。
または、できるだけ少ないシーンでメッセージを伝えてください。
短くすることで、視聴者にとってビデオがより理解しやすくなります。
3.最新の状態に保つ
時々更新して、新しい製品や機能を発表してください。
または、季節的なマーケティング キャンペーンをサポートするために、時々更新することもできます。
4.行動を促すフレーズを追加
カバー動画の最後で、視聴者とブランドに利益をもたらす行動を視聴者に求めてください。
製品にサインアップしたり、サービスを試したり、ウェブサイトにアクセスしたりするよう依頼できます。
カバー動画またはブランドに関連するものであることを確認してください。
5.クロッピング対応
適切に収まるように、カバー ビデオの位置を少し変更する必要があります。
また、Facebook は、さまざまなデバイスのさまざまなサイズでカバー ビデオを自動的にトリミングします
これらの理由から、テキスト、アイコン、および画像を動画の中央に配置してください。
6.独自性を保ちつつ、ブランドに忠実であり続ける
創造的な方法でブランドを紹介しますが、ブランド外にならないようにしてください。
楽しんでユニークなものにしましょう。ただし、プロフェッショナルに保ちましょう。
ブランドの価値観と個性をカバー動画に反映させましょう。
7.自然なループを形成する
Facebook カバー動画はデフォルトで自動再生に設定されます。
つまり、ループまたは再生が何度も繰り返されます。
したがって、動画のエンディングから冒頭へのスムーズな移行を確保するには、冒頭とエンディングの両方をブレンドしてください。
または、少なくとも、ループしたときに見づらくなるような障害や違いがないことを確認してください.
8.字幕を追加
Facebook カバー動画はデフォルトでミュートされます。
音声付きで視聴するには、視聴者はミュートを解除する必要があります。
ナレーションを追加した場合、または誰かが話している場合は、字幕を追加してください。
Facebook カバー動画の作成について質問がありますか?
独自の Facebook カバー ビデオを作成するには、PC の Animaker または iOS の Animaker を使用できます。
言及されていない、興味深いと思われるヒントやツールはありますか?以下のコメント セクションでそれらについてお知らせください。
