Premiere Pro、DaVinci Resolve、Final CutProXを使用して音楽カットの最後に自然なリバーブを追加する方法を学びます。
このチュートリアルでは、自然なリバーブフォールオフを追加する方法を学習します。 音楽トラックのカットの終わりまで。 Adobe Premiere Proから始めます 私たちの音楽トラックで、クリップをオーディションに送信する前に、カットといくつかの調整を行います 。
それが完了したら、DaVinciResolveとFinalCut Pro X内で同じエフェクトにアプローチする方法について説明します。音楽トラックを時間の短縮が必要な場合、または音楽トラックをカットする必要がある場合は、これらのリバーブトリックを頻繁に使用します。突然オフ。リバーブの減衰は、ハードカットや音量を下げるよりも不快感が少ないことがわかりました。このオーディオエフェクトは、イントロにも最適です。 およびoutros 。
準備? PremiereProでこれを実現する方法を詳しく見ていきましょう。
PremiereProの手順
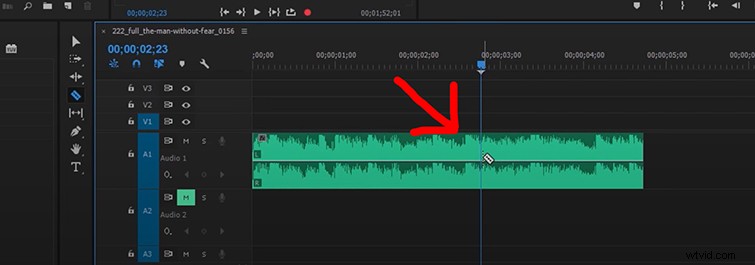
まず、Premiere Proでは、音楽トラックにカットを作成する必要があります。これを約0.5秒行うことをお勧めします 強いビートや音楽のヒットの後。
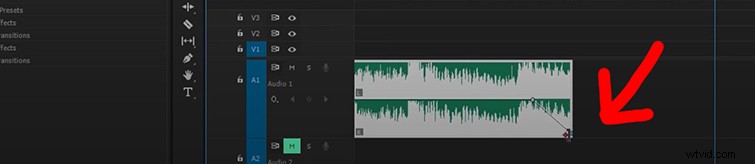
ここで、クリップをオーディションに送信する前に、音量を下げる必要があります。 オーディオクリップの最後のレベル。 CTRLを押したままにします 終了したい強いビートの直後にある、音楽トラックの中央にあるキーフレームラインをクリックします。 ( CMDを押し続けます Macをクリックします 。)これにより、キーフレームが作成されます。
次に、音楽トラックの最後に別のキーフレームを作成し、キーフレームを一番下まで下げて、オーディオレベルが負の無限大に設定されるようにします。
最後に、ミュージッククリップを右クリックして、AdobeAuditionでクリップを編集を選択します。 。
AdobeAuditionの手順
Adobe Auditionが起動すると、波形が表示されます。 あなたの音楽トラックのために。 再生ヘッドを移動します 最後をクリックして、ミュージッククリップの最後まで移動します。次に、編集>挿入>沈黙に移動します 。

沈黙を挿入した後 ミュージッククリップの最後にあるセクションで、インとアウトのポイントを設定します 。 インポイントを配置します 曲の最後のビートの途中で。 アウトポイントを配置します 沈黙の終わりまでずっと セクション。
リバーブを適用できるようになりました エフェクト>リバーブ>リバーブの下にあるエフェクト 。エフェクトの設定は以下のとおりです。リバーブ値を設定したら、[適用]をクリックします 。
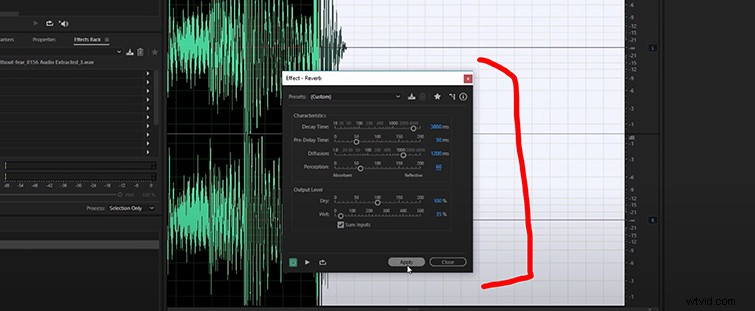
これにより、より自然なリバーブフォールオフが発生します。 音楽ビートの終わりに。波形が時間の経過とともに徐々に減少するため、これが下に反映されていることがわかります。今、あなたがする必要があるのは保存だけです ファイル>保存に移動してファイルを保存します 。
Premiere Proに戻ると、ミュージッククリップが更新されていることがわかります。今必要なのは拡張だけです 終了時間 ミュージッククリップを見て、新しいリバーブエンディングが追加された場所を確認します。
したがって、これをすべてまとめると、リバーブエンディングを作成するときに次の点が役立ちます。 あなたの音楽をカットする:
- エンディングの音楽を約0.5秒カットします 強い音楽ビートの後。
- 低い 音量レベル PremiereProの音楽のエンディングについて。
- 4秒間の無音について挿入します (またはそれ以上)オーディションのミュージッククリップの最後まで。
- リバーブエフェクトを途中で適用 最後の音楽ビートで。 減衰時間を設定します 3800へ 以上。
DaVinciResolveのステップ
DaVinci Resolveでリバーブを使用してクリップを終了するのは実際にはかなり簡単で、Premiereのように別のプログラムに移動する必要はありません。
まず、複製 オーディオクリップ 効果が必要です。そのクリップを複合クリップにします 、次に複製 そのクリップをもう一度。複製したトラックを大幅に拡張してから、ミュート そのトラック 。最後に、マスタータイムラインに戻り、「リバーブ」するクリップを延長して、そのクリップにリバーブエフェクトを適用します。 Voilà!
とてもシンプルです。期待したサウンドや結果が得られない場合は、適切な音符が見つかるまで曲をいじってみてください。
Resolveでこれを行う方法と同様に、Final Cut Pro Xで編集しているときに、エフェクトに必要な曲の部分を見つけて、クリップをカットします。 、重複 次に、Shiftキーを押しながら長押しを押します 複製したクリップをドラッグアウトします。これは、エフェクトを適用するクリップです。 (「クリップ」という言葉を使いすぎてすみません。また、これからもっとたくさん使います。)
したがって、大聖堂を選択してください 効果を出し、クリップに適用します。次に、右クリック クリップを複合クリップにします 。これが完了したら、リバーブだけが残るようにクリップをトリミングしてから、前のクリップからスムーズに移行するように、必要なボリュームゲインまたはボリュームロスを追加します。とても簡単です。
さて、これがボーナスCLIPで、シーンのトランジションにオーディオを使用する興味深い方法を示しています。
その他の景品、音声のヒント、その他の映画製作リソースについては、次の記事をご覧ください。
- Datamoshing 101:フッテージをトリッピーに見せるための方法
- 利用可能な5つの最高の無料オーディオ編集プログラム
- 次のプロジェクトのために28個の無料の花火効果音をダウンロード
- マーベルのロキ、ワンダヴィジョンなどに触発された14のエフェクトチュートリアル
- 動画、アプリ、映画、ゲーム用の280を超える無料の効果音
PatrickDaxenbichlerによるカバー画像。
