録音の音質を良くするには、バックグラウンドノイズをできるだけ少なくする必要があります。バックグラウンドノイズは、オーディオ録音に意図的に追加されていない一定のサウンドです。リスナーが聞くことができるバックグラウンドノイズが少ないほど、オーディオ録音の品質は高くなります。これが、ノイズリダクションがオーディオ録音の仕上げプロセスの非常に重要な部分である理由です。
ノイズリダクション オーディオ録音の明瞭さを濁らせたり、その内容から注意をそらしたりする、一定のバックグラウンドノイズや干渉音を取り除くプロセスです。ノイズリダクションを使用すると、機械のハム音、ファンのざわめき、笛、泣き声、シューという音などの一定の背景音を取り除くことができます。
良いニュースは、AudacityやFilmoraProのようなソフトウェアを使用すると、アマチュアやプロがいくつかの簡単な手順で簡単にノイズリダクションを実行できることです。この投稿では、AudacityとFilmoraProでノイズリダクションを簡単に行う方法を紹介します。 。
- パート1:Audacityでノイズリダクションを行う方法
- パート2:FilmoraProでノイズリダクションを行う方法
パート1:Audacityでノイズリダクションを行う方法
Audacityは、多くの本格的なポッドキャスターやVloggerで使用されている軽量のオープンソースオーディオ録音および編集ソフトウェアです。 PC版とMAC版があり、読みやすいマニュアルでダウンロードできます。ノイズリダクションプロセスを開始する前に、録音にバックグラウンドノイズがあり、さまざまなバックグラウンドサウンドがある部分に注意して、オーディオ録音を評価します。また、ROOMTONEを別途録音する習慣をつける必要があります。あなたはPCmagレビューからAudacityのより多くの情報を知ることができます。この録音は、部屋のバックグラウンドノイズの明確なサンプルを提供し、ノイズリダクションプロセスで非常に役立ちます。以下の手順を参照してください:
- 最初のステップは、ノイズプロファイルを作成することです。このプロファイルは、オーディオ録音から低減または排除されるノイズの性質をAudacityに伝えます。ノイズプロファイルを作成するには、ROOM TONE録音を開き、[効果]>[ノイズリダクション]をクリックします。
- ROOM TONE録音を行わなかった場合は、処理するオーディオファイルを開きます。開いたら、ノイズがほとんど含まれているセクションをクリックしてドラッグし、選択します。次に、[効果]>[ノイズリダクション]をクリックします。
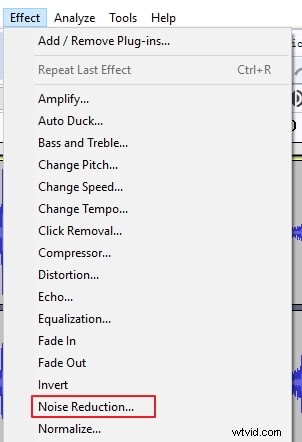
- 「STEP1」というラベルの付いた新しいウィンドウが開いたら、「GETNOISEPROFILE」ボタンをクリックします。これにより、Audacityがノイズリダクションプロセスで使用するノイズプロファイルが作成されます。
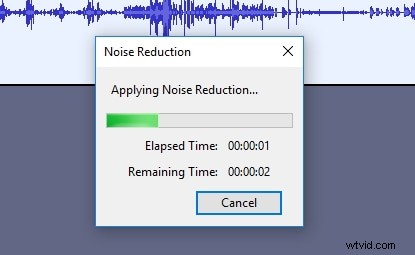
- 次に、ノイズリダクションが必要なオーディオファイル全体を選択します。次に、上部のメニューバーの[効果]タブから[ノイズリダクション]を選択します。
- 「STEP2」というラベルの付いた新しいウィンドウが開いたら、時間をかけて、必要なレベルのノイズリダクションが得られる設定を入力します。ノイズリダクション、感度、周波数平滑化のためにバンドを注意深く調整します。
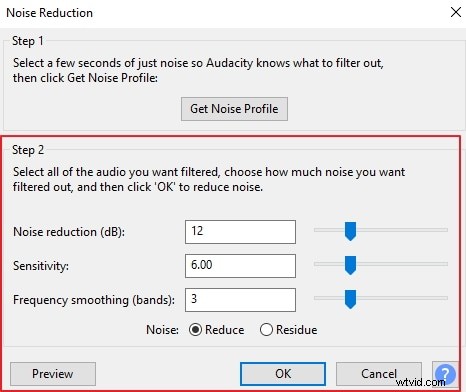
- 次に、[プレビュー]ボタンをクリックして、ノイズリダクション設定の効果を聞きます。プレビューに満足できない場合は、良い結果が得られるまで設定バーを調整できます。
- また、RESIDUEラジオボタンをクリックして、選択した設定が適用された場合に録音から削除されるサウンドを聞く必要があります。一部の設定では貴重なオーディオコンテンツが失われる可能性があるため、これは非常に便利です。残差にキャプチャされた貴重なオーディオコンテンツが聞こえる場合は、それに応じて設定を調整してください。貴重なオーディオコンテンツの損失を最小限に抑えるために、可能な限り努力してください。
- オーディオプレビューと残差に満足したら、[REDUCE]ラジオボタンを選択した状態で[OK]ボタンをクリックします。これにより、オーディオ録音のノイズリダクション効果が実行されます。
パート2:FilmoraProでノイズリダクションを行う方法
FilmoraProは、洗練された高度なマルチメディア編集ソフトウェアであり、エリートVlogger、ソーシャルメディアの専門家、プロのコンテンツプロデューサーの間で人気があります。オーディオコンテンツのみを処理するAudacityとは異なり、FilmoraProは、Adobe Premiere Proと同等の強力なビデオおよびオーディオエディタであり、多数の追加機能を備えています。ビデオとオーディオのコンテンツを1か所で編集できる便利さを提供します。
FilmoraProのノイズリダクションは非常に高速でシンプルです。以下の手順を実行すると、すべてがリアルタイムで行われます。編集プロセスの最後にオーディオまたはビデオファイルを保存すると、すべてのエフェクトと変更が保存されます。
Audacityと同様に、FilmoraProは、オーディオまたはマルチメディア録音から除去するノイズをサンプリングする必要があります。このサンプルはノイズプリントと呼ばれます。 ROOM TONEの録音を使用して、ノイズプリントを作成できます。または、メインレコーディングの適切なセクションが役立ちます。以下のノイズリダクションの手順を参照してください:
- 編集するメインオーディオファイルを開き、再生ヘッドを適切な場所に配置して、ターゲットのバックグラウンドノイズを含むセクションを選択するだけです。次に、NOISEREDUCTIONエフェクトメニューの下にあるCAPTURENOISEPRINTをクリックします。
- ビデオファイルを使用している場合は、必ずオーディオとビデオのリンクを解除してください。オーディオのリンクが解除されたら、エフェクトに移動して「ノイズリダクション」と入力します。次に、それをauidoクリップにドラッグします。ノイズプリントを作成します。ノイズリダクションプロセスの後、オーディオファイルとビデオファイルを単一のマルチメディアファイルにマージできます。
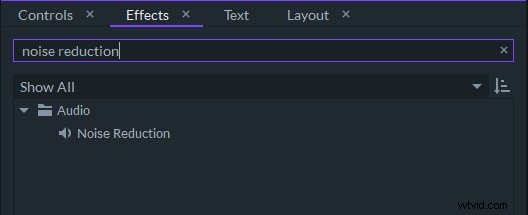
- FilmoraProがNOISEPRINTをキャプチャすると、さらに多くのオプションが表示されます。ノイズプリントに追加は重要なオプションです。これにより、オーディオファイルから削除する他のノイズを識別し、それらをノイズプリントに追加できます。つまり、FilmoraProでは、ノイズリダクション効果を適用する必要があるのは1回だけです。
- THRESHOLDやREDUCEBYの値など、このページの他の設定を調整します。 FilmoraProのTHRESHOLD設定は、AudacityのSENSITIVITY設定と同じように機能します。どちらも、ノイズ除去効果の強さを選択できます。これらの設定の上限では、貴重なオーディオコンテンツが失われる可能性があります。ただし、下端では、バックグラウンドノイズの一部が残っているか、歪んで可聴アーティファクトになる場合があります。
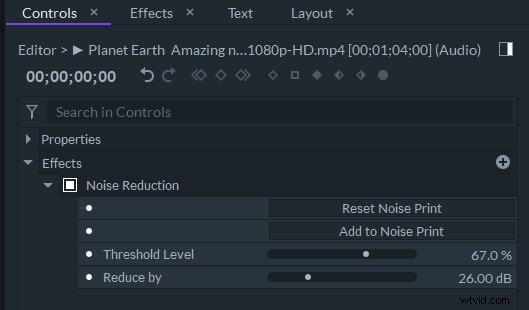
- FilmoraProのREDUCEBY設定は、AudacityのNOISEREDUCTION設定と同じように機能します。どちらも、録音からノイズを低減または除去するために適用される音量またはデシベル低減を設定します。
- 編集プロセスの最後に保存する前に、オーディオトラックを聞いて、ノイズリダクション中に貴重なオーディオが失われないようにします。
結論
ノイズリダクションは完璧なプロセスではなく、強力なノイズリダクション設定を使用すると、貴重なオーディオコンテンツが失われる可能性があることに注意してください。 AudacityとFilmoraProのどちらを使用する場合でも、背景音を取り除くことと貴重なオーディオコンテンツを保持することの間で適切なバランスを取るようにしてください。
