後処理の世界は、無限の可能性を秘めた大きな世界です。すべての写真家は独自の方法で写真編集ツールを適用し、私たち全員が写真を通して伝えたいことの異なる目的を持っています。私にとって、後処理は、カメラ内に見られる特定の制限を克服し、現場で経験したことをより適切に表現する方法です。この目的のために、私はAdobeLightroomとAdobePhotoshopの両方を使用しています。

この画像を選択的に処理するために輝度マスクを使用しました
私はほとんどの作業をLightroomで行っていますが、Photoshopでのみ実行できるいくつかのテクニックを適用しています。これらのテクニックのいくつかは非常に人気がありますが、他のテクニックは、遊んだり、さまざまなことを試したりするのに多くの時間を費やした結果です。意欲的な写真家からの画像を見たり、ワークショップのクライアントと後処理について話したりするときによく気付くのは、すべての効果がグローバルに適用されることです。それは大きな間違いだと思います。
特定の効果は、画像の特定の部分にのみ適用する必要があります。そこで、Photoshopのレイヤーとマスクが役に立ちます。ただし、レイヤーマスクに黒/白のブラシでペイントするよりも正確に選択するのが好きです。そのため、輝度マスクがワークフローの重要な部分になっています。この記事では、それらが何であるか、およびそれらを作成する方法については説明しません。それらを作成する方法がわからない場合は、最初にこの記事を読んで、この記事で説明する内容が理解できるようにすることをお勧めします。輝度マスクを使用する必要がある5つのシナリオについて説明します。
1。明度マスクを使用してコントラストを適用します
PhotoshopからLightroomRAWエディターに少し足を踏み入れて、コントラストスライダーを上げたときに何が起こるかを見てみましょう。
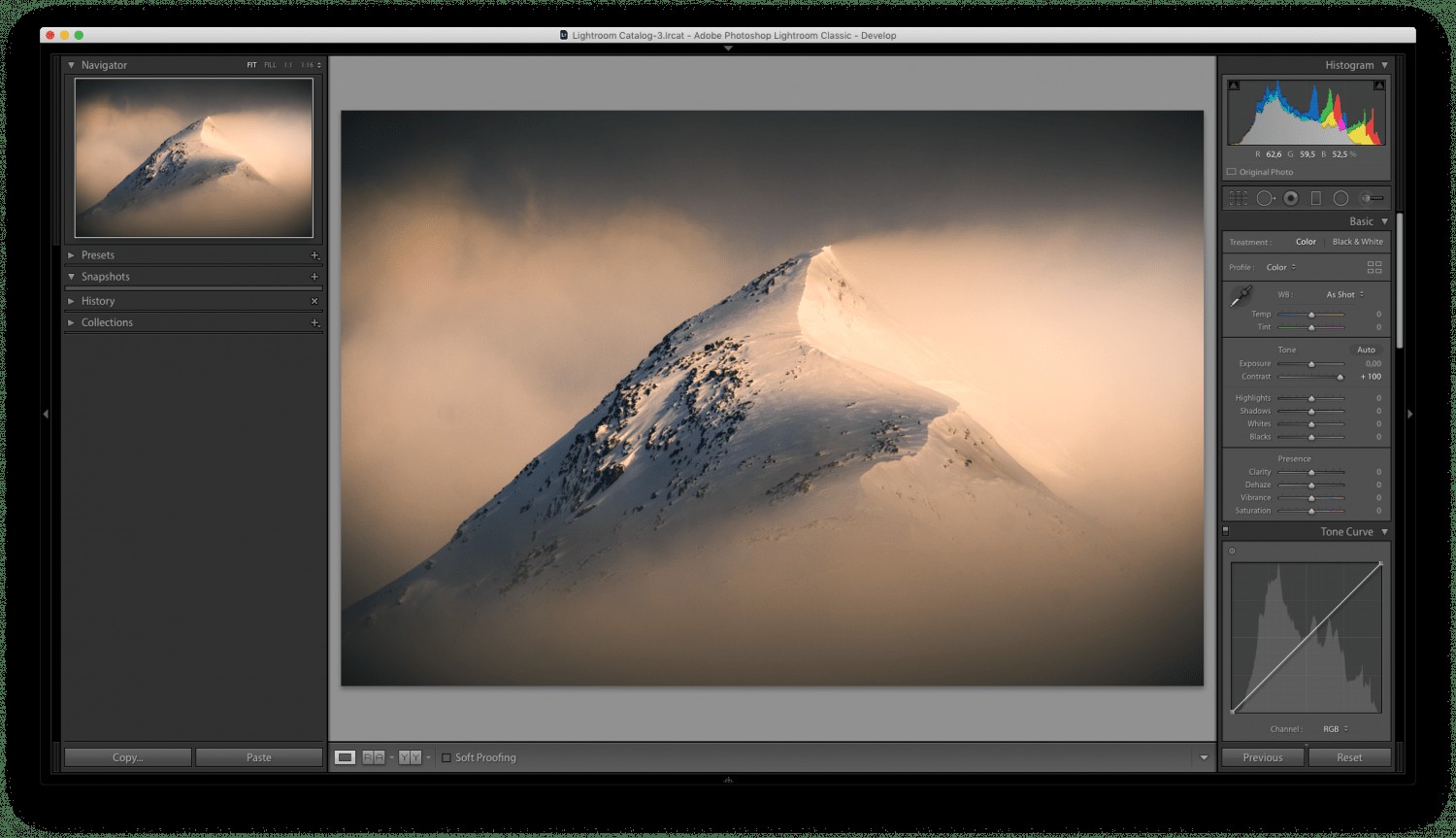
Lightroomのコントラストスライダーを右に引くと、暗い部分の暗さや明るい部分の明るさを考慮せずに、明るい部分が明るくなり、暗い部分が暗くなります。その結果、シャドウが真っ黒になり、最も明るいハイライトが真っ白になることがよくあります。はい、スライダーをより穏やかに調整するか、ハイライト/シャドウスライダーで遊ぶことでこれを回避できます(これは私が追加でよく行うことです)。ただし、さらに優れた別の方法があります。それは、明度マスクを使用してコントラストを適用することです。
Photoshopでこのファイルを開くときに、コントラストを適用し、基本的な生の調整を行いました。そのため、コントラストを操作し続けるときは、最も明るいハイライトや最も暗いシャドウに影響を与えたくありません。つまり、ミッドトーンにのみコントラストを適用したいということです。これは、PhotoshopでMidtones Luminosity Mask(Midtones 2をよく使用しますが、他のマスクも作成するようにしてください)を作成し、それをCurves Layer Mask(LevelsまたはContrast Adjust Layerを使用することもできます)に適用することで簡単に実現できます。 ):

カーブレイヤーマスクに適用されたミッドトーン2輝度マスク
上のマスクを見ると、コントラストを調整するときに画像の暗い部分に影響を与えていないことがわかります。また、最も明るい部分では効果が目立たなくなります。上で何を見ているのかよくわからない場合は、レイヤーマスクについて話すときに、次のフレーズを覚えておいてください。白のリビール、黒の隠蔽 。
2。カラーバランスに選択的に取り組む
輝度マスクを介して実行する必要がある2番目の調整は、カラーバランスです。 。グローバルに色を扱うと、多くの場合、強い色かぶりが発生します。
カラーバランス調整レイヤーを使用して、画像の影を冷やしたいとします。一般的な方法は、カラーバランストーンをシャドウに設定し、シアンのスライダーを左に、青のスライダーを右に引くことです。たとえば、次のようになります。
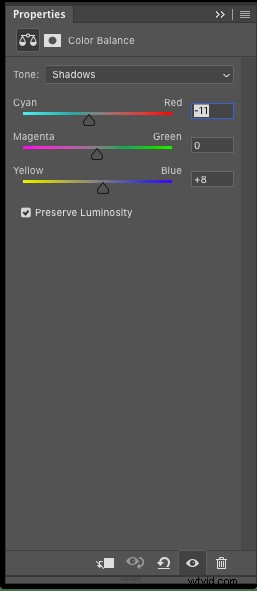
この簡単な調整を行うと、影に素敵な冷たい色かぶりが与えられますが、残念ながら、画像の暗い部分だけでなく、影響を受けます。また、暗い領域(明るいとは見なされない領域)は、私が望んでいた以上に影響を受けています。ハイライトでさえわずかに色あせているように見えます。

Darks 3 Luminosity Maskを使用してこれとまったく同じ調整を行うと、結果はまったく異なります。

画像の最も暗い部分に冷たい色かぶりが適用されていることに注意してください。これは私が最初に目指したものです。ミッドトーンとハイライトは完全にそのままになり、調整を適用する前と同じままです。
3。ルミノシティマスクで明るい空を暗くします
明度マスクのもう1つの良い使用法は、明るすぎる空を暗くすることです(このシナリオでは、明るい部分から引き出す情報がまだあることが重要です)。下のRAWファイルをざっと見てみると、左側の空が少し明るすぎることがわかります。太陽がフレームのすぐ左にあるので、それでも右よりも明るくしたいです。ただし、明るすぎる領域から詳細の一部を取り戻したいと思います。

マスクなしでカーブレイヤー調整を使用すると、画像の他の部分にも影響します。それで、もう一度、ルミノシティマスクを通してそれをやってみましょう。 ブライト4 この特定の画像にはマスクが最適のようです:

調整の影響を受けるのはマスクの白い部分だけであることを忘れないでください。上記のように、これは画像の大部分がまったく影響を受けないことを意味します。
Brights 4 Luminosity Maskを選択した状態で、カーブ調整レイヤーを作成し、線の中央部分を下に引いて暗くします。明るい空を暗くすることに成功しました:

4。明度マスクを使用して複数の画像をブレンドする
デジタルカメラは短期間で大幅に改善されましたが、それでも苦労していることが1つあります。それは、明るい空と暗い前景で作業するときにダイナミックレンジ全体をキャプチャすることです。これは確かにカメラメーカーが取り組んでいることです。どれだけ遠くまで来たかに驚かされますが、それでも風景写真家が取り組む多くのシナリオには十分ではありません。
回避策は、異なるシャッター速度で同じフレームの複数の露出をキャプチャすることです。通常、1つの暗い画像、1つのベース画像、1つの明るい画像をキャプチャします。次に、前景と空の両方が正しく露出される後処理でこれらの画像をブレンドします。
これを行う方法は無数にありますが、最も正確な方法の1つは、Photoshopで明度マスクを使用することです。高度に聞こえるかもしれませんが、それがいかに簡単かをお見せしましょう。
これらの2つの画像をブレンドして、吹き飛ばされた空で失われた情報を取り戻したいとしましょう。 (これを簡単にするために、ここでは2つの露出のみをブレンドします。ただし、最も明るい部分で使用するために3番目の露出も強くお勧めします):
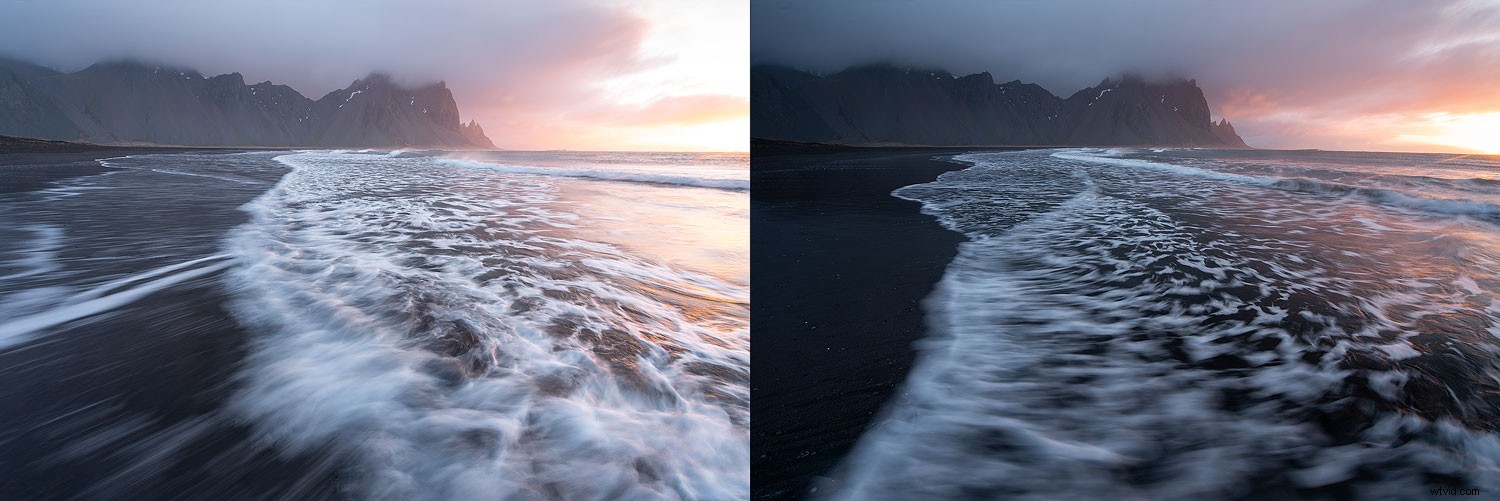
私は上に明るいレイヤーを置き、暗い露出でペイントすることを好みますが、どちらの方法でも完全に問題ありません。上部を暗く露出したい場合は、次のいくつかの手順で説明するのとは逆のことを行ってください。
明度マスクを使用して画像を簡単にブレンドする方法は次のとおりです。
- 明るい露出を上に配置します
- ゴースティングを回避するためにレイヤーを整列します(両方のレイヤーを選択し、[編集]-> [レイヤーの自動整列]に移動します)
- 白いレイヤーマスクを最上層に追加します
- Brights Luminosity Maskを作成します(正確なマスクは画像によって異なります。この例ではBrights 3を使用しました)
- 硬度0%、不透明度50%の黒いブラシを使用し、暗い露出を明らかにしたい領域を繰り返しブラシで塗ります。滑らかにブレンドされるまで繰り返します。
それでおしまい!難しいことではありませんか?ほんの数分で、上記の2つの画像をこれにブレンドすることができました:

前述のように、この画像を太陽の位置に近い最も明るい領域にペイントして戻すには、さらに1つの暗い露出が必要です。これは非常に簡単です。必要なのは、下部にもう1つの暗いレイヤーを配置し、中間のレイヤーでより制限されたブライトマスクを使用してそれを表示することです。
5。グロー効果を適用するには
グローバルではなく選択的に行うことを強くお勧めする最終調整は、グロー効果です。写真の影に強力なオートン効果を追加する必要はありませんよね?
グロー効果を作成するときに従う2つの「ガイドライン」があります。
- 最も近い前景には絶対に適用しないでください(前景をシャープに保ちます)
- シャドウに追加しすぎないようにします
フォアグラウンドにハイライトがある可能性があるため、LuminosityMaskとを組み合わせます。 このシナリオでは、マスクに無料でペイントします。繰り返しになりますが、これは非常に簡単で、いくつかの簡単な手順に従うことで実現できます。
- 新しいレイヤーにグロー効果を作成する
- 幅の広いブライトマスクを作成して、レイヤーに適用します
- 中程度の不透明度で柔らかい黒のブラシをつかみ、レイヤーマスクに直接ペイントして、直前の前景から調整を削除します。
これらの簡単な手順に従うことで、画像のハイライトに素敵な柔らかな輝きを追加しました。

私の意見では、グロー効果を追加するポイントは、画像全体を柔らかくぼんやりと見せることではなく、少し奥行きと雰囲気を追加することです。選択的に適用することでこれを達成しました。
次は何ですか?
これらは、LuminosityMaskを介して適用することをお勧めするいくつかの調整です。これらは、過去数年間で私の処理ワークフローの重要な部分になりました。私は私の画像の大部分に何らかの方法でそれらを使用しています。時々私はそれらを通して研ぐために適用します、他の時には対照的です。本当に無限の機会があります。
このテーマに興味がある場合は、私のeBook A Photographer’s Guide to Luminosity Masksをご覧ください。 ここでは、それらについて知っておく必要のあるすべてのことだけでなく、他のさまざまなマスクや高度な選択についても説明します。

