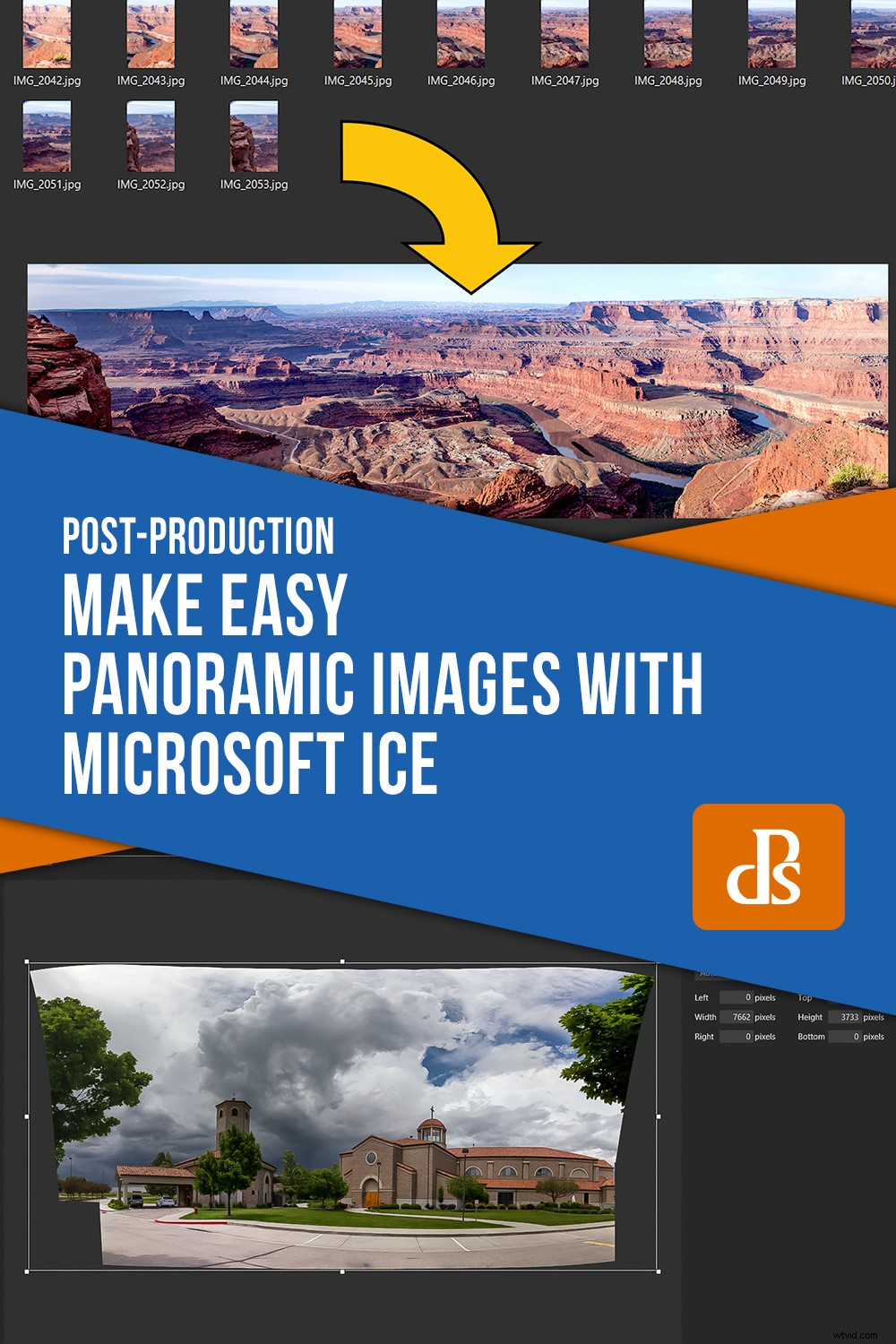ユタ州デッドホース州立公園のビスタ。 MicrosoftICEでステッチされた14枚の画像。
あなたは間違いなくパノラマ画像を見たことがあり、おそらくそれらを作成する方法さえ知っています。 LightroomやPhotoshopなどのプログラムに組み込まれているツールを使用する場合でも、別の専用のパノラマ作成プログラムを使用する場合でも、多くの携帯電話カメラのスイープパノラマ機能を使用する場合でも、この手法を使用して、単一の画像よりも大きな画像を作成できます。ショット。
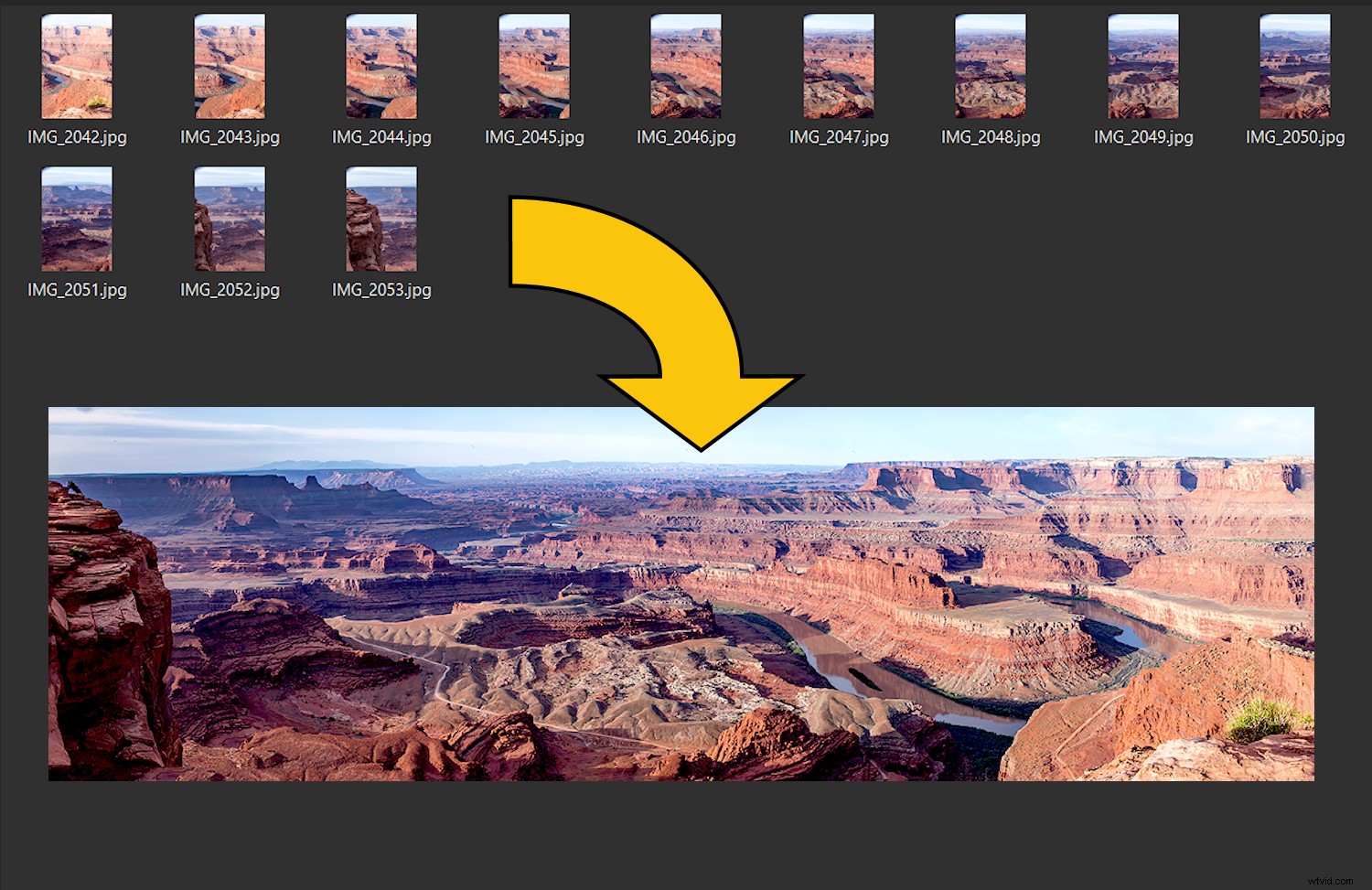
過去には、選択はそれほど大きくなく、主要なステッチングプログラムはその機能がそれほど多様化されていませんでした。パノラマを作成するために存在していたプログラムは複雑で、時には高価であり、常にうまく機能するとは限りませんでした。
ソフトウェアの巨人のMicrosoftResearchDivisionのプログラムであるMicrosoftICE(Image Composite Editor)の最初のバージョンがリリースされたとき、それは私がソフトウェアユーティリティに求めていたすべてのものを備えていました。シンプルでうまく機能し、無料でした–ビンゴ!写真のステッチには他のオプションもありますが、それでもICE(現在はバージョン2.0.3.0)がお気に入りです。

パノラマ画像は新しいものでも、デジタル時代の産物でもありません。この画像は、1851年にサンフランシスコのリンコンポイントで、複数の写真プレートをつなぎ合わせて作成したものです。
画像のステッチ–それは何ですか?
パノラマプログラムで作業するときは、「画像スティッチング」という用語を読みます。これは、一連の写真を合成してより大きな画像を作成するプロセスに適したフレーズです。これは、布の切れ端を縫い合わせてキルトを作成するのとよく似ています。優れたフォトステッチングプログラムの特徴は、「継ぎ目」を表示せずに、別々の画像をどれだけうまくつなぎ合わせることができるかということです。 MicrosoftICEの別のチェックボックスをオンにします。これは非常にうまく機能します。
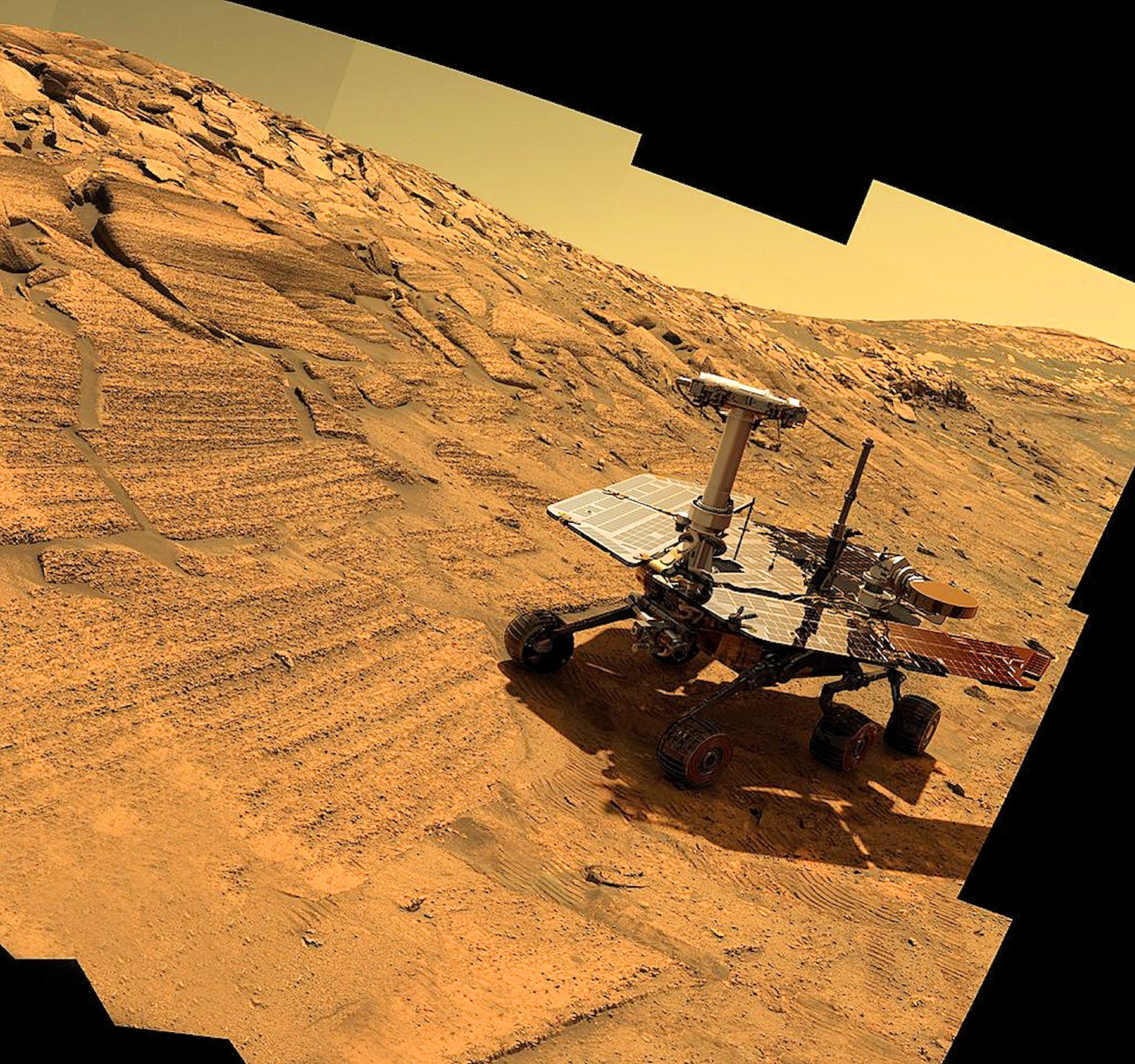
マーズローバーは、ロボットカメラとパノラマステッチ技術を使用して高解像度の画像を作成します。 NASAの写真
パノラマを撮影する際の考慮事項
完成品の品質は通常、それに入る原材料に依存します。パノラマ写真を作成する場合も同様です。個々の画像を作成するテクニックが優れているほど、完成したパノラマも優れたものになります。パノラマ写真のテクニックについては、それ自体が主題全体であるため、深く掘り下げることはしませんが、代わりに、ショットを作成するときに考慮したいことのいくつかをリストします。
ICEの本当の利点の1つは、完全に作成された画像ではなくても、パノラマを作成する上で立派な仕事をすることです。もちろん、より良い画像があれば、結果もより良くなります。
パノラマ用に画像を撮影するときに役立つテクニックを次に示します。
カメラ設定
シーン全体をスイープして複数のショットを作成すると、光に変化が生じます。カメラを自動モードのままにすると、各フレームもわずかに異なります。 ICEには、露出ブレンディングと呼ばれるものがあり、高度なアルゴリズムを使用してこれを補正します。したがって、個々の画像間の継ぎ目を滑らかにします。ただし、より良い画像を提供すると、結果もより良くなります。
ベストプラクティスは、カメラを完全手動モードにし、シーンに適した平均の露出を見つけて設定し、それをロックすることです。最大の被写界深度の絞りも選択してください。
同じことが焦点にも当てはまります。画像のできるだけ多くの焦点が合うポイント(「過焦点距離」、通常はシーンの3分の1)を見つけ、そこで焦点を合わせ、オートフォーカスをオフにします。
レンズの選択
パノラマ画像を作成するときに使用する「ちょうどいい」レンズ焦点距離はありません。ステッチされた画像に表示される視野は、レンズの焦点距離ではなく、作成する写真の数とパンのスイープによって決まります。
必要なショットが少なくなるので、広角レンズが良い選択だと思うかもしれません。しかし、それは必ずしも真実ではありません。画像をつなぎ合わせるとレンズの歪みが拡大するため、歪みが最も少ないレンズが最適です。したがって、優れた基本的な50mmプライムレンズが最適です。
撮影したいシーンによっては、望遠レンズを長くするとうまくいく場合があります。ここでは、レンズの品質と最小限の歪みが広い焦点距離よりも優れています。

パノラマ雲台を使用すると、レンズの節点が鍋のピボット点の中央にくるようにカメラを取り付けることができます。したがって、視差エラーを最小限に抑えます。
節点と視差の問題
ワザット!!??はい、パノラマ写真を作成するときに、非常にすばやく複雑になり、不可解な用語に遭遇する可能性があります。細部に注意を払うことで、より高品質のパノラマが得られます。そして、このテクニックを追求することにした場合は、これらのことについて時間内に学びたいと思うでしょう。
非常に簡単に言えば、節点は、光線が収束するレンズ内のスポットです。パンのピボットポイントがその場所にくるようにカメラを設定すると、歪みが最も少ない画像が生成されます。これは、ショット内のオブジェクトがシーン内で近くにある画像と遠くにある画像の両方で最も重要です。
視差は、2つの異なる視線に沿って見たときのオブジェクトの見かけの位置の違いです。
簡単な例を見るには、親指を上にして腕の長さで手を伸ばします。片目を閉じて、遠くの物体に親指を置きます。次に、その目を閉じて、もう一方の目を開きます。親指がオブジェクトから別の位置に「ジャンプ」するのがわかります。これは視差です。
カメラをセットアップするとき、節点を中心に回転させると、これが減少するか、さらにはなくなります。そして、真面目なパノラマ写真家は、特別なパノラマ三脚ヘッドを購入して、使用する可能性のある特定のレンズにこの正確なスポットを取得します。
何百もの合成画像で画像を作成する非常に真面目なギガピクセルのパノラマ写真家は、ギガパンのような電動式のコンピューター制御のヘッドを使用して写真を撮ることさえあります。
約12,000枚の個別のショットから作成されたこのようなギガパンの画像のいくつかをチェックしてください。または、火星探査車の同様の設定から取得したこれを見てください。
それを地球に戻すと、必要がなければ、それほど洗練されたものになる必要はありません。パノラマ写真を試してみると、より安価なヘッドと、ノードポイントの設定に関する多くのYoutubeビデオや説明記事があります。
手始めに、パノラマ写真を試してみるのに、これらすべてについて心配する必要はありません。 ICEの優れている点は、携帯電話のカメラで撮影したハンドヘルド画像のような単純なものでも、パノラマ画像を組み立てるのに非常に優れていることです。
ステップバイステップ
パノラマで使用する画像を作成する場合は、次のことを行う必要があります。
- 構成を検討する –パノラマ画像を作成するには、他の写真と同じように適切な構図が重要です。携帯電話がスイープパノラマ機能をサポートしている場合は、デジタル一眼レフで何をしたいのかを事前に視覚化するために、携帯電話でショットを撮ることができます。
- 三脚を水平にします –「アーチ型」に見える複合パノラマを取得すると、三脚が水平になっていないことがわかります。
- カメラをマウントする 垂直(ポートレート)方向–パノラマを組み立てると、最終ショットでアスペクト比が高くなり、画像の「リボンのような」ものが少なくなります。
- ハンドマーカー –パノラマシーケンスの最初と最後として、カメラの前で手の写真を撮影します。これにより、パノラマの「グループ」に属する画像を簡単に特定できます。
- カメラ設定 –上記の理由により、完全な手動露出とフォーカスを使用します。
- オーバーラップ –各ショットをパンするときに、各画像を約3分の1重ねて、ICEがコンポジットを作成するときにマッチポイントを見つけやすくします。
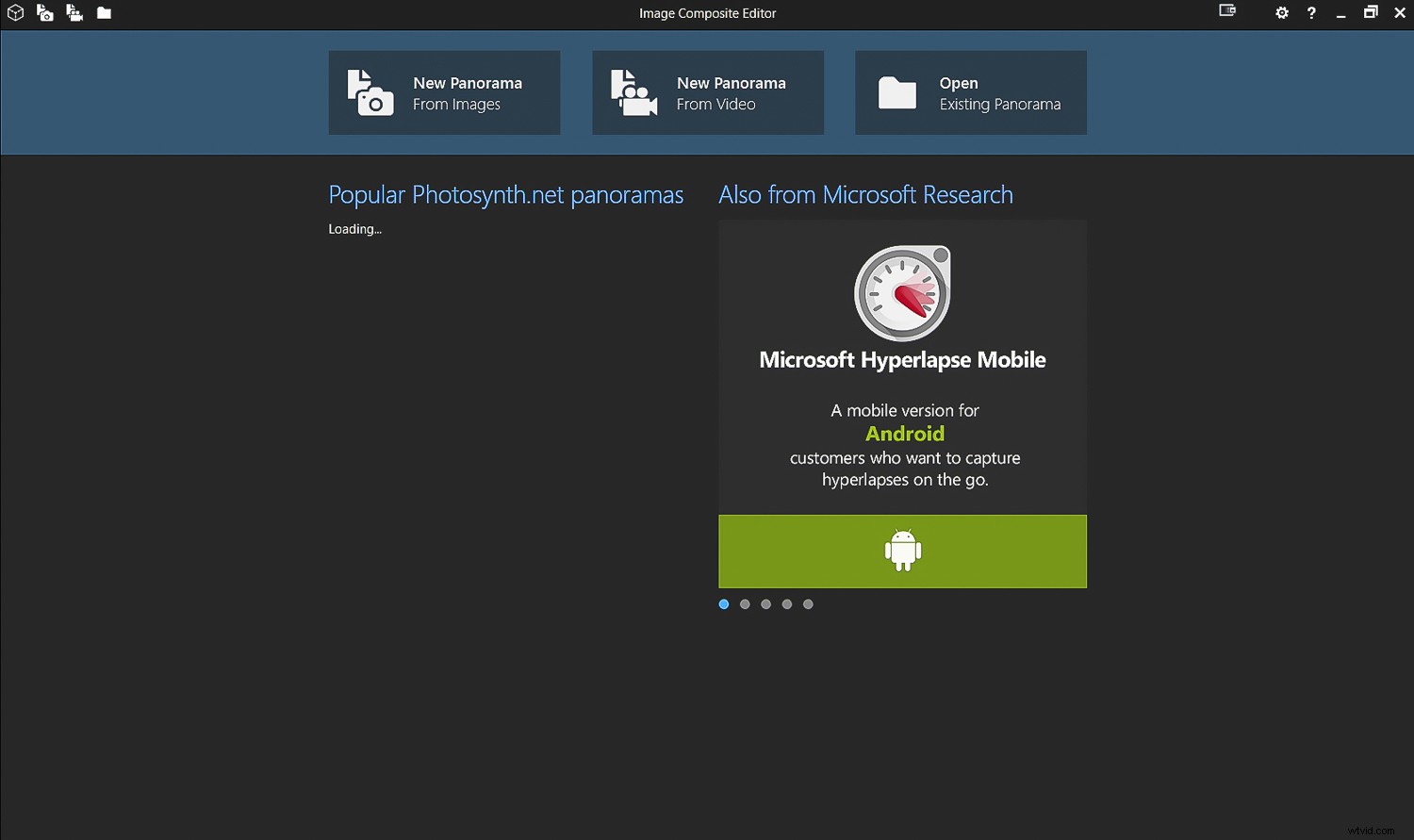
これは、MicrosoftICEを最初に開いたときに表示される画面です。
それをICEに持ち込む
画像をICEに取り込み、パノラマを組み立てさせるのが最も簡単な部分であり、このプログラムを気に入った大きな理由です。 ICEは、ほとんどのRaw写真、もちろん.jpg、さらにはレイヤー化されたPhotoshopファイルを受け入れます。これはWindows専用のプログラムであり、Macでは機能しないことを知っておく必要があります。ただし、iOSの選択肢はたくさんあります。また、無料で高く評価されているのはHuginです。個人的な経験があるとは言えませんが、PCの人です。
ICEのダウンロードはここにあります。特定のPCに適したバージョン(32ビットまたは64ビット)を入手してください。このプログラムは、Windows 10、8、7、さらにはVistaSP2でも動作します。このページには、多くの優れた情報と興味深い概要ビデオがあります。通常、インストールは非常にスムーズに行われます。
プログラムをインストールした後、パノラマに合成するために画像を取り込むさまざまな方法があります。
- スタンドアロンとしてICEを実行する – ICEはスタンドアロンプログラムとして問題なく実行でき、画像を保存している場所ならどこからでも画像を取り込むことができます。これを行うには、ICEを開き、画像からの新しいパノラマをクリックします。 または、ファイルエクスプローラーで別のウィンドウを開き、画像をICEにドラッグアンドドロップします。
- フォルダからのICEの起動 –通常、ICEをインストールした後、フォルダからパノラマに必要なすべての画像を選択して右クリックすると、画像合成エディタを使用してステッチするオプションが表示されます。 。それを選択すると、選択した画像が取り込まれた状態でICEが起動します。
- Lightroomの外部エディターとしてICEを使用する –ICEを外部エディターとして使用するようにAdobeLightroomを設定できます。これは、ショットをICEに取り込む前に、LRでショットの基本的な事前編集を行うことが多いため、私の好みの方法です。 ICEを外部エディターとして設定したら、使用するパノラマグループ内のすべての画像を選択します。次に、Lightroomメニューで、[写真]->[編集]->[MicrosoftICE]をクリックします。 Lightroomの調整を使用してコピーを編集するオプションがあります。それを選択して[編集]をクリックすると、ICEが起動し、画像を合成する準備が整います。
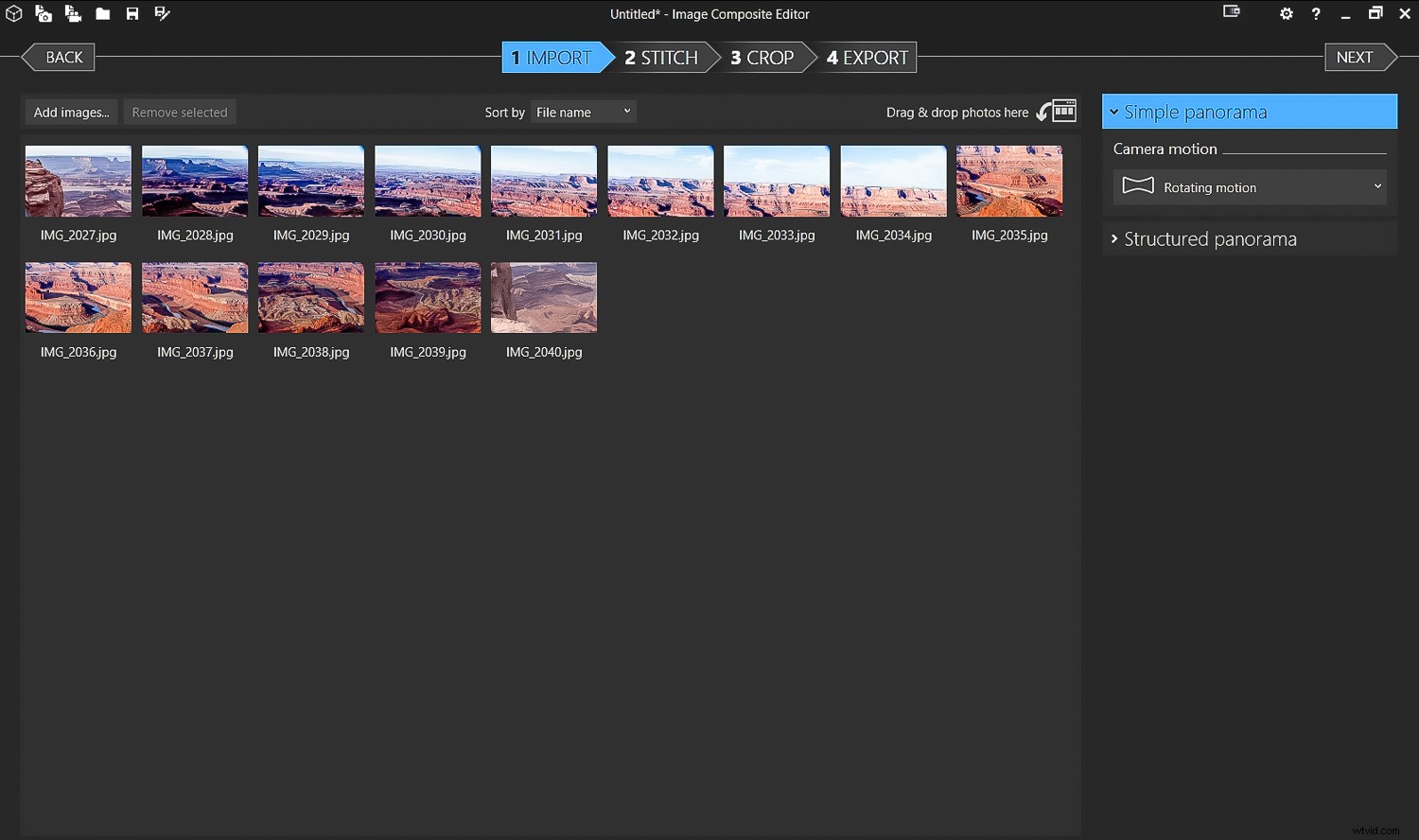
ICEには4つの基本的なステップがあります。インポート(画像はここにインポートされています)、ステッチ、トリミング、およびエクスポート。
ICEの4つの基本的な手順
1。インポート
上記の3つの方法のいずれかを使用した場合は、ステッチの準備ができたICEで画像がすでに表示されている可能性があります。 ICEをスタンドアロンモードで実行していて、まだ画像をインポートしていない場合は、画面の上部に3つのオプションが表示されます。画像からの新しいパノラマ、ビデオからの新しいパノラマ、および既存のパノラマを開きます。最初のオプションを選択し、Windowsエクスプローラーで画像が配置されている場所に移動し、パノラマグループを構成する画像を選択して、[開く]をクリックします。 ICEは、Rawファイル、Tif、Jpg、PSD、およびおそらく他のいくつかの画像ファイルタイプを開くことを忘れないでください。
ほとんどの場合、ICEのデフォルト設定が適切に機能することがわかります。一部の用語とメニューオプションについて混乱している場合は、(画面の右上にある)[次へ]をクリックすると、ICEはデフォルトを使用して次のステップに進みます。
他のことを試すことを選択した場合は、次のオプションがあります。
カメラモーションで自動検出を使用するのではなく、回転モーションを使用することをお勧めします。後で調整するためのより多くのオプションが提供されます。 Planar Motionオプションが役立つとは思いませんでした(正直なところ、実際には理解していません。ほとんどの人にとってICEの場合がそうです。プロセスについて、より多くの知識を必要とするオプションと用語があります。そして、彼らはアプリケーションを持っているかもしれませんが、ほとんどの場合は必要ありません。物事をシンプルにしてください、そしてあなたはほとんどの場合結果に満足するでしょう。)
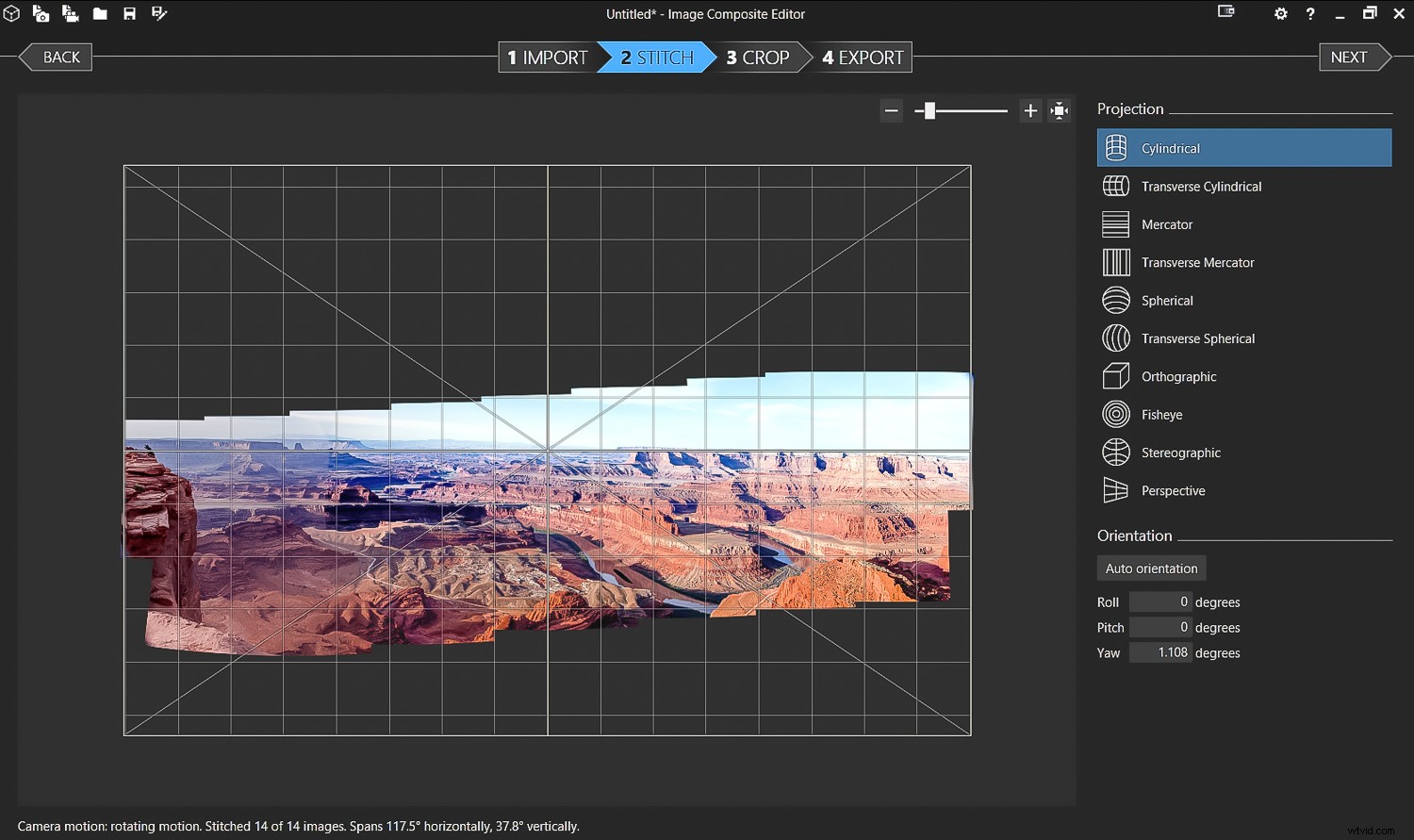
これはステッチです ステップ。 Iceは個々の画像を合成しました。投影オプションに圧倒されないでください。 ICEは、ほとんどの場合、デフォルトで正しいものを選択します。他の人を試してみたい場合は、先に進んで、自分が一番好きなものを確認してください。
2。ステッチ
[次へ]をクリックするか、メニューからオプション2 –ステッチを選択します。画面には、作業が完了すると、進行状況バーを使用して画像を整列してから合成することが表示されます。画像のサイズ、数、複雑さによっては、これはすぐに実行される場合と、数分かかる場合があります。完了すると、ステッチされた画像が表示されます。
選択したカメラモーションタイプによっては、投影の下に、円柱、メルカトル、および理解できない他のタイプのコレクションなどの用語を含む別のオプションのセットがある場合があります。さまざまなオプションを試して、パノラマが最も美しく、歪みが最も少ないものを確認することをお勧めします。スライダーを使用するか、マウスのスクロールホイールを使用して、画像を拡大することもできます。パノラマの上または下をクリックしてドラッグすると、形状をさらに調整できます。さまざまなことを試してください–パノラマの見栄えを良くするのに役立つものは何でも。
3。切り抜き
[次へ]をクリックするか、[切り抜き]をクリックして次に進みます。ここでは、画像をトリミングして、完成したパノラマに含めるものを選択できます。通常、画像の撮影方法と合成方法によっては、エッジが粗くなります。 [自動トリミング]をクリックすると、プログラムは長方形の画像を作成できる最大のポイントにトリミングします。作物の側面を手動でドラッグすることもできます。
オートコンプリートは、Photoshopのコンテンツ対応の塗りつぶしのように機能し、画像の欠落している部分を埋めようとします。時々、特に空のようなものでは、それは驚くほどうまく機能します。それほど複雑ではない、より複雑なパターンを持つ場合もあります。
試してみて、結果が気に入ったかどうかを確認してください。気に入らない場合はいつでもオフにできます。
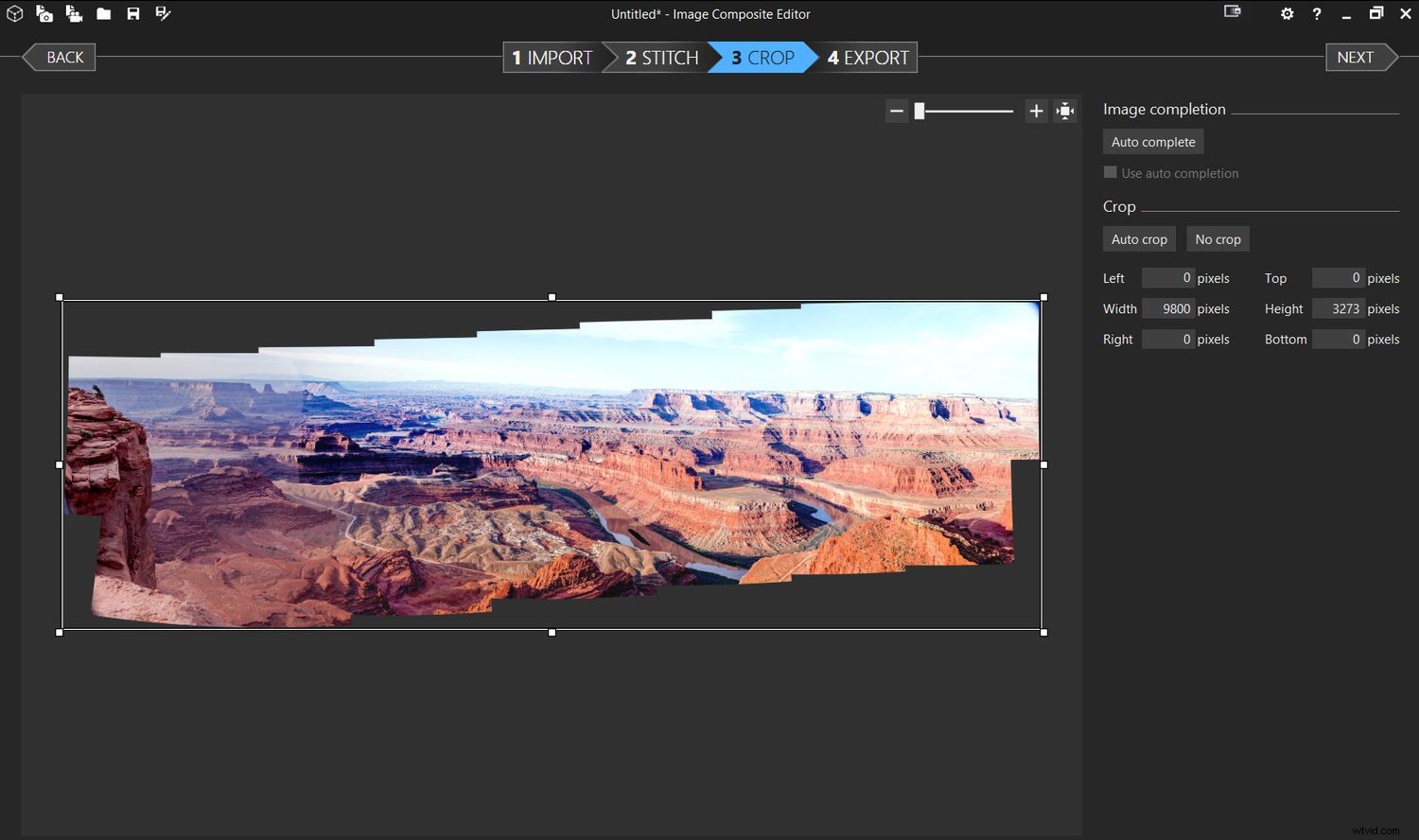
クロップ ステップ。手動でトリミングしたり、自動トリミングしたり、必要に応じてオートコンプリート機能を使用したりできます。
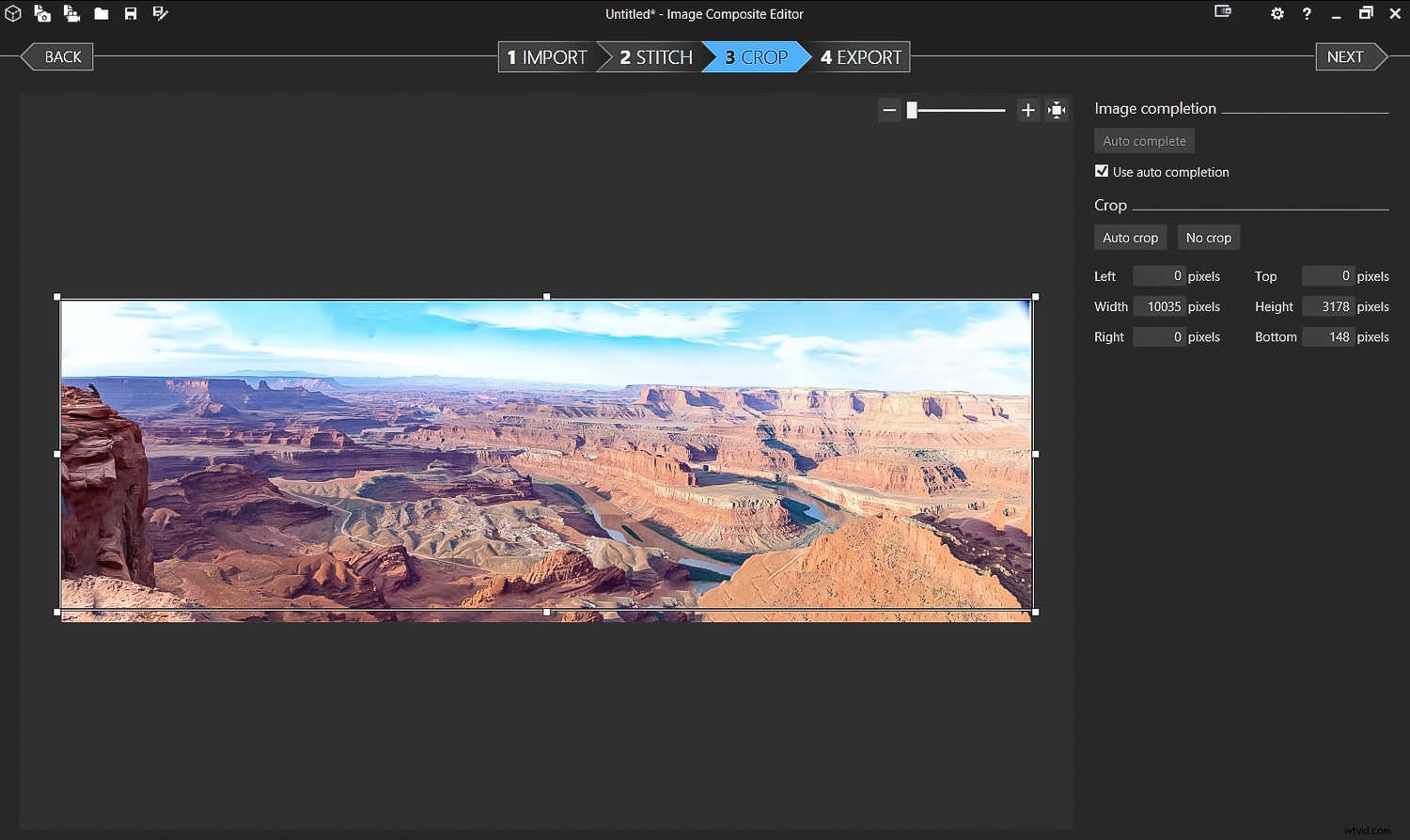
オートコンプリートに注意してください 機能により、画像の上部と下部の欠落部分が埋められました。
4。エクスポート
完了したら、結果のパノラマを保存する必要があります。
最初は高解像度の画像であることが多いものをつなぎ合わせているため、パノラマファイルは巨大になる可能性があります。壁サイズのポスターを印刷する必要がある場合に最適です。それほど大きなものが必要ない場合は、小さい数値を入力してスケールを下げることを検討してください。完成した画像のサイズ(ピクセル単位)がわかっている場合は、[幅]または[高さ]ボックスにその数値を入力することもできます。もう一方は、アスペクト比を維持するように調整されます。
たとえば、12 x48インチのポスターを300dpiで印刷するには、3600x14,400ピクセルの画像が必要です。
100%のパノラマの幅が20,000ピクセルを超える場合、それはやり過ぎであり、必要以上にファイルが大きくなる可能性があります。
または、2400ピクセル幅のファイルしか必要としないウェブ上にパノラマを表示する場合は、なぜモンスターファイルを作成するのですか?
幅や高さに数字を入力することもでき、画像はアスペクト比を維持するために他の設定を調整します。パノラマを使用することで、パノラマを出力するために必要な大きさが決まります。
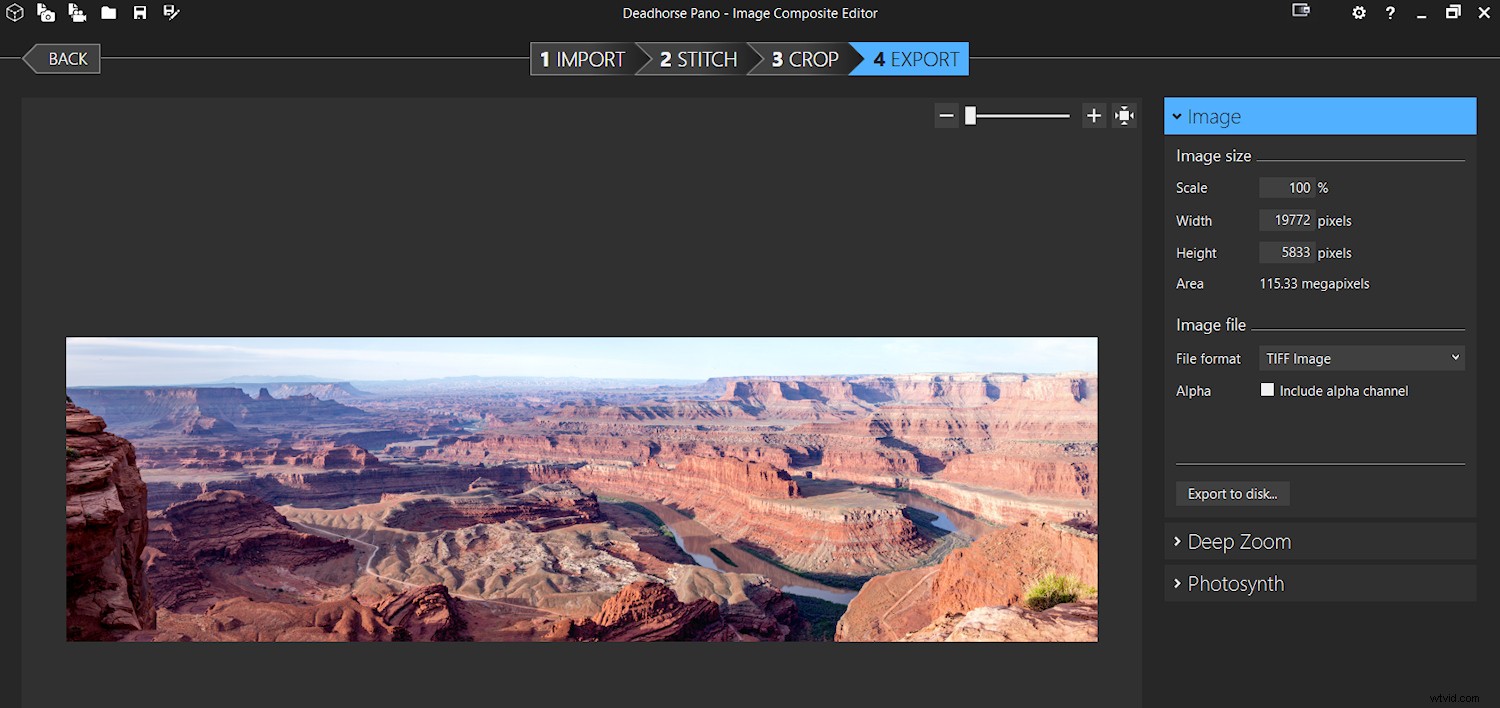
エクスポート ステップ。この画像を100%スケールで.tif画像としてエクスポートすると、19772 x 5833ピクセル、149MBになります。 Webで使用する場合は、75%の品質で.jpgとして2400 x 708(スケールはわずか12.14%)のようにドロップすると、わずか372kになります。使用方法に応じて画像をエクスポートします。
ファイル形式を選択するオプションもあります。 ICEは、.jpg、.psd、.tif、.png、または.bmpとして出力できます。画像の使用方法をもう一度検討してください。 .tifファイルはjpgよりもはるかに大きくなります。 jpgを選択した場合は、品質設定で圧縮レベルを選択することもできます。
選択したら、[ディスクにエクスポート]をクリックすると、ICEによってファイルを保存する場所を選択できます。 Lightroomから来た場合でも、出力場所を指定する必要があります。 ICEは、結果のパノラマを開始したLightroomフォルダーに自動的に戻しません。
すぐにはわからないオプションの1つは、パノラマプロジェクトを保存する機能です。プログラムを終了する前に、画面の左上隅にあるアイコンを確認してください。カーソルを合わせるとディスクのように見える最後の2つは、[パノラマを保存]と[パノラマに名前を付けて保存]と表示されます。これらを使用すると、プロジェクトを.spjファイルとして保存できます。これは、メインメニューから[既存のパノラマを開く]を使用してロードし直すことができるICEファイルタイプです。これは、元の画像からさまざまな出力サイズやファイルタイプを作成する場合に役立ちます。
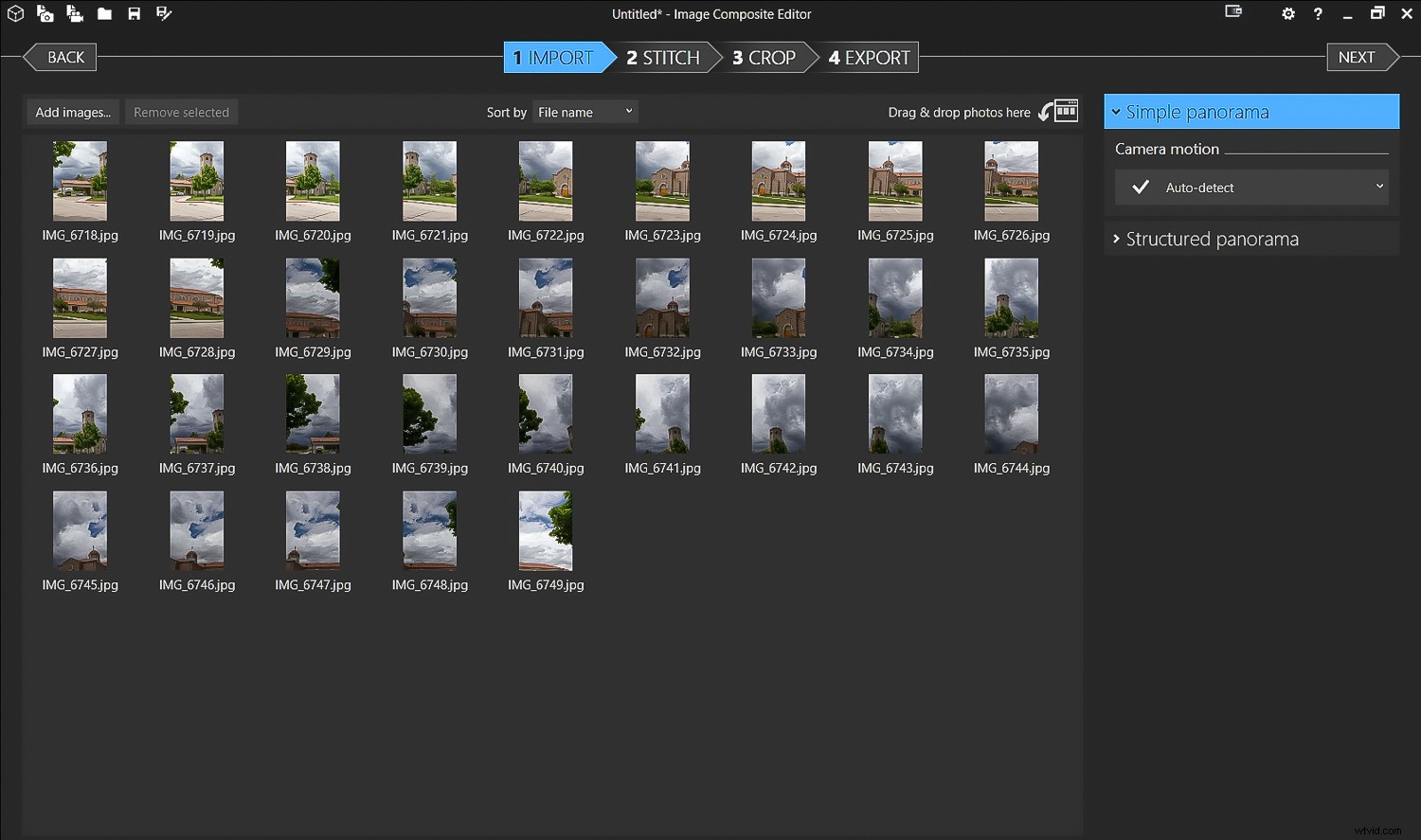
空をより多く取得するために32枚の画像を2列で撮影しました。
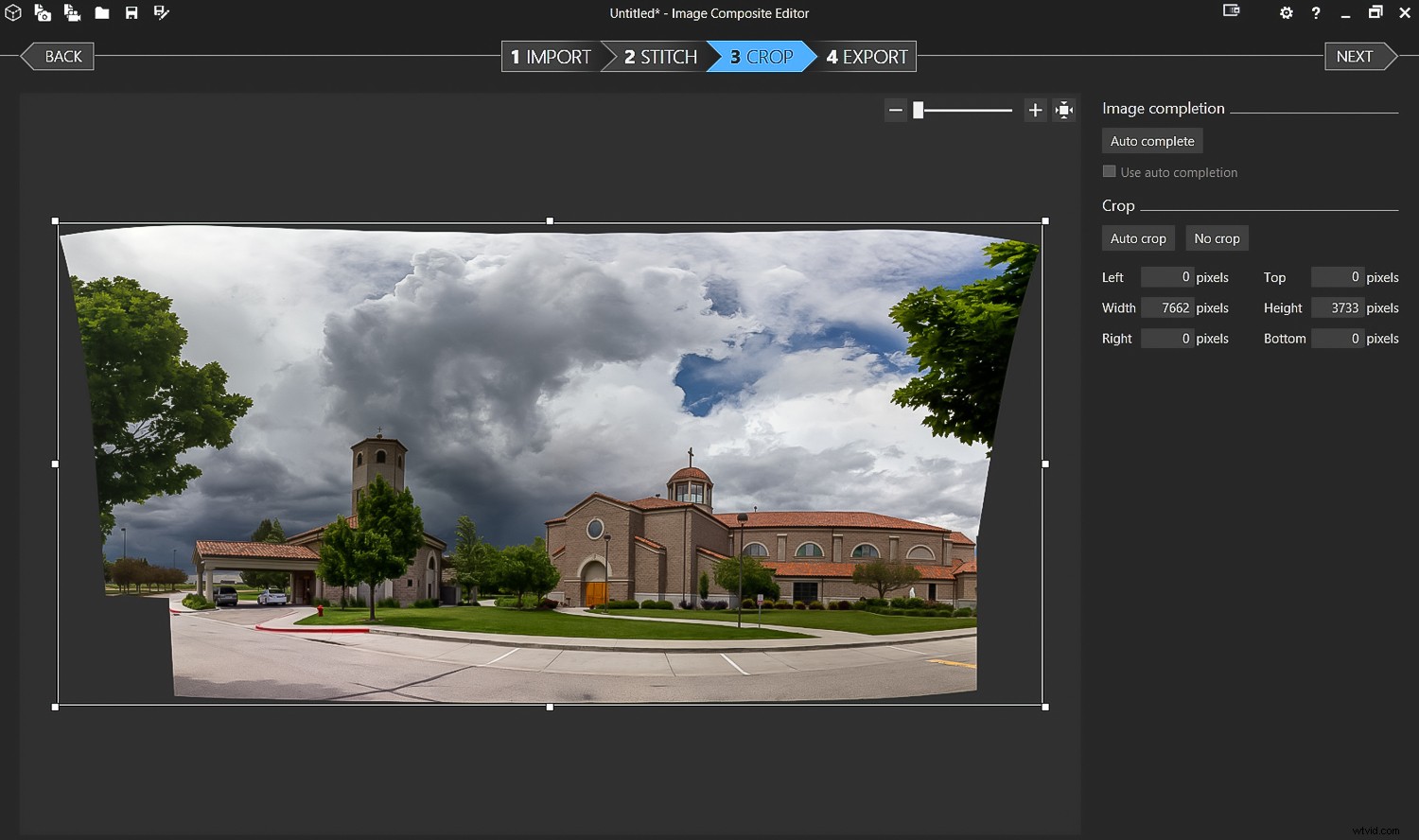
ICEは、さらに複雑な画像をうまくつなぎ合わせます。

前の複数行のステッチの最終結果。

カメラを連続モードに設定し、被写体に合わせてパンして撮影します。画像をICEに取り込み、通常どおりステッチします。このようなシーケンスは非常に簡単に取得できます。
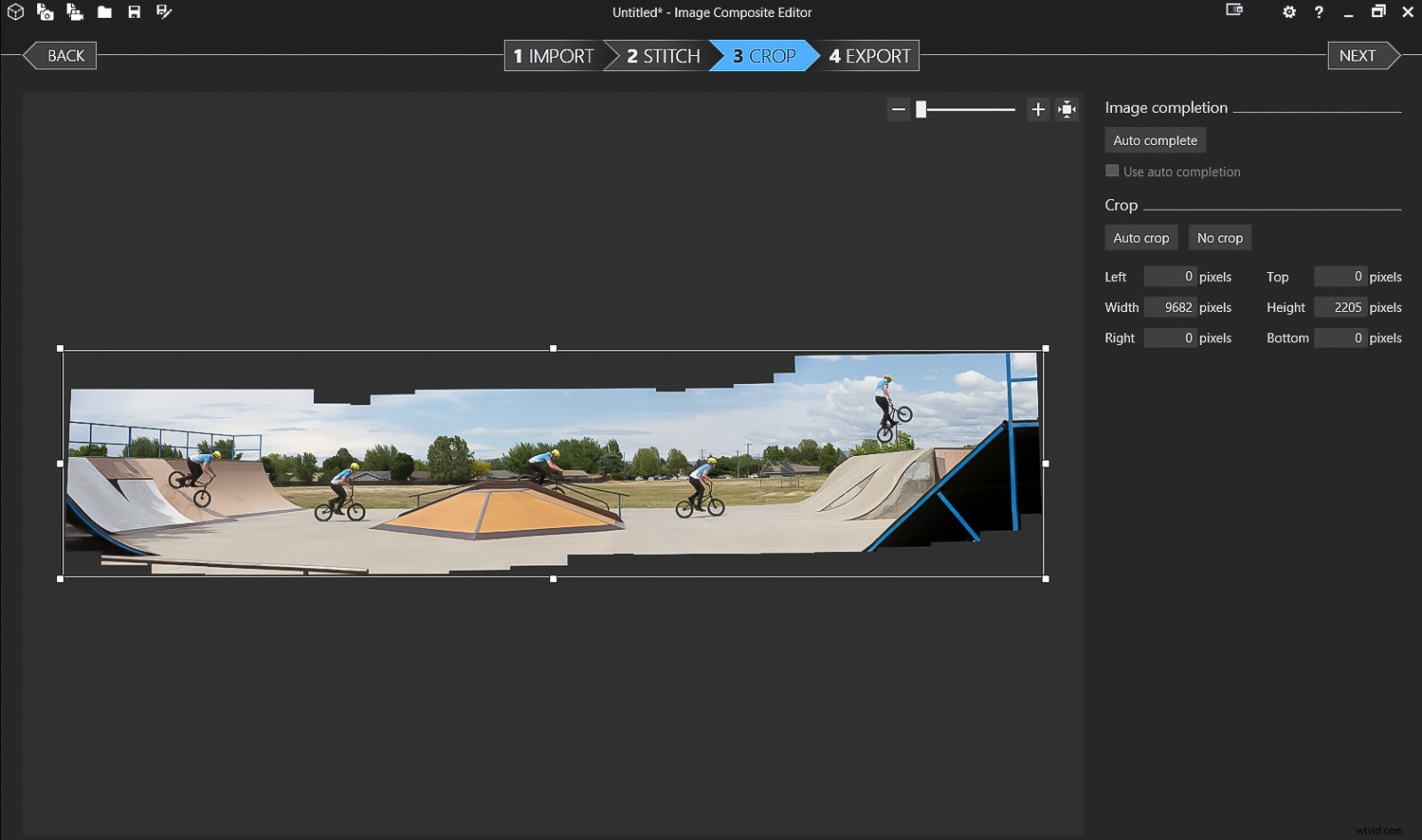
連続モードでも同じテクニック。

最終結果。
気の利いたトリック–ビデオ、タイニープラネット、VRなど
ICEがパノラマを作成する以外に行うことは他にもいくつかあります。 特定のの概要を説明することは、この記事の範囲を超えています。 これらのことを行うための手順ですが、必要に応じてさらに探索できるように、単にそれらを認識してもらいたかったのです。

これは、ビデオとしてICEにインポートされた360度のパノラマショットです。ビデオは高解像度ではありません。ただし、360度のパノラマは、VRの可能性を開きます。
ビデオ入力
まず、入力ファイルは、静止画のグループではなく、ビデオファイルにすることができます。ビデオは、ほとんどのスチルカメラで撮影された画像よりも解像度が低くなりますが、入力形式として使用する理由は他にもある可能性があります。その1つがマルチイメージアクションです。 (サンプル写真を参照してください)。これは、静止画として撮影された複数の画像またはビデオを使用して行うことができます。アクションをキャプチャし、ビデオをICEに入力し、ビデオの好きな部分を選択してから、完成したパノラマで必要なアクションポイントを選択します。
これを試してみてください。そうすることで、手順がより明確になります。
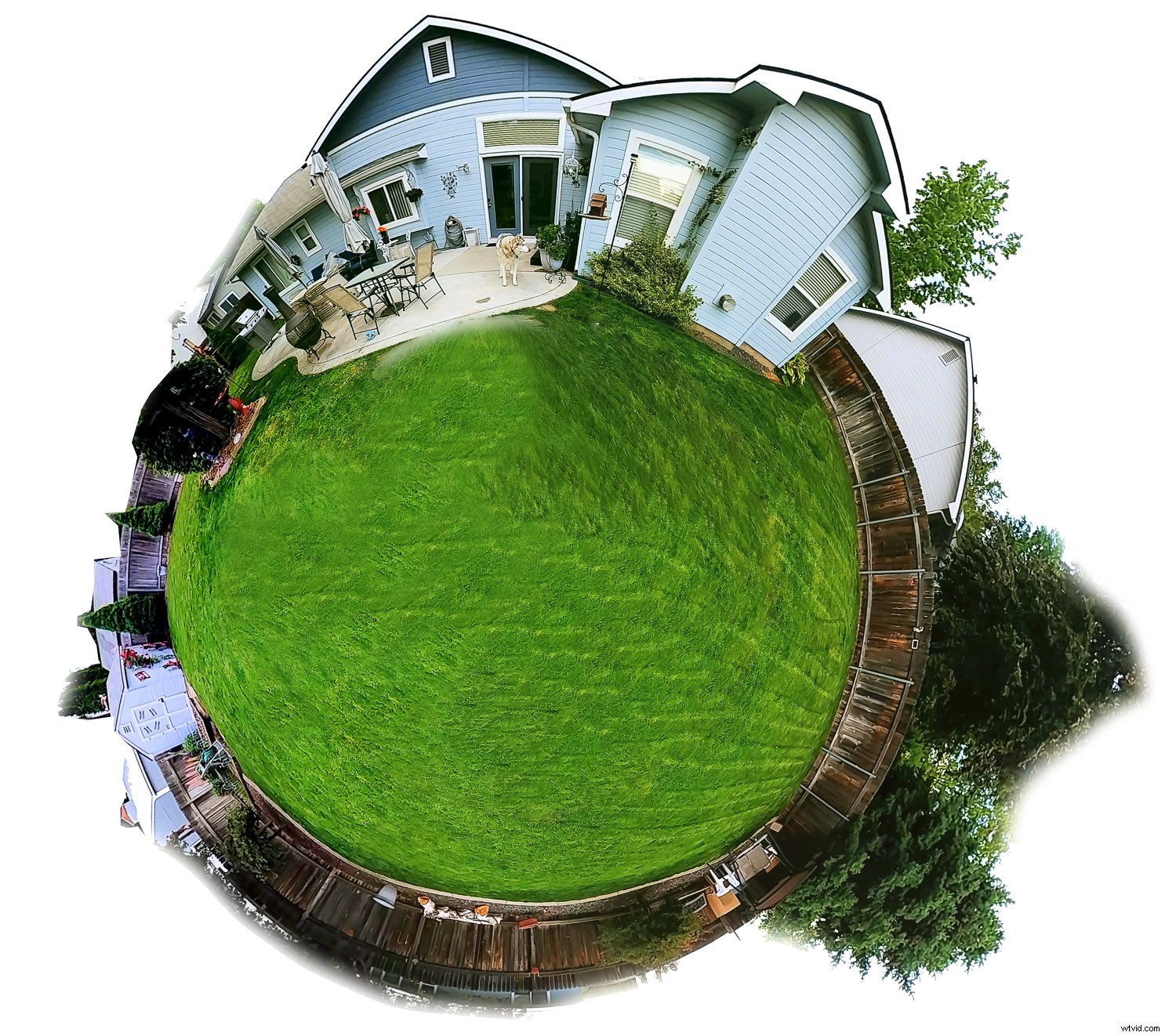
ICEは、「小さな惑星」の作成にも使用できます。
バーチャルリアリティ
ICEを使用して、静止画像またはビデオから360度のパノラマを作成します。次に、インタラクティブなパノラマとして表示し、視聴者が回転できる画像を作成します。 Facebookに投稿するか、VRデバイスで表示します。これを行う方法を教える多数のオンラインチュートリアルがあります。ドローンの映像は、特に興味深いVR画像になります。
結論
Microsoft ICEは強力で、高品質のパノラマ画像を生成でき、非常に使いやすいです。また、デフォルトの選択を受け入れるときにもうまく機能します。 ICEは、携帯電話からハンドヘルドで作成された単純な画像、またはデジタル一眼レフカメラを備えたギガパンロボットシステム上の数百の画像を使用できます。マルチイメージの動画、小さな惑星の作成、バーチャルリアリティの可能性などの楽しいものもあります。
そうそう…そしてそれは無料です!嫌いなものは何ですか?
ダウンロードして、試してみて、楽しんで、下のコメントで画像を共有してください。