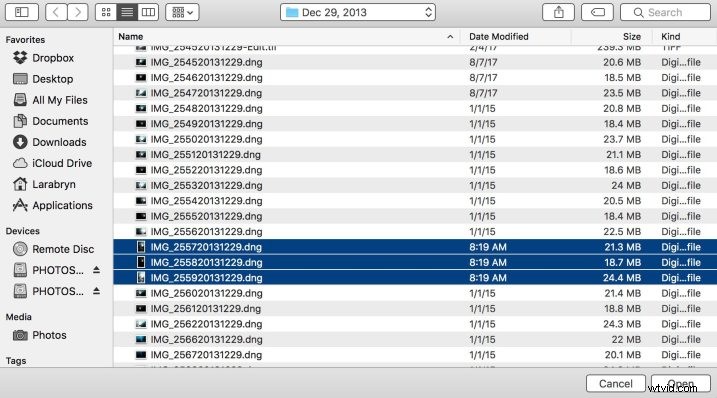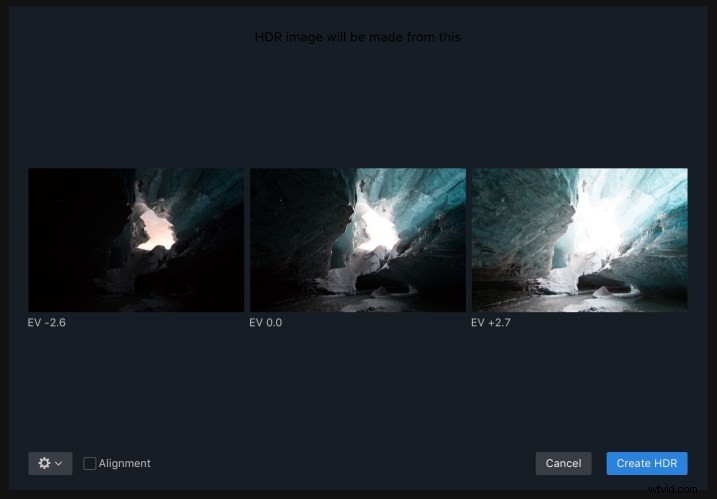Aurora HDR 2018は、HDR(ハイダイナミックレンジ)画像を処理するために設計された、Macphunによる非常に簡単で楽しいソフトウェアです。人気のある現代の写真をしばらくフォローしていると、劇的なHDRがもはや流行していないことがわかります。ワイン愛好家がメルローを飲むのをやめるとすぐに、それは写真の流行から外れました。自然に見えるHDR画像を作成する方法を知ることは、操舵室にある非常に実用的なツールです。そこで、Auroraでそれを行う方法を見てみましょう。

リアルで詳細なAuroraHDR2018プリセット。
いつHDRが必要ですか?
非常に明るいトーンと非常に暗い影がある場所を撮影している場合、カメラはおそらくあなたの目が見ているものを正確にキャプチャすることができません。撮影時に画像をかっこで囲むと、シーンのダイナミックレンジ全体(非常に明るいものから非常に暗いものまでのすべてのトーン)をキャプチャできます。
ブラケットとは何ですか?
ブラケットとは、同じものの複数の画像を撮影し、個々の画像の露出を変更することを意味します。ほとんどの写真家は3〜5枚の画像を撮影することを選択しますが、2枚でも機能します。状況によっては7つ以上が必要になる場合があります。このように露出をブラケットすることで、Aurora HDRで使用する必要のある原材料を生成し、目で見たすべての明るい色調と暗い色調を記録する最終的な画像を作成します。
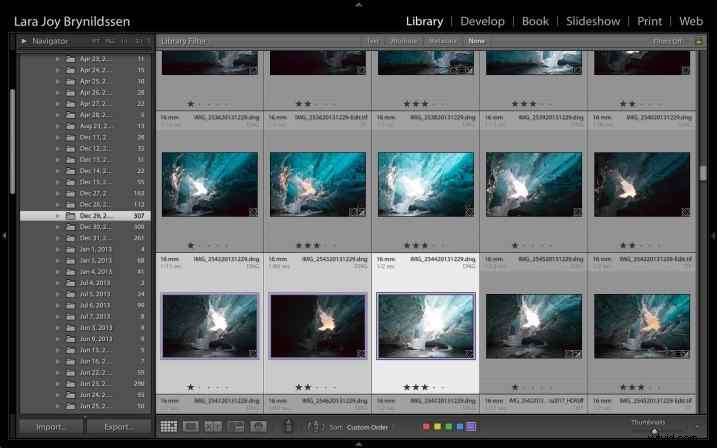
Lightroom内の3つの括弧で囲まれた画像。
カメラをブラケットに設定する
まず、カメラを三脚に取り付け、シーンを構成し、フォーカスを微調整します。次に、ブラケットを構成します。カメラの自動ブラケット機能(AEB)を設定して、状況に応じて、約1〜2ストップの光を離して複数の画像を撮影できます。最初の画像は非常に明るいか、露出オーバーになります。 2番目の画像は正しく露出されます-またはカメラが正しいと解釈するもの。 3番目の画像は非常に暗くなるか、露出不足になります。多くの写真家は、特に自然に見えるHDRの外観を目指している場合に、3つの画像が効果的であると考えていますが、必要な数だけ撮影することができます。
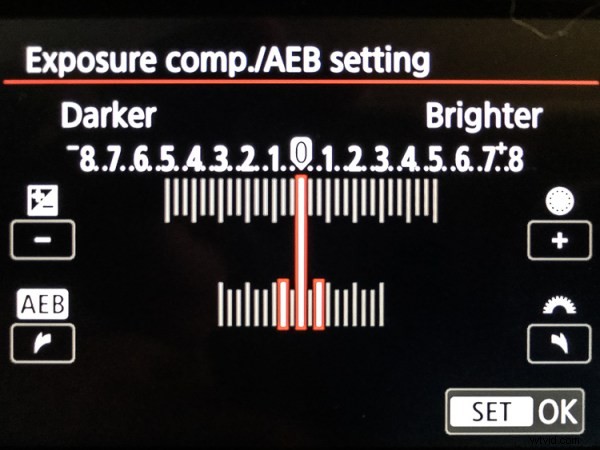
Canonカメラのブラケット設定。
注:自動ブラケット機能を備えたカメラがない場合でも、心配する必要はありません。手動でブラケットすることもできます。露出補正ダイヤルを使用してシーンごとに複数の露出を作成し、露出を増減します(絞りを変更すると画像が適切にブレンドされないため、絞り優先を使用し、シャッター速度のみを変更してください)。撮影中はもう少し時間と忍耐が必要ですが、カメラに自動ブラケット機能がない場合は試してみる価値があります。
ブラケットをどのように処理しますか?
撮影後、通常どおりに画像をコンピュータにアップロードします。 Aurora HDRはスタンドアロンソフトウェアとして実行されますが、Lightroomユーザーの場合は、プラグインとしてインストールすることもできます。
AuroraHDR2018で開始
Auroraアイコンをダブルクリックして、ソフトウェアを開きます。 [画像を開く]ボタンをクリックします。
画像が保存されているフォルダを選択して選択します。 [開く]をクリックします。
選択した画像を含む[Aurora]ダイアログボックスが表示されます。 [HDRの作成]ボタンをクリックします。
注: ショットの間にカメラの動きがあったと思われる場合は、[位置合わせ]チェックボックスをオフにします。プログラムは画像をスキャンし、位置合わせを試みます。小さな歯車のアイコンをクリックして、ゴースティング(画像から画像に移動した被写体)の削除などの追加設定を行うこともできます。
Lightroomで開始
HDRで処理する画像が含まれているフォルダーに移動します。クリックして選択します。右クリックしてメニューを表示します。 [エクスポート]>[AuroraHDR2018]>[元の画像を開く]を選択します。選択した画像を含む[Aurora]ダイアログボックスが表示されます。 [HDRの作成]ボタンをクリックします。
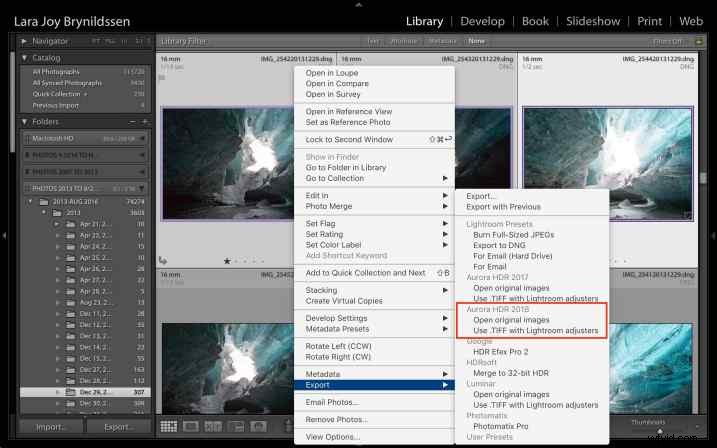
注: 元の画像を開くを選択する代わりに、レンズ補正、トリミング、矯正、スポット除去、ノイズリダクションなど、Lightroomで画像を調整した場合 、[使用]を選択します。LightroomAdjustersでのTIFF。
AuroraHDRのリアルなプリセット
Aurora HDR 2018は簡単で楽しいものであるという声明でこの記事を開いた理由の一部は、そのプリセットのおかげです。画面の下部、フィルムストリップのすぐ上に、[カテゴリ]というメニューが表示されます。それをクリックしてプリセットメニューを表示し、次にRealisticHDRをクリックします。
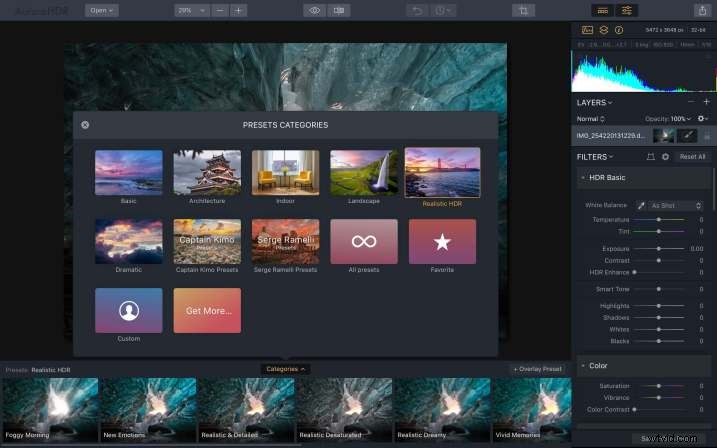
私のお気に入りの4つの自然に見えるAuroraプリセットは、このフォルダーにあります:
- 現実的で詳細
- 現実的でバランスの取れた
- リアルな明るい
- 現実的なニュートラル
これらのプリセットは、私の画像を、私がそこにいたときの氷の洞窟の見た目と感じ方に見せてくれます。私にとって、その記憶に忠実な画像を再現することが、自然に見えるリアルなHDRのすべてです。
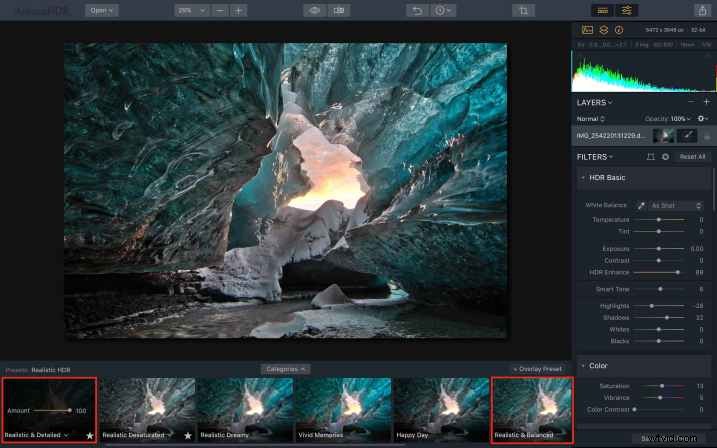
お気に入りを選択してください
お気に入りのリアルなHDRプリセットを選択する最良の方法は、フィルムストリップを左端までスクロールしてから、右方向にスクロールして、それぞれをクリックすることです。各プリセットを選択すると、フィルムストリップの上にある大きな画像に、各プリセットが画像の外観にどのように影響するかをより詳細にプレビューできます。お気に入りを見つけたら、それを保存するだけで完璧に見えるかもしれません。または、保存する前にプリセットをパーソナライズすることもできます。これを行う方法に関するヒントをいくつか紹介します。
不透明度の変更
Realistic&Detailedプリセットが気に入っているが、ちょっとやりすぎだとしましょう。その効果を変更する最初の、そして最も簡単な方法は、プリセットの全体的な不透明度を下げることです。これを行うには、フィルムストリップでそのプリセットをクリックします。スライダーをゆっくりと左にシフトし、不透明度を下げて効果を下げます(75〜80が最適な量であることがよくあります)。満足のいく場合は、この時点で画像を保存してください。
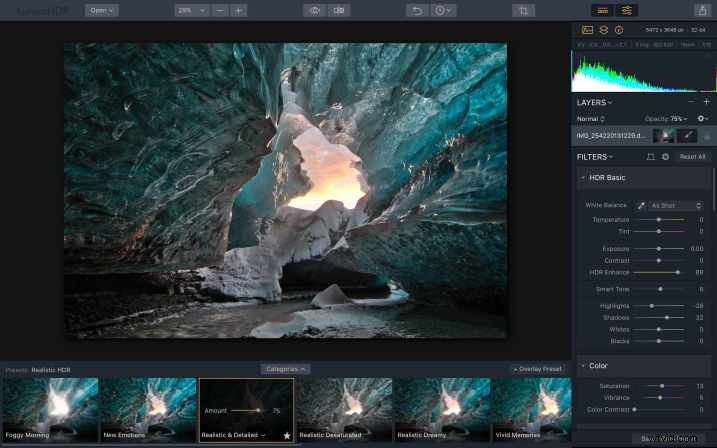
不透明度を下げる別の方法は、レイヤーベースです。 Aurora HDR開発パネルの右上隅、ヒストグラムのすぐ下を見てください。レイヤーと書かれているところがわかりますか?そのレイヤーの不透明度調整スライダーはそのすぐ下にあります。そこでも(各レイヤーで)増やすことも減らすこともできます。
プリセットの微調整
選択したプリセットを開始点として使用する場合は、簡単に変更できます。画面の右側のパネルの編集パネルの[レイヤー]セクションのすぐ下に、[フィルター]というセクションが表示されます。最初のものはHDRBasicと呼ばれ、明快さ、コントラスト、活気、そして少しの彩度を追加します。この調整は、画像に大きな影響を与えるため、特に呼びかけています。
キックの場合は、HDRエンハンススライダーを右端まで押して100にします。これで、画像はほとんどの人が自然に見えるHDRと見なすものとは逆になります。次に、スライダーをゼロに調整して、このスライダーが画像にどのように作用するかを確認します。

HDRエンハンスメントを100に設定した、リアルで詳細なオーロラプリセット。これを、HDRエンハンスメントを50に設定した同じ氷の洞窟のリード画像と比較してください。この画像はかなりコントラストが高く、全体的にシャープなエッジがあります。
>ほとんどのRealisticプリセットは、HDRエンハンス用に50未満に設定されています。自然に見える範囲にとどまりたいが、画像にもう少し風変わりなものが必要な場合は、HDRエンハンススライダーをゆっくりと右に動かして、自分に合ったレベルに到達します。
追加の微調整オプション
Auroraのフィルターを操作すると、色、HDR構造、グローなどの追加オプションが表示されます。選択したプリセットによって、各フィルターの設定が決まります。ただし、ここでも、各スライダーを個別にシフトして、画像のポップを増減させることができます。

このHDR画像は、不透明度80に設定されたRealistic&Brightプリセットを使用して、他の変更を加えずに3回の露出で作成されました。
各ツールの効果を学ぶために、スライダーを右端まで動かして効果が100になるようにし、次に反対のことをして効果がゼロになるようにすることをお勧めします。 10回のうち9回、Aurora HDRデザインの達人が適切なレベルを選択したと思います。そして、プリセットを元の量のままにしておきます。変更を加える場合は、目標が自然に見えるHDRである場合、少しの構造または彩度によって画像の外観が大きく変わる可能性があることを覚えておいてください。
グロー
グローは興味深いオプションであり、画像にほぼオートンのような効果を与えます。これは現在多くの写真家に人気のあるスタイルのオプションですが、私が通常自然に見えると呼ぶものではありません。私のお気に入りの4つすべてのRealisticHDRプリセットでは、Glow設定が0に設定されています。氷の洞窟の画像の場合は0が最適ですが、この納屋のような一部の被写体では、GlowをタッチするとこのHDR画像の自然な外観が柔らかくなります。そしてそれをより魅力的に感じさせました。

このHDR画像は、不透明度100、グロー設定15に設定されたRealistic&Brightプリセットを使用して、3回の露出から作成されました。どちらも非常に小さな変更ですが、この画像を上の画像と比較してください。これは、自然に見えながら、もう少し明るく夢のような感じがします。
この時点ではおそらく壊れたレコードのように聞こえますが、HDR画像に自然な、このゴージャスなビスタにつまずいた場合は、スライダーを右に少しだけ動かすことを忘れないでください。この驚くべき写真を撮ったようなものです。
上下の調整
上部と下部の調整フィルターは「選択的調整」です。つまり、グローバル調整とは異なり、画像の一部にのみ影響します。空が露出オーバーで前景よりもはるかに明るい画像がある場合、または逆に、前景が暗くて露出不足である画像がある場合は、このツールを使用して画像を調整します。

このHDR画像は、Realistic&Balancedプリセットを使用して同じ3つの露出で作成され、不透明度は80%で、上部調整は-5露出、+ 5コントラスト、+15バイブランスです。 +10露出と+5暖かさのボトム調整を追加しました。最後の3つのHDR画像のうち、これは納屋自体に最も自然で忠実であると感じます。
納屋のこの最終バージョンでは、Realistic&Balancedプリセットを適用した後、不透明度80%で、最終的に空が少し明るすぎ、納屋が少し暗すぎると判断しました。露出-5、コントラスト+5、鮮やかさ+15のトップアジャストメントを追加しました。また、露出+10と暖かさ+5の下部調整を追加しました。これらの調整は、空を強調し、画像の全体的な露出を均一にするのに役立ちます。
3つのうち、このバージョンが私のお気に入りです。どちらですか?
画像を保存する
すべての調整が完了したら、画像を保存します。 Auroraで開始し、JPEGまたはTIFFを作成する場合は、[ファイル]> [エクスポート]を選択し、正しいフォルダーを選択して、ワークフローに応じてファイルの名前を変更します。
ネイティブのAurora.mpaur2HDRファイルを作成する場合は、[ファイル]> [保存]を選択し、正しいフォルダーを選択してファイルの名前を変更します。この形式では、履歴(および任意のレイヤー)も保存され、引き続き戻って画像に変更を加えることができます。
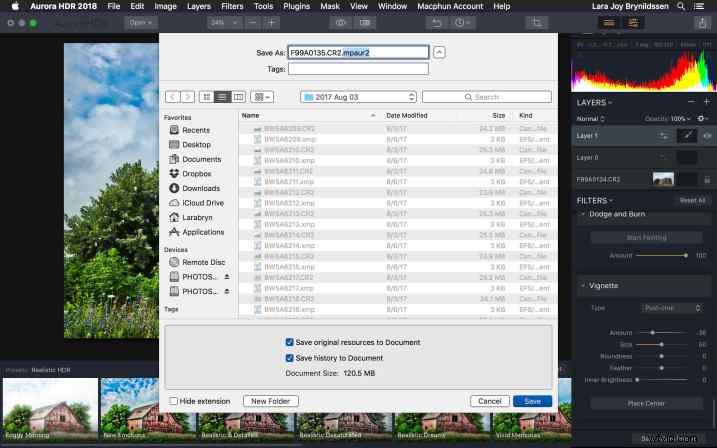
画像をLightroomカタログに保存する
Lightroomを使い始めた場合は、画像を簡単に保存できます。 Aurora HDRでの画像の処理が終了したら、インターフェイスの右上隅にある[適用]ボタンをクリックします。これにより、画像がLightroomに保存され、カタログ化されます。新しいファイル名はAuroraHDR2018-edit.tiffで終わります。

あなたの番
うまくいけば、この記事を読んでいる間、Auroraでいくつかの画像をフォローして処理してきました。次に、自然に見える最高のHDRバージョンをアップロードします。 Auroraを使用して作成した方法や、発見したその他のヒントやコツについて、dPSコミュニティと共有してください。
免責事項:MacphunはdPS広告パートナーです。