不動産や建築の写真を試したことがあれば、これらが最も複雑な写真の2つであることをご存知でしょう。課題は主に、過酷な照明や不均一な照明によって作成された影のバランスをとる必要があることによるものです。したがって、ハイダイナミックレンジ(HDR)写真が、不動産や建築の写真を撮影するために最もよく使用される手法の1つであることは不思議ではありません。
先に進む前に、この記事はHDR写真とは何かを定義したり、そのメリットについて議論したりすることではないことを明確にしましょう。 HDRには賛否両論が無数にありますが、それらは別の記事のために保存しましょう。ここでは、Aurora HDR 2018と、それがより優れたHDR画像のキャプチャと処理にどのように役立つかについて説明しましょう。

シンプルで直感的なインターフェース
Adobe Photoshopなどの他の写真編集プログラムを使用してHDR画像を作成した場合は、ソフトウェアの使用方法を理解するのに問題があった可能性があります。 Aurora HDRの最も優れた機能の1つは、非常に簡素化されており、画像を作成するために選択できるいくつかの重要なオプションのみが表示されることです。これにより、学習曲線が大幅に短縮され、すぐに開始するのが簡単になります。
スタンドアロンまたは他のプログラムと一緒に使用
他の写真編集プログラムと言えば、AuroraHDRと組み合わせて使用できます。とても簡単です。 Aurora HDR 2018をインストールすると、スタンドアロンプログラムとして、またはLightroom、Photoshopなどのプラグインとして機能するように設定できます。
三脚は必要ありません
これまで、ブラケット画像を三脚で撮影して、1つのHDR画像にマージする前に、すべてが整列していることを確認する必要がありました。 AuroraHDRではそうではありません。便利な位置合わせ機能のおかげで、Aurora HDRはブラケット画像を自動的に位置合わせできます(これについては、以下の#2で詳しく説明します)。つまり、必ずしも三脚でブラケットをキャプチャする必要はありません。
もちろん、画像は事前に比較的位置合わせする必要がありますが、他のHDR写真編集プログラムで必要だったピンポイントの精度は必要ありません。
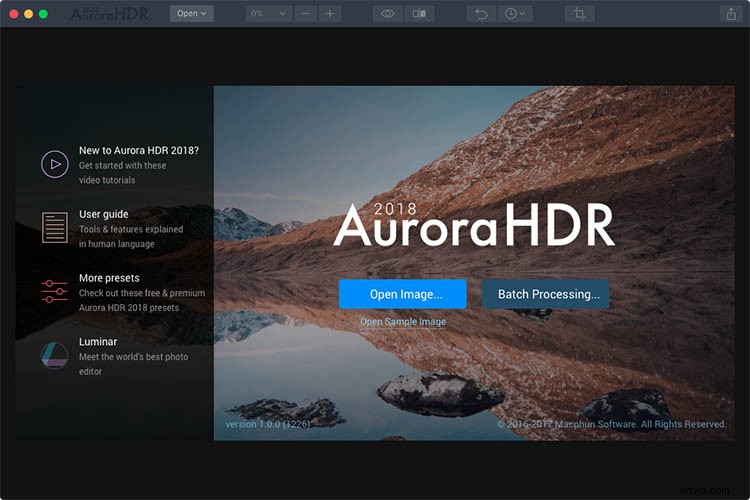
AuroraHDRの使用を開始する
1。 AuroraHDRを開いて画像を読み込む
Aurora HDRを最初に開くと、3つのオプションを提供する簡単なダイアログボックスが表示されます(上のスクリーンショットを参照)。
a)画像を開く– 真ん中には「画像を開く」というラベルの付いたボタンがあります。ボタンをクリックして画像を選択するか、画像をドラッグアンドドロップできます。
b)バッチ処理– 一度に処理するブラケットショットのセットが複数ある場合は、それらを[バッチ処理]ダイアログボックスにドラッグアンドドロップします。 Aurora HDRは直感的で、ファイルのバッチを並べ替えて、括弧で囲まれた画像を自動的に検出して照合します。
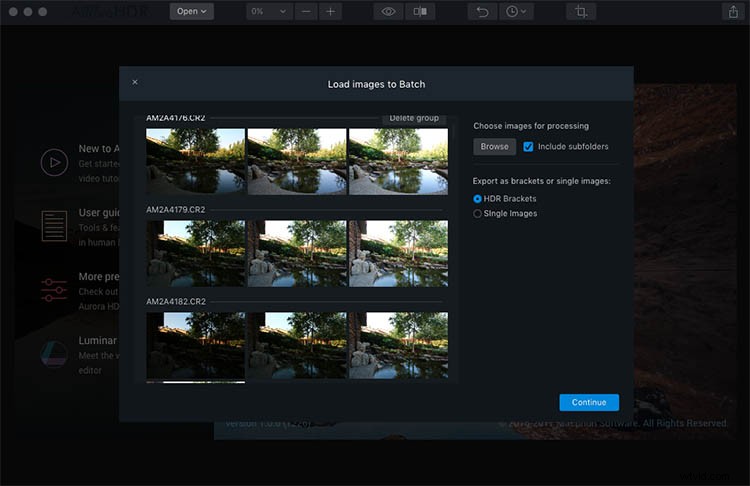
c)サンプル画像を開く– これは、[画像を開く]ボタンの下にある青いハイパーリンクで、AuroraHDRで足を濡らしたときに初めて使用する可能性があります。主にデモンストレーション目的で存在します。
2。追加設定を行う
今のところ、画像を開くことを選択したと仮定しましょう(または、以下のデモのスクリーンショットでは、サンプル画像をロードします)。そうすると、いくつかのオプションを含む別のダイアログボックスが表示されます。 [配置]オプションが表示され、[追加設定]ボタンをクリックすると他のオプションがポップアップ表示されます。
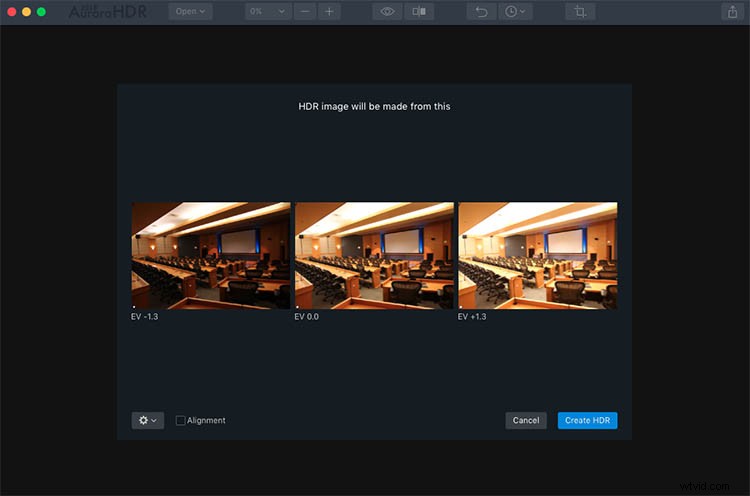
配置
上記のように、[配置]チェックボックスをオンにすると、括弧で囲まれたすべての画像が正しく整列するようになります。これは、ブラケットショットを撮っている間、カメラを手に持つ可能性があることを意味します。ただし、有料の仕事を撮影している場合でも、完全に登録された状態で正しいショットが得られるように、三脚で撮影することをお勧めします。
ゴースト削減
HDRブラケットに動く被写体がある場合は、ゴースト低減設定を有効にします。これにより、移動するオブジェクトが最終的な画像で半透明またはゴースティングのように見えるゴースティングの影響を最小限に抑えることができます。不動産や建築の写真の場合、写真に人物を組み込んだり、窓から木の枝が動いたりするのを見ることができない限り、被写体が動くことはほとんどありません。
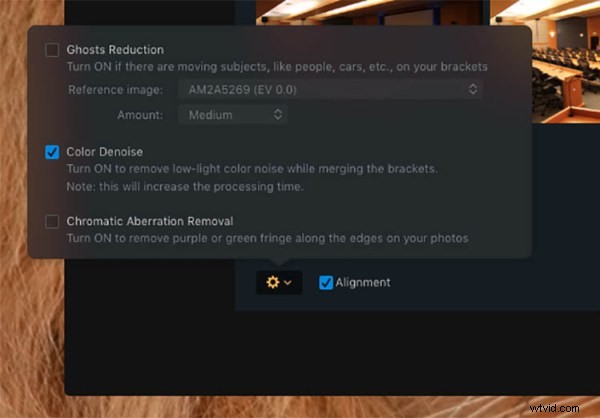
歯車のアイコン(ここではオレンジ色で表示)をクリックして、ゴーストの低減、色のノイズ除去、色収差の除去を行います。
カラーノイズ除去
写真をマージするときに発生する可能性のあるカラーピクセルの低照度ノイズを低減します。このオプションは(上記のように)自動的に有効になりますが、必要に応じてオフにすることができます。
色収差の低減
不動産や建築の写真に色収差があるのは珍しいことではありません。幸い、Aurora HDRには、色収差を明確に示す、画像のエッジに沿った紫と緑の輝きの外観を最小限に抑えるオプションがあります。
3。写真をマージする
設定を確認したら、青い[HDRの作成]ボタンをクリックして、画像がマージされるのを待ちます。これはおそらく、Aurora HDR(または一般的なHDRプロセス全体)の唯一の欠点です。画像が結合されるまでに1〜2分かかるので、しっかりと座ってください。
4。プリセットを選択するか、ツールで編集します
Aurora HDRで写真のマージが完了すると、HDR画像をさらに編集できるより堅牢なワークスペースが表示されます。
画面の一番下には、画像を特定のスタイルに自動的に調整するために選択できる一連のプリセットがあります。基本プリセットはデフォルトで選択されていますが、黄色の「カテゴリ」ハイパーリンクをクリックすると、さらに多くのプリセットが表示されます。不動産の場合、アーキテクチャのプリセットが特に役立ちます。プリセットを選択したら、量を調整して、好みに合わせて効果を弱めたり拡大したりできます。
プリセットの有無にかかわらず写真を手動で編集する場合は、基本的な写真編集ツールがある右端のパネルを使用してください。下にスクロールして、調整レイヤーや覆い焼きと焼き込みなど、さらに多くの編集ツールを見つけます(これらについては以下で詳しく説明します)。
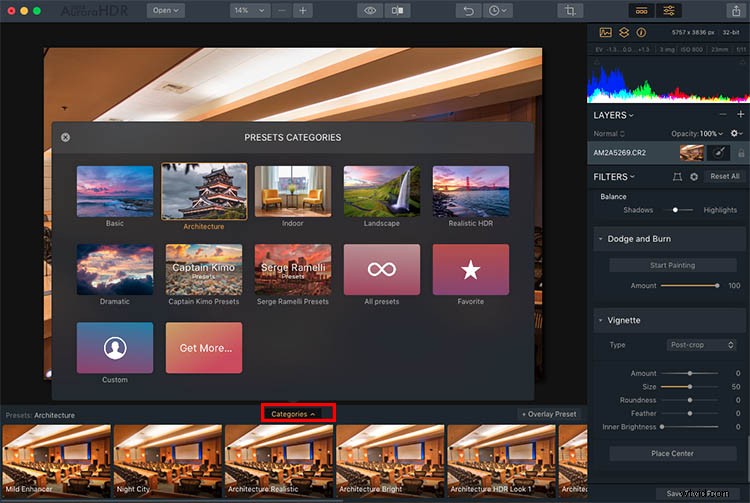
ここにプリセットカテゴリがあります。
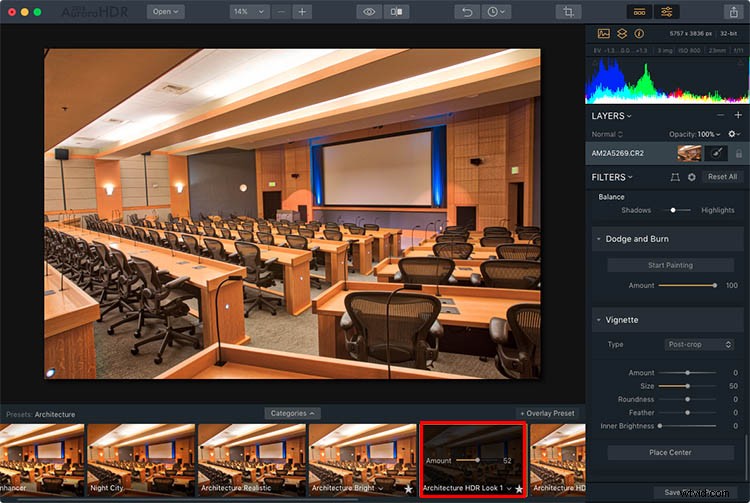
スライダーを下げて、プリセットの効果を減らします。
5。調整レイヤーの追加
Aurora HDRのもう1つの素晴らしい機能は、画像にターゲットを絞った非破壊的な編集を行うために、調整レイヤーを簡単に追加できることです。これは、ピクセルに永続的な変更を加えることなく画像の色や色調を調整する必要があることが多いため、不動産や建築写真で非常に役立ちます。
たとえば、次の画像は、色補正を目的として、画像の中央にある階段と椅子の青い色合いをターゲットとする調整レイヤーの追加を示しています。調整レイヤーはPhotoshopにも存在し、AuroraHDRでも非常によく似ています。最良の部分は、PhotoshopよりもAuroraHDRの方がはるかに直感的で見つけやすいことです。
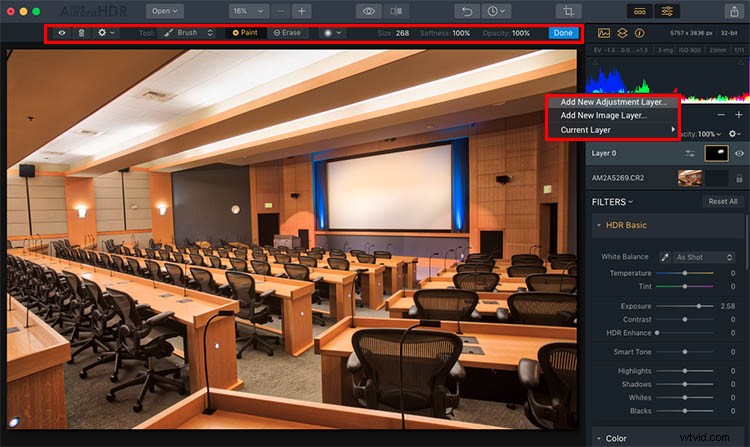
選択した領域のローカルカラーコントロール用の調整レイヤーを追加します。
6。かわして燃やす
真新しいAuroraHDR2018バージョンにアップグレードした場合は、アクセスが非常に便利な、いくつかの重要な不動産写真編集ツール、覆い焼きツールと焼き込みツールがあります。覆い焼きや焼き込みに慣れていない場合は、このdPSの記事でこれらの写真編集プロセスを確認できます。
つまり、覆い焼きは画像のターゲット領域を明るくし、焼き込みはそれらを暗くするのに役立ちます。両方の技術は、不動産写真のレタッチに不可欠です。 Aurora HDRの新しいバージョンでは、これらのツールは右側のパネルから簡単にアクセスできます。 [覆い焼きと焼き込み]パネルまで下にスクロールして、[ペイントの開始]をクリックするだけです。これにより、画像のすぐ上にあるいくつかの設定がアクティブになります。
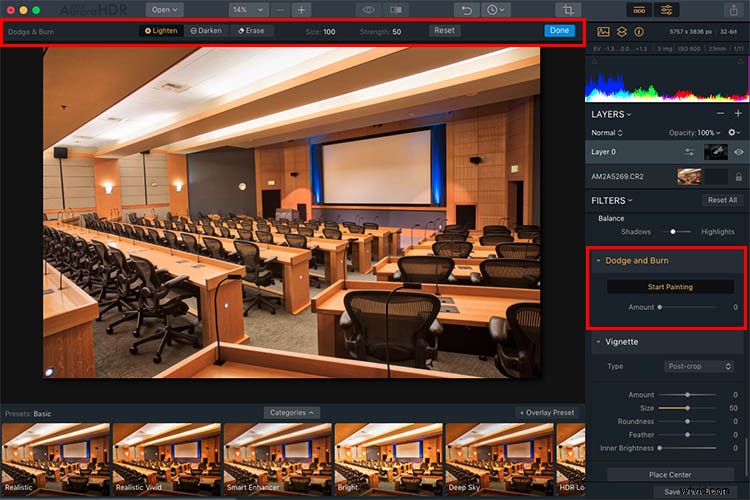
覆い焼きツールと焼き込みツールを使用して、画像の特別なローカライズされたトーンコントロールを実行します。
結論
HDR写真が面白く聞こえ、画像を後処理する簡単な方法を探している場合は、AuroraHDR2018を試してみてください。直感的で整理されたインターフェースは比較的簡単に習得でき、すぐに不動産の写真を充実させることができます。
免責事項:MacphunはdPS広告パートナーです。

AuroraHDR2018で編集された最終画像。
AuroraHDRサンプル画像

前–一連のブラケットの単一の画像。

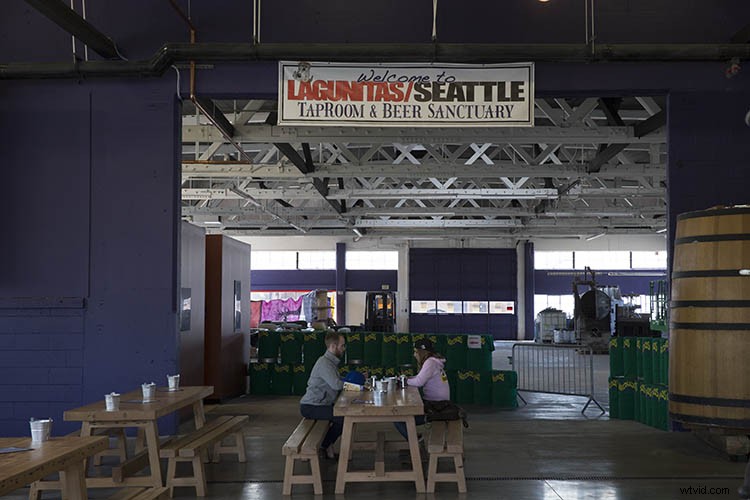
前
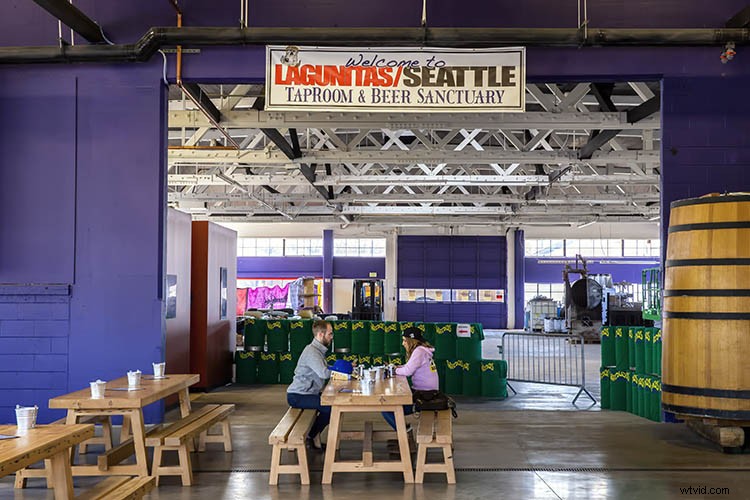

前



前


