フードフォトグラフィーに関して言えば、写真編集は少なくとも戦いの半分です。確かに、カメラからすぐに美味しそうに見えるように、食べ物をスタイリングして撮影するアートがあります。しかし、多くの場合、ポストプロダクションでその写真を整えるのに少し時間を費やすのはお金がかかります。人気のある写真編集ツールはたくさんありますが、最近はMacphunのLuminarを好み、まもなくSkylumになります。
シンプルで使いやすく、Luminarの食べ物の写真を箱から出してすぐに強化できます。開始方法は次のとおりです。これが私の個人的な食べ物の写真編集ワークフローであることを明確にする必要があります。自分の好み(しゃれを意図したもの)や好みに合わせて、自由に調整や編集を行ってください。

Luminarで編集された最終的な画像。
はじめに
まず、Luminarで写真を開きます。画像は3つの方法で開くことができます。ウェルカム画面の青い[画像を開く]ボタンをクリックするか、[ファイル]> [開く]に移動するか、ウェルカム画面に画像をドラッグアンドドロップします。画像を開いたら、ソフトウェアのインターフェースを確認します。
トップバーには、切り抜き、変換、元に戻すなどのさまざまな便利なツールに加えて、クローンとスタンプ、消去、画像に対して行ったすべての編集をスクロールバックできる便利な履歴メニューなどの独自の機能が含まれています。画像に加えられた変更をすばやくプレビューするボタンや、編集の前後の画像を表示する比較スライダーもあります。
1。 Luminarプリセットを適用する
Luminarの一番下の行には、プリセットのメニューがあります。これは基本的にフィルターであり、事前に設定されています。 (注:プリセットが表示されていない場合は、上部のツールバーの右から3番目のアイコンをクリックしてください。) 選択できるプリセットは数十あり、カテゴリ別に並べ替えられています。ソフトウェアのデフォルトバージョンでは、食べ物の写真に特定のカテゴリはありませんが、基本プリセットは問題なく機能します(さらに、独自のカスタムプリセットを作成できます)。
プリセットを選択すると、プリセットの設計者が意図した編集が自動的に適用されます。下のサンドイッチ画像では、FixDarkPhotosプリセットが適用されています。プリセットの真上には、そのプリセットの強度を調整できるスライダーがあります。右側のパネルが開き、写真のどの部分が編集されたかが示されます。スライダーを使用して、好みに合わせて調整を調整できます。
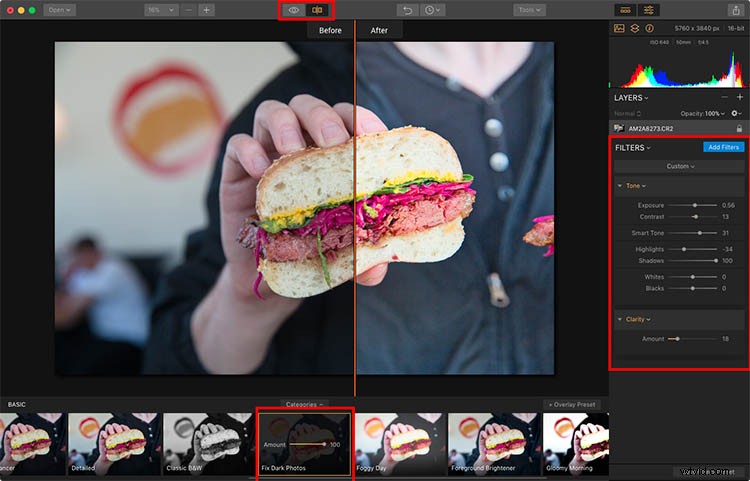
2。フィルタカタログを開きます
プリセットを適用すると、写真を素晴らしいスタートに導くことができますが、多くの場合、画像にいくつかの微調整を加える必要があります。
これを行うには、右隅にある[フィルターの追加]ボタンをクリックします。これにより、フィルターカタログが開き、さらに多くの編集ツールが提供されます。フィルタの上にマウスを置くと、フィルタの効果を説明し、サムネイル画像の例を示すポップアップウィンドウが表示されます(以下を参照)。
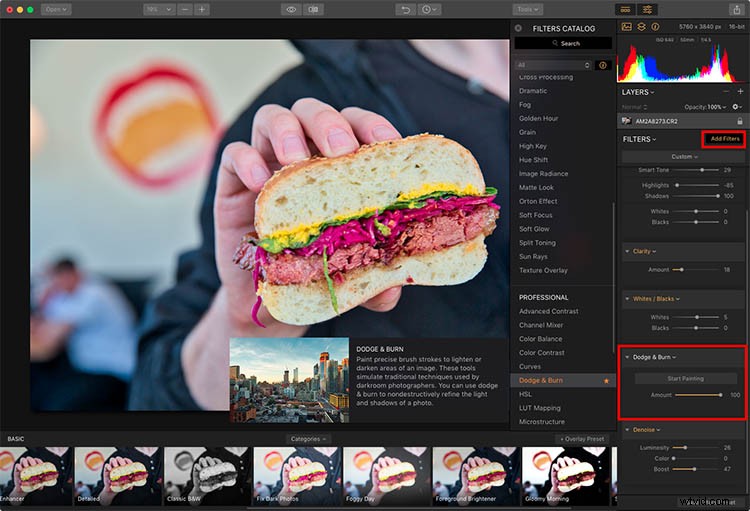
ここでは、覆い焼きと焼き込みフィルターを追加しています。
フィルターの検索と並べ替え
カタログには、必要なフィルターを見つけるのに役立つツールがいくつかあります。 1つ目は、フィルター名を入力できる検索バーです。その下には、Issue Fixers、Essential、Creativeなどの使用法に応じたフィルターを表示できるドロップダウンメニューがあります。最後に、最もよく使用するフィルターにスターを付けたり、お気に入りに追加したりして、フィルターを見つけやすくすることができます。食べ物の写真については、微調整を加える非常に基本的なフィルターを使用します。
以下では、サンドイッチブレッドの一部を暗くする(燃やす)ために、覆い焼きと焼き込みフィルターを適用しました。また、黒い背景の粒子の一部を減らすために、ノイズ除去フィルターを追加しました。
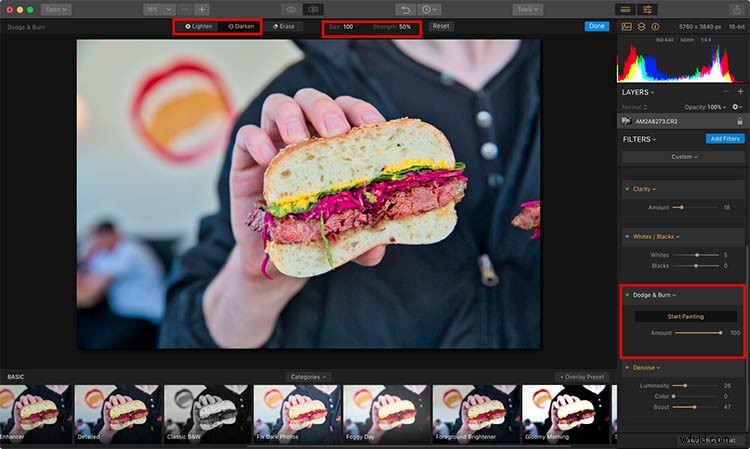
3。画像を切り抜く
プリセットを適用し、フィルターを使用して微調整した後、画像の色と照明にかなり満足しています。残っているのは画像を切り抜くことだけです。これを行うには、トップバーの[ツール]メニューをクリックして、[切り抜き]を選択します。これにより、ガイドライン、トリミングプリセットのコレクション、および必要に応じて画像を回転する機能を備えたトリミングインターフェイスが表示されます。
この場合、サンドイッチをより強調し、右側の食べ物を少し取り除くために、少しトリミングしました。
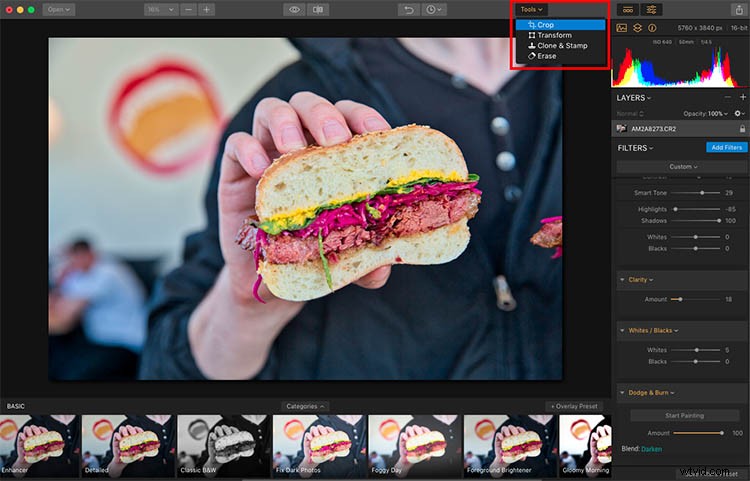
Luminarの切り抜きツール。
4。クローンとスタンプ
もうすぐです!画像を好みに合わせてトリミングしたので、消去したいいくつかの厄介なスポットがあります。クローンを作成してスタンプする時が来ました!この機能は、Cropを見つけた[ツール]ドロップダウンメニューにもあります。
このワークスペースでは、Clone&StampはPhotoshopやLightroomなどの他の画像エディターと非常によく似ています。 Optionキーを押しながら、ピクセルをコピーする領域をクリックするだけです。次に、削除または置換するオブジェクトの上にクリック(ペイント)します。下の写真では、パンのいくつかの厄介なスポットがクローンスタンプされており、黒いシャツの背景の一部も含まれています。
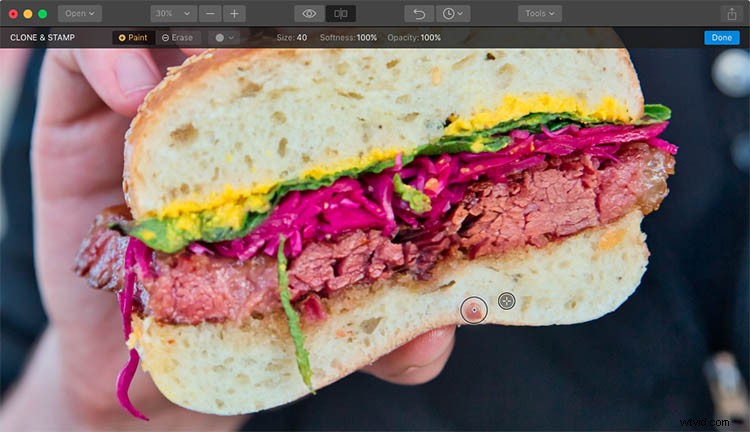
いくつかの厄介なビットを修正するためのクローンツール。
5。別のプラットフォームで画像を保存、エクスポート、共有、または開く
Luminarで料理の写真を編集し終えたら、画像を保存して共有するためのいくつかのオプションがあります。
1つのオプションは、[ファイル] –>[名前を付けて保存]に移動することです。これにより、画像がLuminar 2018ネイティブ形式(.lmnr)で保存されるため、後で同じ画像を完全に編集および調整し続けることができます。必要に応じて、この画像のすべてのレイヤーと履歴を.lmnrファイルに保存できます。
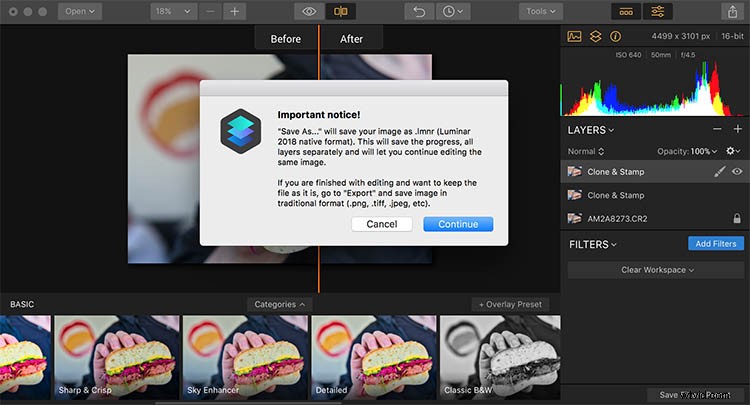
.lmnrファイルとして保存します。
JPGなどの別のファイル形式で保存する場合は、エクスポートする必要があります。これにより、ファイルサイズ、形式、品質、および保存された画像の場所を指定できるダイアログボックスが表示されます。
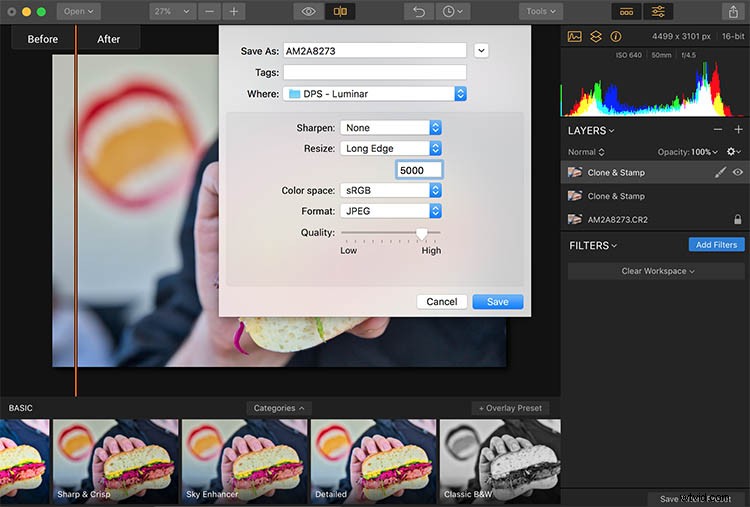
画像を保存するための最後のオプションは、Facebookや500pxなどのオンラインプラットフォームに画像を直接共有することです。 Luminarに接続するには、個々のアカウントにサインインする必要がありますが、一度サインインすると、他のWebサイトと直接共有するのは簡単です。
Macphunの他の多くのプログラム(Aurora HDRなど)の1つなど、別の画像編集プラットフォームで画像を開くこともできます。
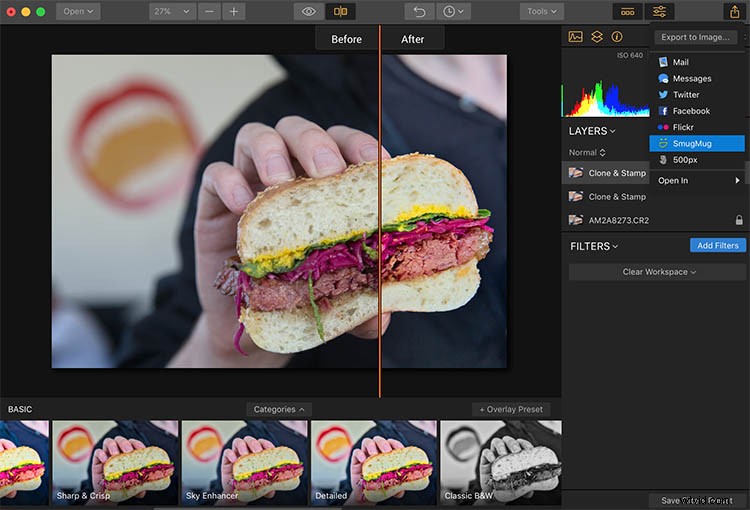
結論
食べ物の写真を修正する場合でも、飾り立てる場合でも、まもなくSkylumになるLuminar by Macphunは、優れた写真編集プラットフォームです。さまざまな調整可能なプリセットがあるだけでなく、アマチュアとプロの写真家の両方が喜ぶ基本的なツールと高度なツールもあります。
Luminarの無料トライアルをダウンロードして、試してみてください。食べ物の写真の結果を下のコメントに投稿してください。

最終的な編集済みの写真。
免責事項:まもなくSkylumになるMacphunは、dPS広告パートナーです。
