DavidSpickettによるゲスト投稿
透かしは、多くの人がオンラインで画像を保護するために使用するものです。基本的には、写真の一部にロゴ、U.R.L、または単にあなたの名前などのマークを付けます。これにより、画像を(ある程度)盗もうとする人々を思いとどまらせ、画像が制御不能になった場合でもクレジットを獲得できる可能性があります。

これで、透かしとは何か、なぜ透かしを入れたいのかがわかったので、その方法を見てみましょう。方法としては、カスタムブラシを作成する、すべての画像のフレームとしてドキュメントを使用する、画像に透かしを入力するなどがあります。後者を後処理で使用します。これは、URLで透かしを入れ、エクスポート用に画像を平坦化する前に、品質に影響を与えることなくテキストボックスを簡単に移動および拡大縮小できるためです。
これが最も遅い方法だと思われるかもしれませんが、アクションと呼ばれるPhotoshopの機能を使用することで、プロセスを高速化できます。アクションは、ワンクリックでいつでも実行できる記録された命令のセットです。これは、透かしを1回入力するだけで、将来はアクションを実行して適用できることを意味します。アクションパレットは通常、履歴パネルとグループ化されていますが、表示されない場合は、Photoshopメニューの[ウィンドウ]> [アクション]に移動し、クリックしてアクションパネルを表示します。
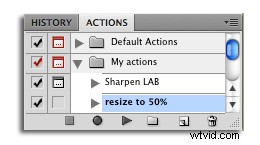
アクションを開始する前に、Photoshopで画像を開き、作業の大部分で使用するサイズにサイズ変更します。私にとって、これはFlickrサイズ(別名900ピクセルの最長エッジ)です。これにより、アクションの実行後に実行する必要のある作業が減ります。
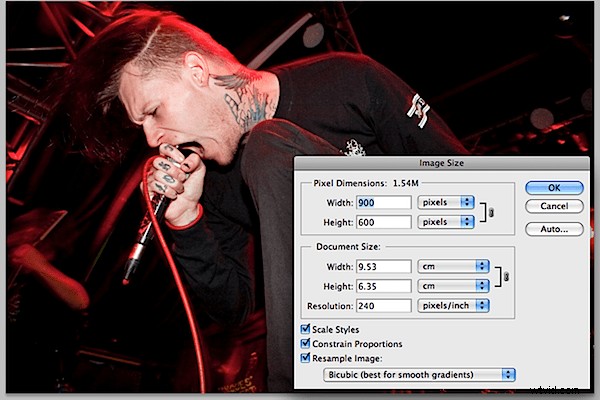
次に、ページをめくるように見えるアクションパネルのアイコン(右下から1つ)をクリックして、アクションの記録を開始します。これにより、名前を付けることができる「新しいアクション」ダイアログが表示されます(たとえば「透かし」)。
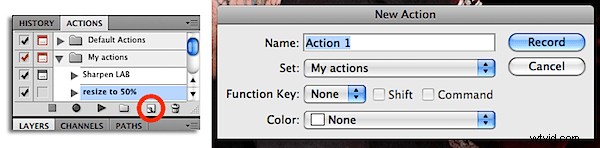
次に、アクションの記録を開始します。アクションパレットの円のアイコンをクリックします(左下から1つ)。次に、タイプツール、左側のツールバーの「T」アイコンを選択するか、キーボードの「T」を押します。画像の任意の場所をクリックして入力を開始し、テキスト(私の場合は私のURL)を入力します。
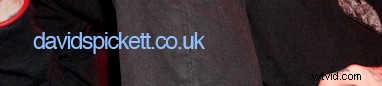
ここで、テキストのプロパティを設定することが重要です。これらの設定はウィンドウの上部にあり、下に表示されています。プロパティがすでに好みに設定されている場合は、そのままにしておくことができ、Photoshopはその設定を使用します。たとえば、Helvetica、Regular、7pt、sharp、left align、およびwhiteを選択しました。

テキストレイヤーを完成させるには、なげなわやブラシなどの別のツールを選択すると、Photoshopがテキストレイヤーを完成させます。この時点で、不透明度やレイヤースタイルなど、他のさまざまな設定を行うことができますが、ここでは、単純なルートに従って、ここでアクションを終了します。アクションの記録を停止するには、アクションパネルの左下にある四角をクリックします。
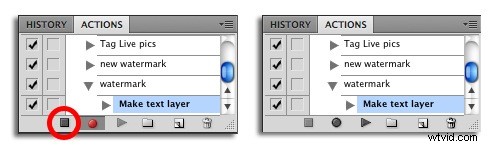
これでアクションは完了です。透かしをやり直したいときはいつでも、アクションをクリックしてから、パネルの下部にある左から2つの再生ボタンをクリックします(右向きの矢印のように見えます)。あなたの透かしは自動的に魔法のように適用されます。ただし、移動ツールを使用してテキストの位置を変更する必要があり、場合によっては少しサイズを変更する必要があることに注意してください。これは確かにアクションなしで行う必要のある作業にはほど遠いので、自動化とカスタマイズのバランスが取れていると思います。
私が使用するアクションの他の例としては、一般的なパーセンテージ(25%、50%など)へのサイズ変更、固定サイズ(900ピクセル長など)へのサイズ変更、およびいくつかの標準的なシャープニング手法があります。何よりも、アクションはPhotoshopで実行できるほとんどすべてのことを記録でき、面倒なタスクをワンクリックに減らすことに優れていることを忘れないでください。
 David Spickettは、空き時間にwww.noiseaddictionのコンサートレビュー担当者および写真家を務める学生です。 .co.uk。
David Spickettは、空き時間にwww.noiseaddictionのコンサートレビュー担当者および写真家を務める学生です。 .co.uk。
彼はまた、写真についてブログを書き、彼の個人サイトwww.davidspickett.co.ukでヒント、ヒント、アドバイスを提供しています。
