このチュートリアルは、焦点合成に必要な写真を簡単に撮れるようにするのに役立ちます。これは、希望する結果を達成するための最良かつ最も簡単な方法です。途中でいくつかの詳細がありますが、ボーナスは、同じテクニックを適用できる他の写真の状況もあるということです。
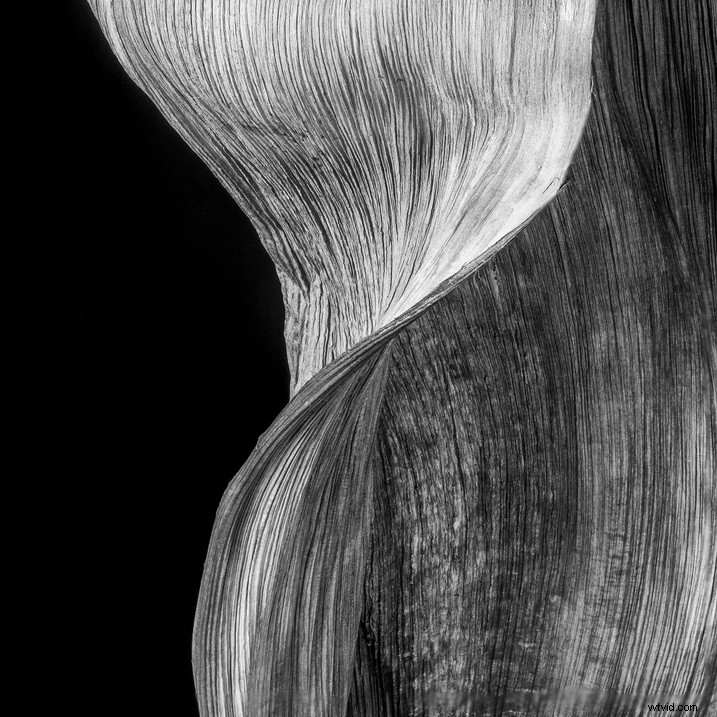
焦点合成とは何ですか?なぜそれが必要なのですか?
カメラが被写体に非常に近い場合、被写界深度は非常に浅くなります。たとえば、100mmレンズを使用していて、50cmの距離(被写体から約10インチ)で、絞りがf / 16と小さい場合、許容できるシャープな領域はわずか1.9 cm(約3/4インチ)。被写体までの距離を25cm(5インチ未満)に減らし、被写界深度を0.36 cm(1/6インチ)に減らします。
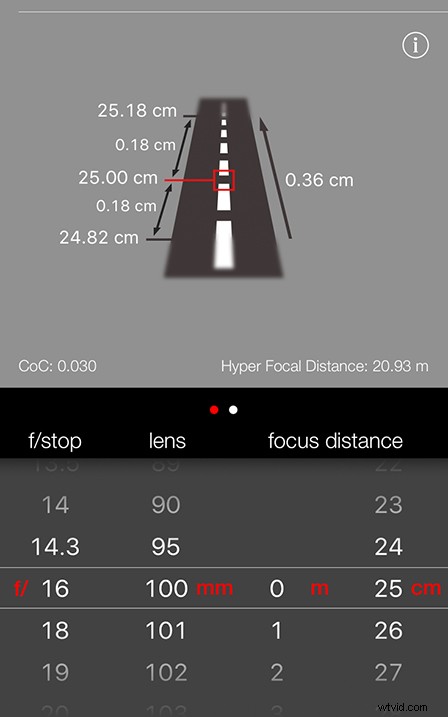
最終的な写真で許容できるシャープネスをより深くするためにこの問題を克服する唯一の方法は、計算写真を使用することです。つまり、ソフトウェアを使用して、さまざまな焦点で撮影された多数の写真をブレンドすることを意味します。この計算プロセスは焦点合成と呼ばれます。
入力
この記事で推奨されているのは、GIGOの古いコンピューターの頭字語を応用したものです。ガベージイン、ガベージアウト。ごみを入力すると、出力はごみになります。焦点合成で最良の結果を得るには、焦点合成プロセスに技術的に最も適した写真を作成する必要があります。
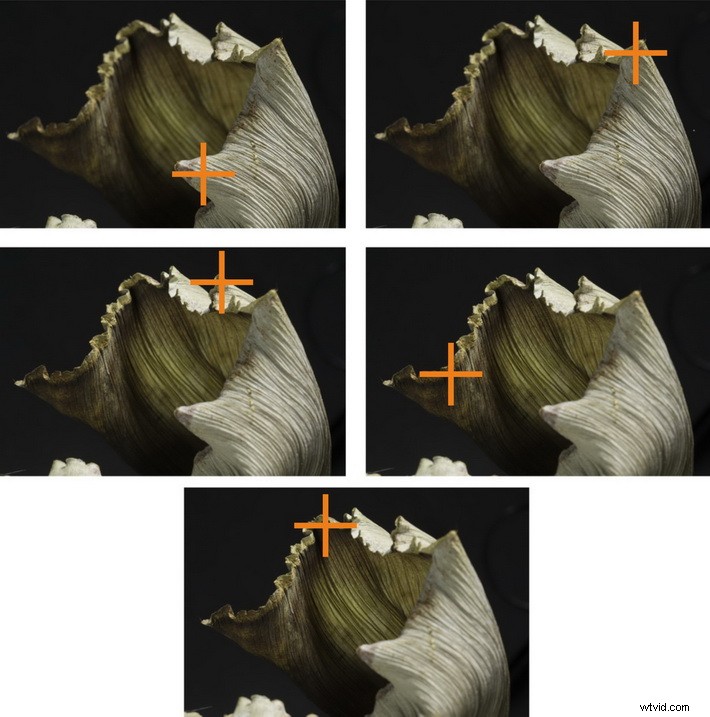
処理中
しばらく前に、フィリピンの環境を反映した、家庭や職場で見栄えのする画像を作りたいと思いました。さまざまな調整を加えて、上の色で示されている5枚の写真を組み合わせて、下の画像を作成しました(そしてもっと似ています!)。

フレーム全体に焦点を合わせてこのようなものを作成するというアイデアが好きな場合は、開始するのに少し注意が必要です。これはすぐに非常に簡単になり、実際にはとても楽しいことがわかるかもしれません。自分の被写体を見つけたら、この方法に従って焦点合成画像を作成します。
画像の実際の処理は一連の手順であり、別の機会に私のアプローチを実行させていただきます。焦点合成画像を作成するための他の専門的なプログラムがありますが、おそらくPhotoshopを使用します。もちろん、ここdPSでこれを行う方法についてのチュートリアルがあります。焦点合成の初心者向けガイド。

メソッド–パート1 –サプライズです
ほとんどの焦点合成チュートリアルのこの時点で、誰かが焦点レールのセットを持っているのがわかります。忘れてください!ここではそれ以上の費用は必要ありません。その後、手動で焦点を合わせる方法について話し合う場合があります。それも忘れて!この方法では、繊細なタッチは必要ありません。ケーブルリリースも必要ありません。必要なのはこれだけです。

以前は、キヤノンのソフトウェア製品をインストールすることすらしていませんでした。はい、驚きのニュースは、焦点合成画像の撮影に最適なのはCanonEOSユーティリティであるということかもしれません。
私が判断できた限りでは、NikonのユーザーはNikonCaptureにCameraControlコンポーネントが含まれていることに気付くでしょう。それをテストする機能はありませんが、同じように機能すると思います。ニコンを撮影して試してみる場合は、下のコメントセクションでどのように機能したかを教えてください。
焦点合成用の画像を作成するための魔法のトリック–秘密のソース–銀の弾丸は、CanonEOSユーティリティプログラムです。これにより、コンピューターに接続して撮影するときに、カメラの設定を完全にリモート制御できます。

プラグアンドプレイ!
ショットを設定したら、コンピューターからすべてを制御できます。それが隣接するラップトップである場合は、それが最適に機能します。ただし、以下の写真は、セットから30フィート以上離れた、完全に10メートル離れた別の部屋にあるコンピューターからすべてを制御して作成されたものです。
メソッド–パート2 –力学
私が「構築写真」と考えるこのタイプの写真は、セットアップに少し時間がかかります。次の手順に従ってください:
- カメラを三脚に取り付けます。
- ショットを作成します。
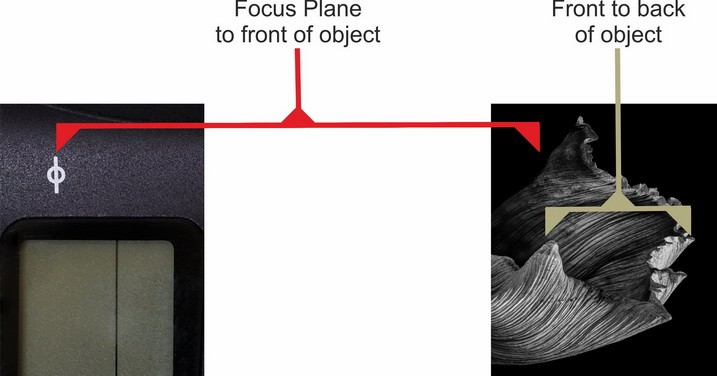
2つの測定を行う必要があります。
- 上記のように、カメラの焦点面(上記のマーク)から撮影するオブジェクトの前面(A)までを測定します。

線が引かれた円は焦点面を示します。これは、レンズが画像をセンサーに焦点を合わせる場所です。
- カメラに最も近いポイントから最も遠いポイントまでのオブジェクトの深さを測定します。私は、鋼の定規または巻尺がこれらのタスクに十分に機能することを発見しました。

標準の問題。
- テストショットを撮ります。
- f / 10などの小さな絞りを使用して、露出を確認します。 RGBヒストグラムを表示するLCD画面を見る傾向があります。これにより、露出を判断し、必要に応じて右に露出するだけでなく、個々のカラーチャネルが過負荷になっていないことを確認できます。これは、1つの被写体が画面の大部分を占める写真で発生する傾向があります。この段階では、露出は重要ではなく、ガイドショットを達成しようとしているだけです。
- 妥当な露出を与えた設定をメモします。
- ファインダーを覆って、光漏れを防ぎます。
- 手ぶれ補正をオフにします。カメラが三脚に取り付けられている場合は、常にオフにすることをお勧めします。
- 必須ではありませんが、カメラをマニュアルフォーカスにすることを選択できます。

マニュアルフォーカス、スタビライザーオフ。
- 繰り返しになりますが、必須ではありませんが、カメラを手動撮影モードにすることを選択できます。

手動モードに切り替える
今、魔法が始まります。それがどれほど素晴らしくて簡単であるかを私に笑わせるビットです。
メソッド–パート3 –コンピューティング
Wi-Fi、USBまたはイーサネットケーブルを使用して、セットアップに最適なものを使用して、カメラをパーソナルコンピュータに接続します。私はケーブルが好きなので、USBコードを使用します。
EOSユーティリティソフトウェアを実行します。カメラは非常に簡単に発見できるはずです。
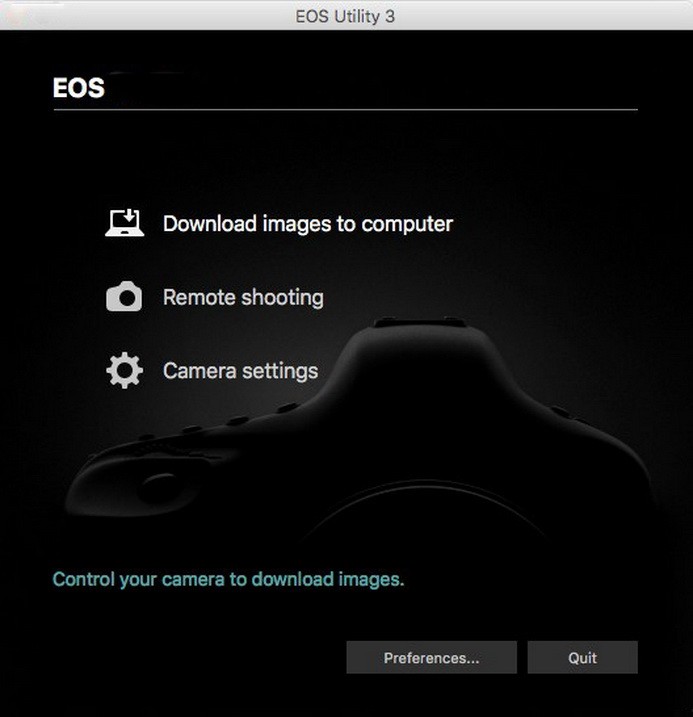
EOSユーティリティダッシュボード。
「リモート撮影」を選択すると、下の画面が表示されます。
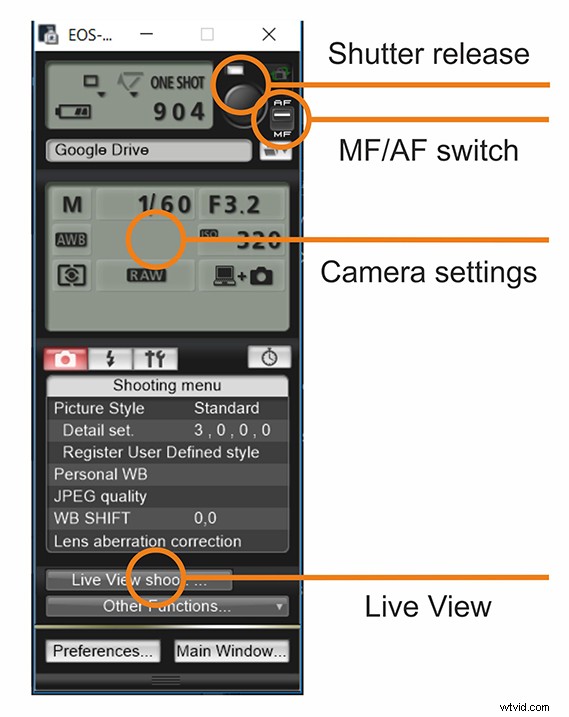
あなたがコントロールしています
あなたのコンピュータの快適さから、あなたはシャッターを解放することができます、究極のケーブル解放、そしてあなたが好きな他のほとんど何でもすることができます。アドバイスに従って、オートフォーカスをオフにし、カメラに触れることなく手動モードに切り替えることができます。実際、撮影のために通常のすべてのカメラ設定を調整することができます。この演習で最も重要なのは、ライブビュー撮影に切り替えることができることです。そうすると、次のような画面が表示されます。
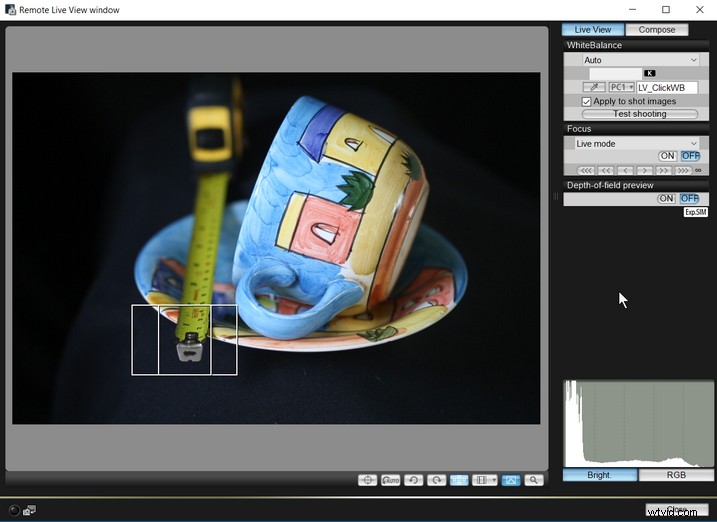
リモートライブビューウィンドウ。ここでファインフォーカスが行われます。
最初に行うことは、露出を微調整することです。 EOSユーティリティからカメラを制御することはすぐに非常に簡単で直感的になります。 ISOの露出三角形、シャッタースピード、絞りをすべてコンピューターから試して、ライブビューを大規模に活用することで、実際に露出について多くのことを学ぶことができます。
ライブビューでの撮影のもう1つの利点は、ミラーをロックして、そのソースから振動の可能性を排除できることです。
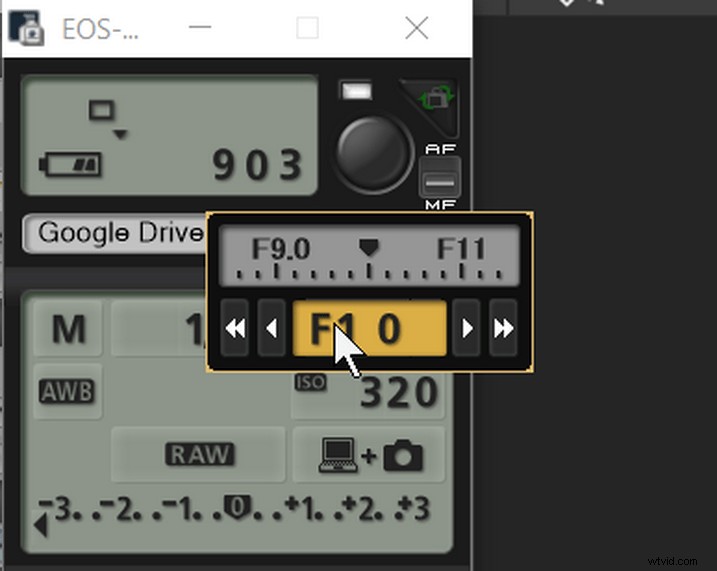
画面の矢印をクリックすることも、マウスのスクロールホイールを使用して調整することもできます。
ショットを撮ると、すぐに画面に表示されます。これはETTR(Exposed To The Right)に関する記事ではありませんが、ここに良い記事があります。右に露出します。これで、露出を調整して、センサーにできるだけ多くのデータを取得しようとすることができます(ETTRの前提)。時間をかけて、好きなだけ写真を撮りましょう。ヒストグラムを確認し、画面に表示される内容を確認して、好みに合わせて露出を取得します。
私はより短い露出を好む傾向があります。シャープネスの観点から、ISOと1秒未満の露出を与える絞りとの間で妥協点を見つけることができれば、それはよりシャープな写真の方向への良い一歩だと思います。
この特定の演習では、あらゆる種類の詳細な決定がありますが、この画面の最も重要な部分は、フォーカス調整とズームビューです。
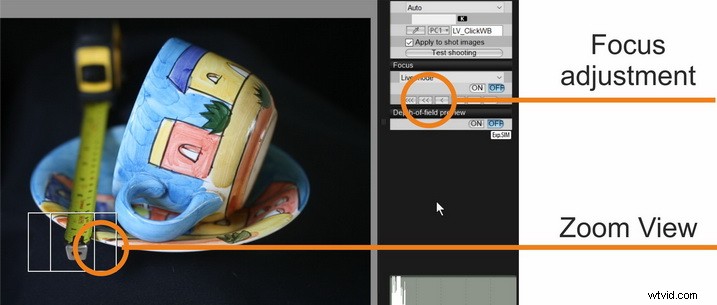
リモートズームビューウィンドウ(上に表示)のスクリーンキャプチャの下部に表示されている強調表示された領域をダブルクリックすると、下のこのウィンドウに移動します。
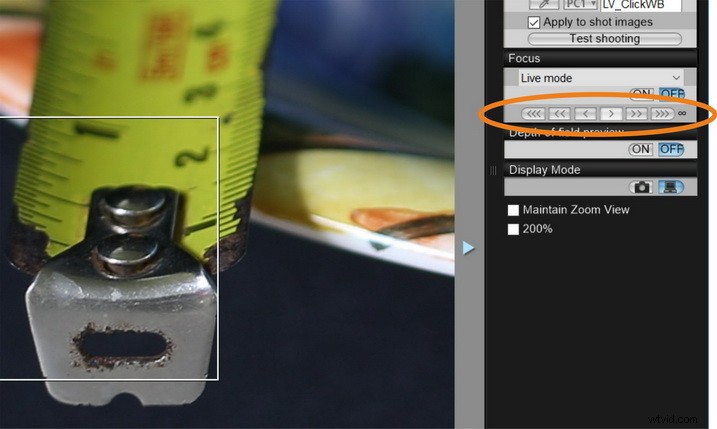
ズームビュー–画像の最も近いポイントをできるだけ鮮明にすることができます。
これで、過給された、フォーカスのハイパーコントロールが可能になりました。思い切ってこの方法を試してみて、髪の毛の幅に焦点を合わせることができることがわかるまで、それがどれほど素晴らしいかを実感するでしょう。さらにズームインする機能もあります。
フォーカス調整が直感的にわかると思います。どちらの方向にもフォーカスを調整するには、「<</>>/>>>」の3つのレベルがあります。これは、フォーカスレールや手動調整が不可能な方法で非常に役立ちます。ボーナスは、カメラとの物理的な接触がまったくないことです。
メソッド–パート4 –最後に
マーティンベイリーは立派な詳細に入る写真家です。彼は、オブジェクトの背面から写真を撮り始めて前に進むと、Photoshopがプロセスをより適切に処理できると考えています。証拠はそれほどはっきりとはわかりませんが、経験からわかるように、彼はおそらく正しいと思います。
もう1つのアドバイスは、少し幅を広げて撮影することです。通常ほどしっかりとフレームを組まないでください。調整が必要な場合は、操作の余地が少しあります。
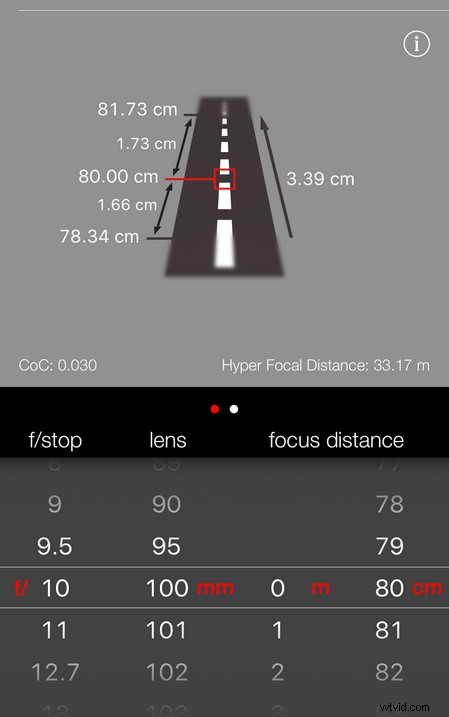
ここで、被写界深度(DoF)計算機が必要です。幅広い選択肢があり、コンピュータ、電話、およびオンラインですぐに利用できるものがたくさんあります。スクリーンショットに示されているように、私はたまたまSimple DoF(iOSのみ。Androidのオプションはこちらを参照)を使用しています。状況に当てはめてみましょう。
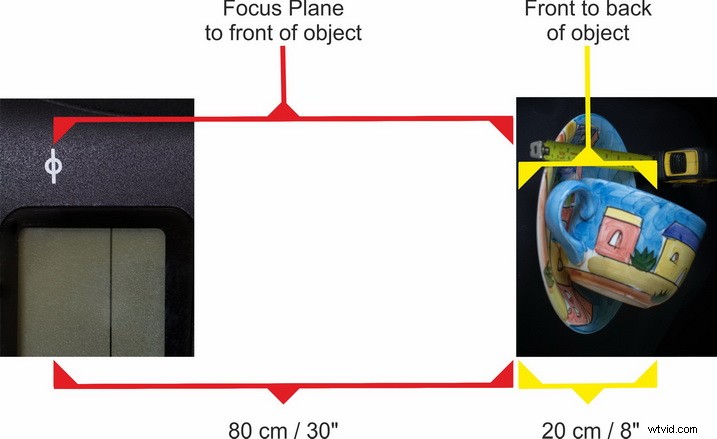
このシーンに必要な被写界深度は約20cm(8インチ)です。必要なものを決定するには、カメラに最も近いオブジェクトの部分から最も遠いポイントまでを測定します。これを被写界深度3.39cm(3.4cmと呼びましょう)で割ると、5.88枚の画像が必要になります。つまり、画像のすべての部分に焦点を合わせるには、背面から前面に向かって6つの等間隔の画像を撮影する必要があります。ここにあります!

後部、定規のプラスチックケースに焦点を当てています。

前進し、毎回約3cm(1インチ強)近いポイントを選択します。

6〜7インチに焦点を当てています。

ショット4。

今後。

毎回約1インチ、3cm近くに焦点を合わせます。

最後に、定規の前端に鋭く焦点を合わせました。
あなたはあなたが好きな精度の長さに行くことができます。経験は距離の判断を信頼することができ、あまりにも多くのショットを撮る側で間違いを犯してうれしいです。受け皿の前端に到達し、8ショットを撮ったことがわかったら、それで完全に満足するでしょう。たまたま、7つ取ったようです。
これは、Photoshopの焦点合成処理ルーチンに従って上記すべてから生成された画像です。

最終的な焦点合成画像。
あなたは常に改善する方法を探しているべきです。私が言ったように、少ない労力でより良い結果が得られるのは良いことです。
次へ
最高品質の製品を確実に生産するために、次回このようなプロジェクトを行うときは、もう少しテクニックを磨いていきたいと思います。
実際にはオブジェクトの横にルールを配置しますが、今回とは異なり、一時的に配置します。この特定の例では、被写界深度として3cmを取ることにします。次に、定規の0cmのマークに焦点を合わせます。次に、EOSユーティリティのフォーカスコントロールを使用して、フォーカスを3cmに微調整し、フォーカスポイントを3cm移動するのにかかった「>」、「>>」、または「>>>」ボタンのクリック数を確認します。たとえば、「>>>」ボタンを3回クリックする場合があります。繰り返しになりますが、この例に固執すると、7枚のショットを撮る必要があることがわかります。次に、後端に焦点を合わせたショットを撮り、「>>>」を3回クリックし、別のショットを撮り、「>>>」をもう一度3回クリックします…など。冒頭で述べたように、もっと簡単なことは何でしょうか?
概要
この葉は10cm、つまり前から後ろまで4インチでした。焦点合成の技術を使わずにこの最終的な画像を作成する方法はないと思います。上で読んだものが、ショットを作成するための最良かつ最も簡単な方法です。

さよならを振る?
私はすべて自発的な、実行中の撮影、ショットのためです。ただ、もっとコントロールして撮影したいのなら、キヤノンEOSユーティリティが提供するコントロールがとても楽しいと思うかもしれません。します!
あなたがそれに紹介されて、ソフトウェアの力のいくらかを学ぶと、あなたは他のプロジェクトのためにそれを使用していることに気付くでしょう。先週、私はキヤノンのEOSユーティリティを使用していくつかの製品ショットを作成しました。その証拠はそれを使用することであり、焦点合成を行いたい場合に試すことができるものであることがわかると思います。
