マクロ写真やクローズアップ写真を撮るときはいつでも、焦点を合わせたいものを非常に慎重に選択する必要があります。これは、風景を撮影したいときに、近くの要素を含めたいが、背景がぼやけてしまう場合にも発生する可能性があります。
ですから、大きくても小さくても、被写界深度に関しては常に妥協する必要があるようです。ただし、これにはポストプロダクションの方法があります。私と一緒にいて、焦点合成の方法を紹介します。

まず、被写界深度とは何ですか?
一般に被写界深度と呼ばれる被写界深度は、画像内で焦点が合っている、または鮮明に見える最初のオブジェクトと最後のオブジェクトの間の距離を指します。焦点面の前後、つまり焦点を合わせる場所をカバーします。
この空間または距離の広さは、絞り、レンズの焦点距離、カメラと被写体の間の物理的な距離など、さまざまな要因によって決まります。
被写界深度を拡大するためにこれらの3つの要素を移動する必要がある場合でも、必要なだけのDoFを取得できない特定の条件があります。これは、不可能な、または一見無限の被写界深度を実現する必要がある場合に、Photoshopが登場する場所です。
これはポストプロダクションプロセスですが、後で写真を修正することで達成できるものではないため、撮影段階で検討して取得する必要があります。完全に焦点を合わせた1つの画像を作成するには、積み重ねる写真をいくつか用意する必要があります。
つまり、基本的には、さまざまな部分に焦点を合わせて画像を撮影する必要があります。他のすべては同じままである必要があります。これは、同じフレーミングと設定を意味し、各ショットでフォーカスを調整するだけです。
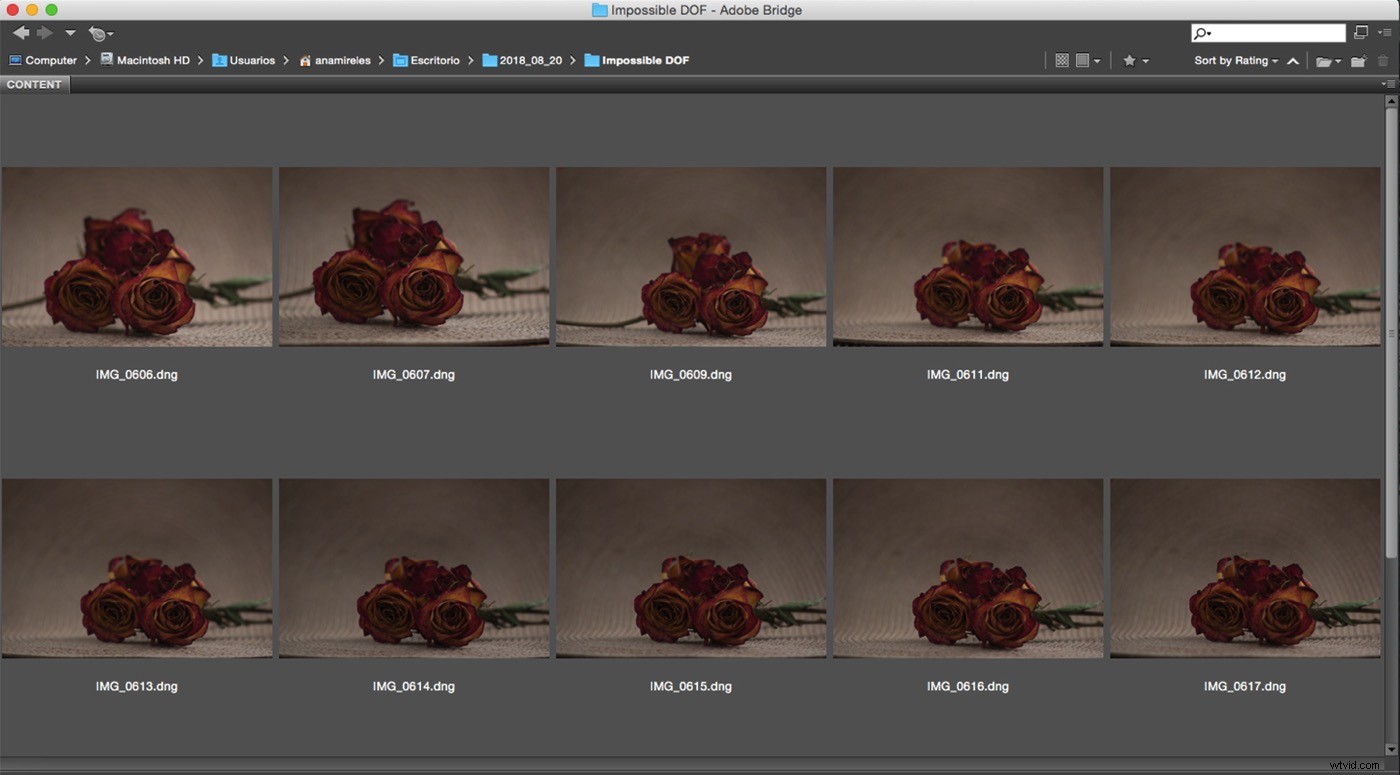
焦点合成用の画像を撮影するためのいくつかの秘訣
- ポストプロダクションで最良の結果を得るには、適切な素材を使用することをお勧めします。そのため、各画像のフレーミングが完全に同じになるように、三脚を使用することをお勧めします。
- フォーカスを手動で順番に(最も近いものから最も遠いものへなど)調整して、トラックを失ったり、撮影中のある時点で写真のすべての領域が鮮明でなかったショットを撮ったりしないようにします。焦点をまとめると考えてください。
- 写真を撮る回数が多いほど、Photoshopに最終的な画像を作成するのに十分な情報が得られるようになります。
はじめに
さて、ホームベースに戻ったら、写真をコンピュータにダウンロードします。最初に行う必要があるのは、Photoshopでそれらすべてを同じファイルに開くことです。これを行うには、[メニュー]>[ファイル]>[スクリプト]>[ファイルをスタックにロード]に移動します。
ポップアップウィンドウで、[ファイル]を使用するように設定し、[参照]ボタンを使用して撮影した写真のセットを選択します。特に三脚を使用していない場合は、[ソース画像の自動整列を試みる]オプションをオフにします。ただし、行ったとしても、各写真のフォーカスを再調整したときのスケールの変化であるフォーカス呼吸を補正するために、チェックしたままにしておくと便利です。
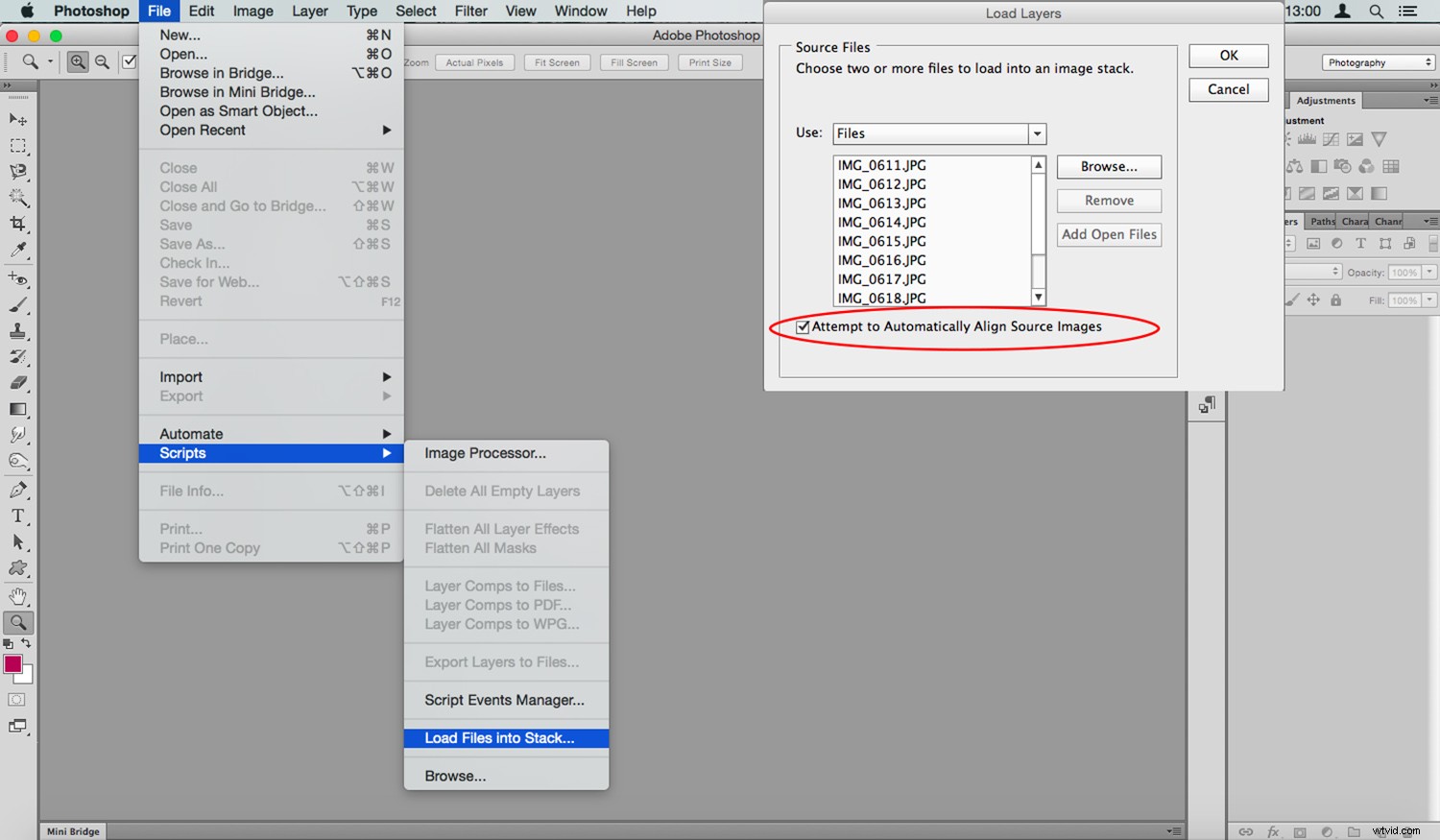
それらがすべて揃ったら、[開く]をクリックするだけで、Photoshopはそれらを同じファイルにそれぞれ別々のレイヤーにロードします。ファイル名は各レイヤーの名前になります。
注: 前の手順でソース画像の自動整列の試行をチェックするのを忘れた場合は、レイヤーを選択して[メニュー]>[編集]>[自動整列]に移動することでいつでもこれを行うことができます。
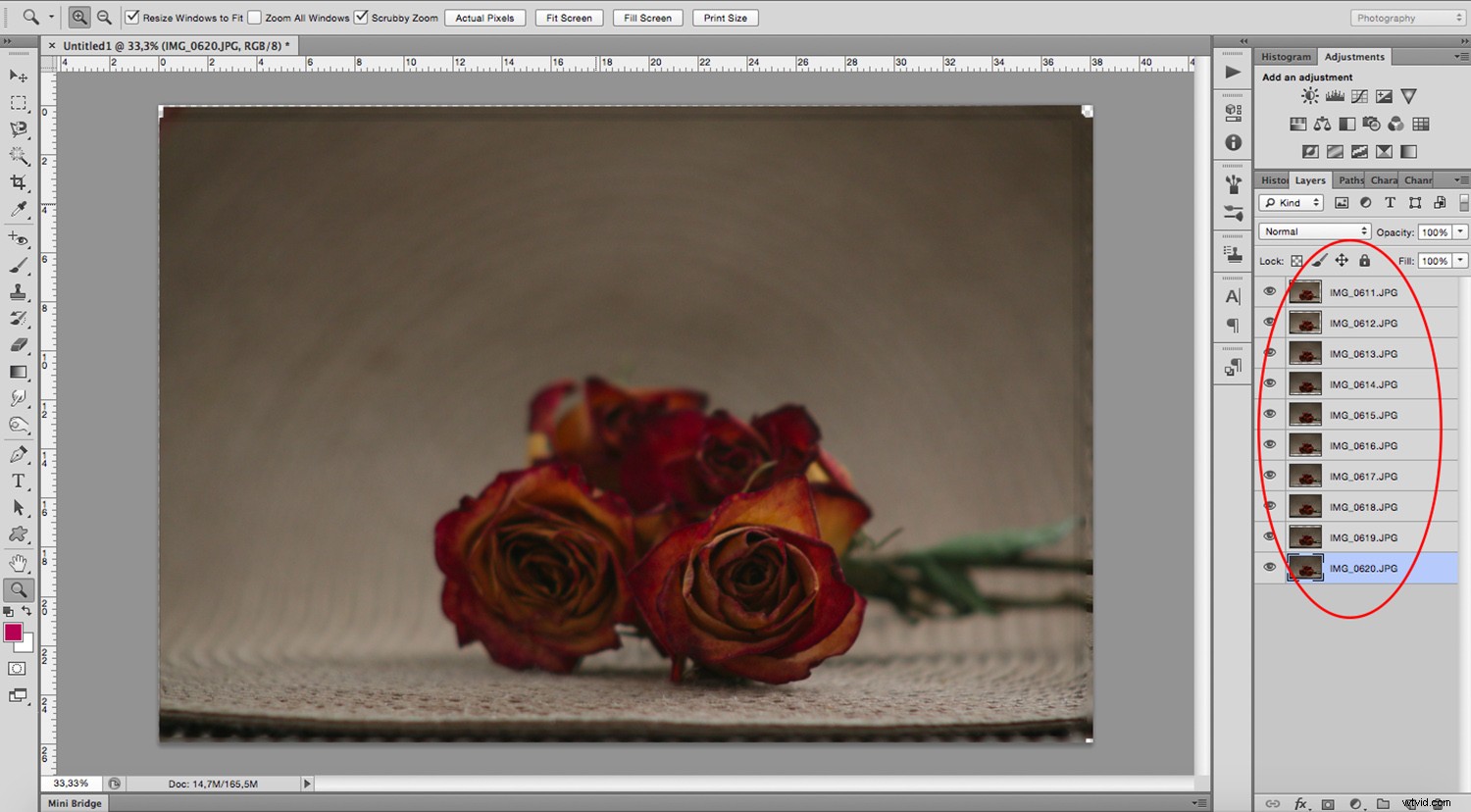
レイヤーをブレンドする
次に、すべてのレイヤーを選択します。これを行うには、最初のレイヤーをクリックし、Shiftキーを押しながらクリックして最後のレイヤーをクリックします。そうすれば、その間のすべても選択されます。次に、[メニュー]>[レイヤーの自動ブレンド]に移動します。ポップアップウィンドウが表示されたら、[画像のスタック]オプションをオンにし、[シームレスな色調と色]もオンのままにします。
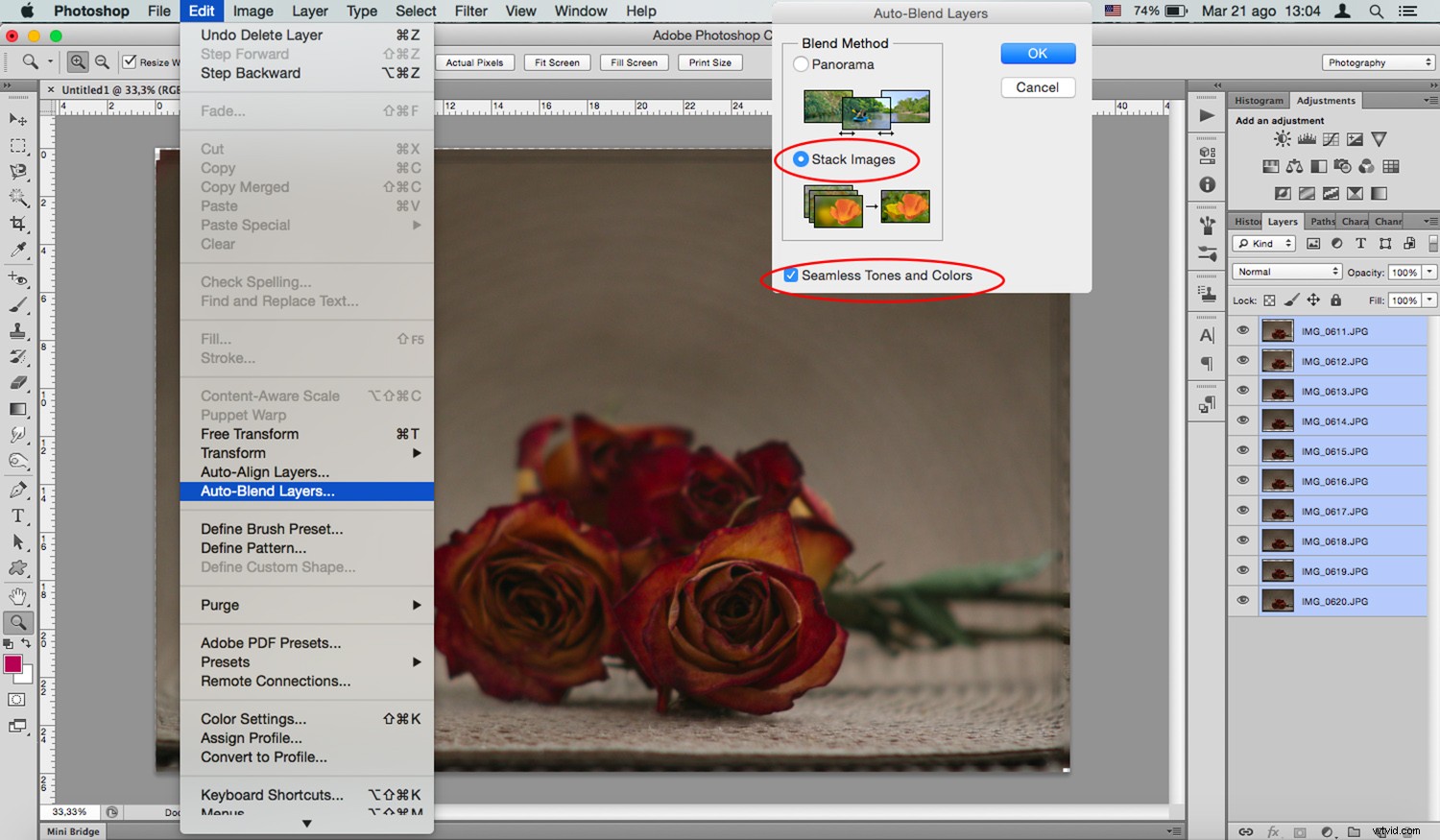
そこからPhotoshopがすべての作業を行うので、辛抱強く待つ必要があります。
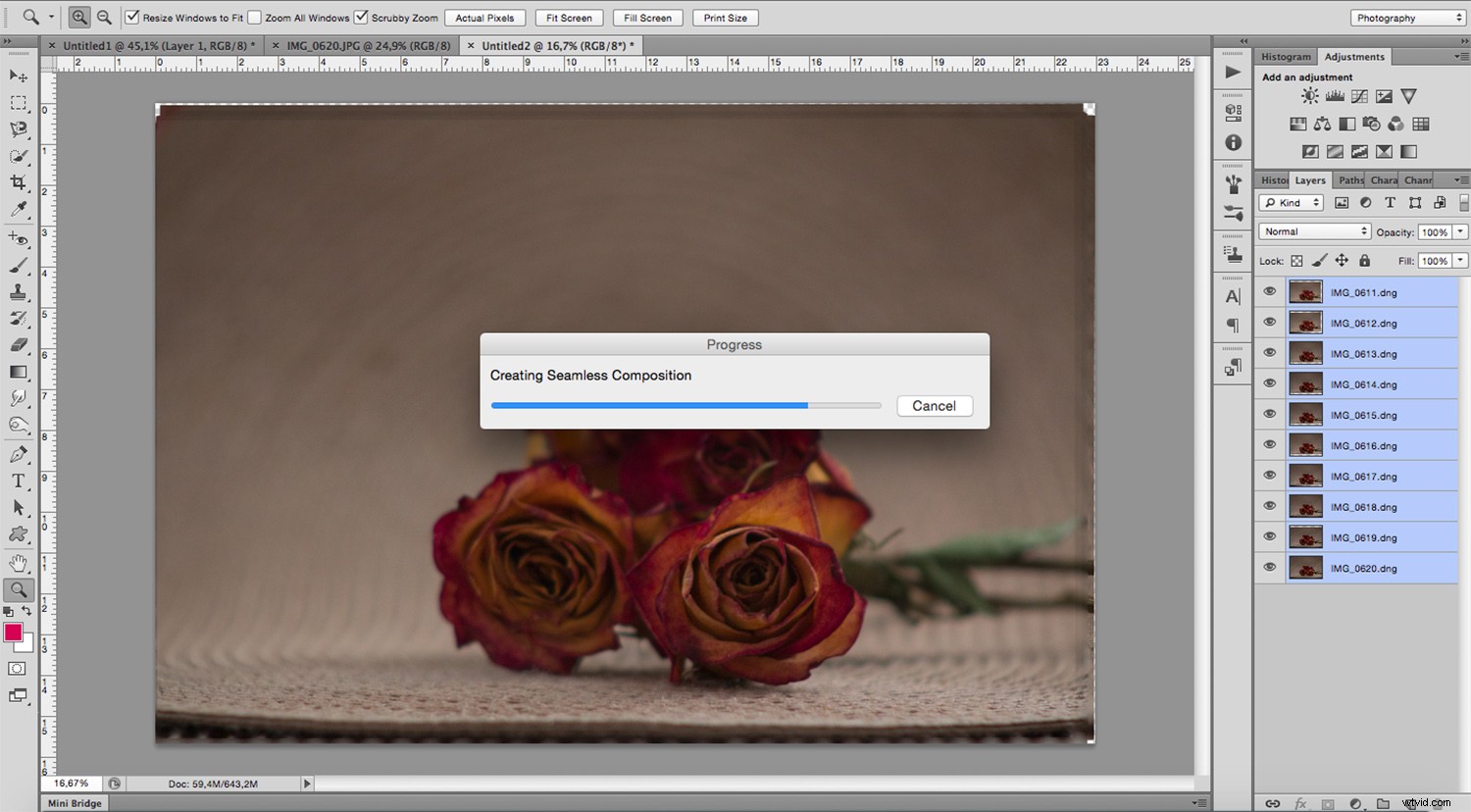
次のように、元のファイルからコピーして貼り付けて微調整する必要がある問題領域を見つけることができるので、ズームインしてエッジを確認することをお勧めします。
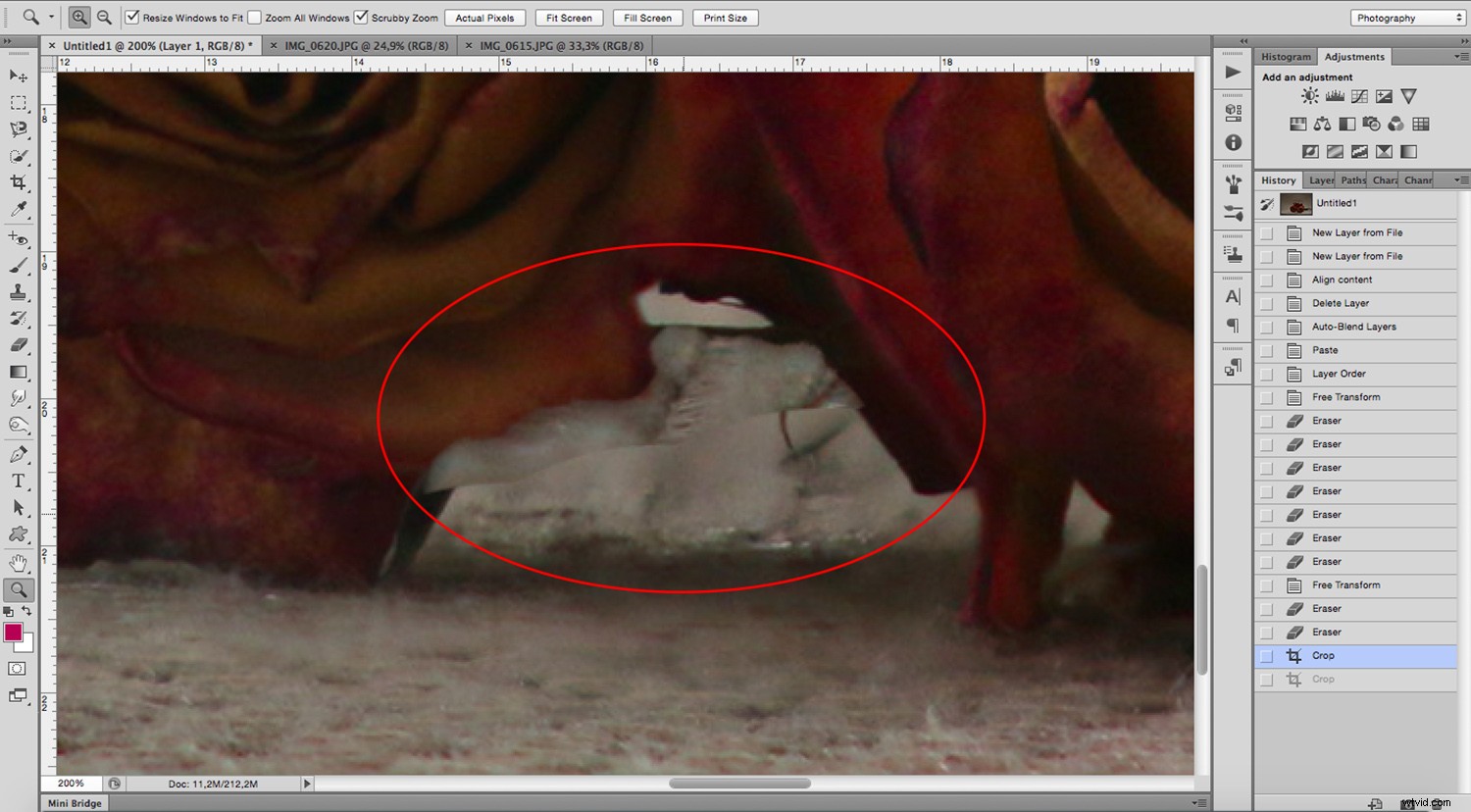
Photoshopで画像を貼り付けたら、[メニュー]>[レイヤー]>[画像のフラット化]に移動して、すべてのレイヤーを1つに圧縮できます。最後に、最終的な結果を得るために、露出またはコントラストに必要な調整を行います。
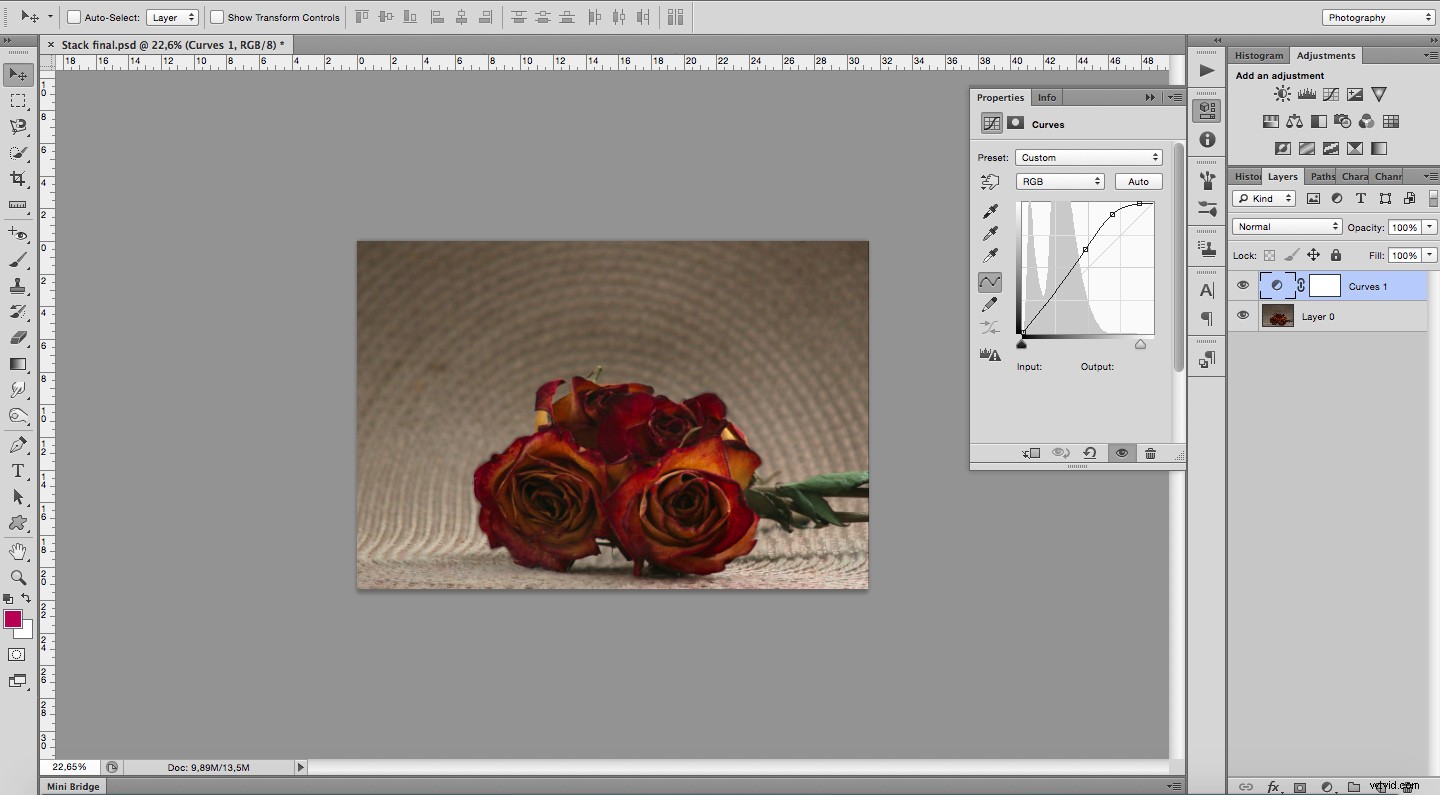
これは、Photoshopで焦点合成を行うための最良の方法です。ただし、三脚がなく、準備ができていない状態でスタジオの外にいる場合でも、試してみることができます。できるだけ安定した状態を保つようにしてください。そうしないと、必要な結果が得られません。
たとえば、前景の頭の小さな彫刻に焦点を合わせた写真と、背景に焦点を合わせた写真の2枚を撮りました。三脚を使わずに、またはPhotoshopですべてを修正する必要があり、ご覧のとおり、三脚を揃えることができませんでした。

ただし、これらの例では、写真を2枚だけ使用し、三脚は使用していませんが、2本の指でフォーカスリングを回す以外は、まったく動かないように細心の注意を払いました。もちろん、実際にそれを行うことは不可能ですが、Photoshopが私の画像に対して許容できる結果を出すには十分でした。
したがって、理想的ではありませんが、実行することはできます。自分で試してみることを妨げないでください。

