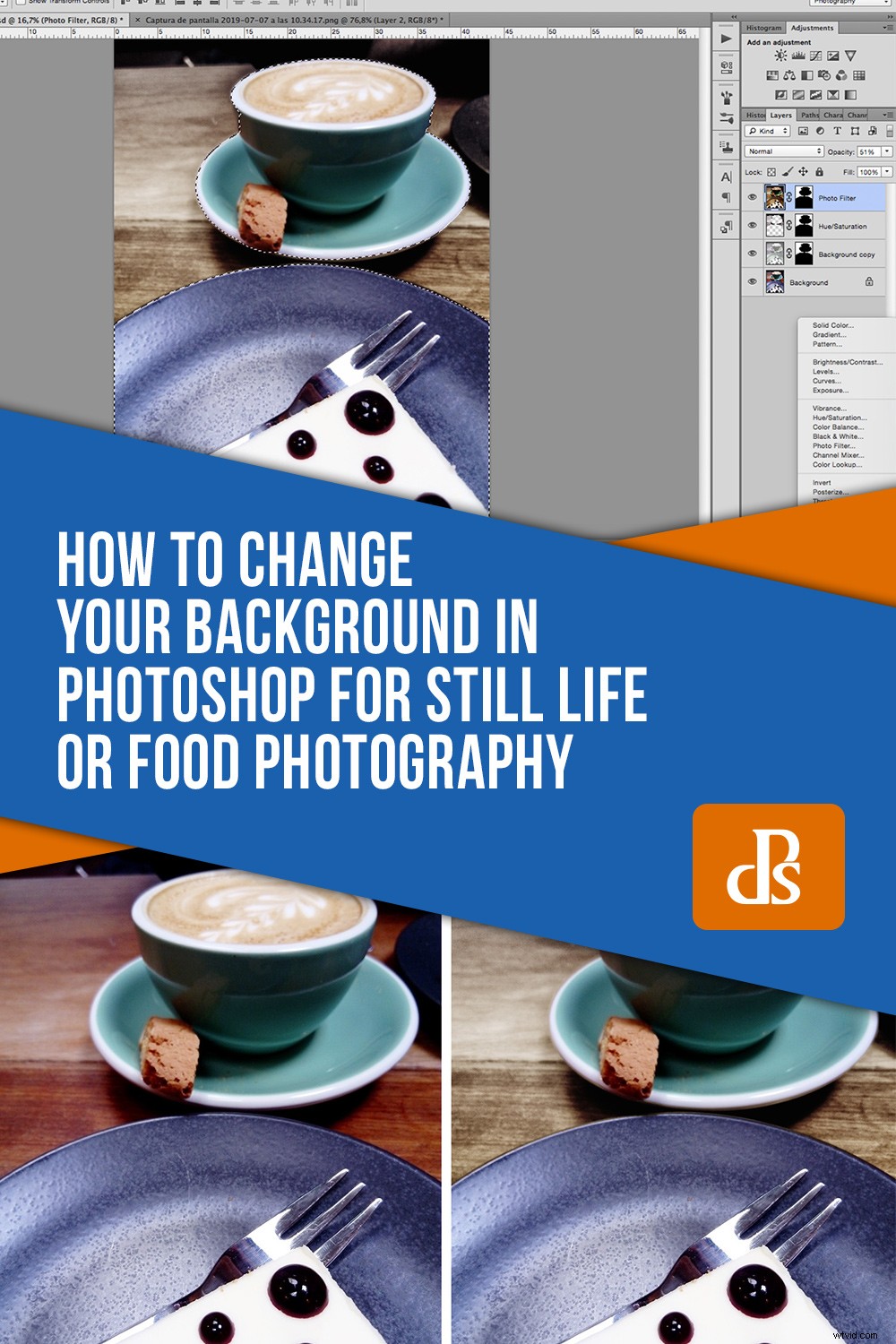フードフォトグラフィーとは、雰囲気や気分を伝えることです。メッキ、スタイリング、小道具が役立ちます。適切な背景を使用すると、すべてを結び付けるのに大いに役立ちます。 Photoshopを使用して、新しい背景を購入せずに背景を変更する方法を学びます。

すべてのショットに適切な背景を設定するということは、テーブルトップ、木片、リネンなどをたくさん用意することを意味します。これらはコストがかかり、多くのスペースを必要とします。予算やストレージ容量がない場合は、この記事が役に立ちます。適切な選択を行い、レイヤーを使用することで、Photoshopで背景を変更する方法を紹介します。
背景を変更するには正確な選択が重要です
まず、バックグラウンドで個別に作業できる必要があります。そのためには、バックグラウンドを選択する必要があります。 Photoshopには多くの選択ツールがあります。お好きなものを自由に選択してください。ただし、より高度な選択にはペンツールをお勧めします。ヘルプが必要な場合は、「Photoshopでペンツールを学ぶことが努力に値する理由」を確認してください。
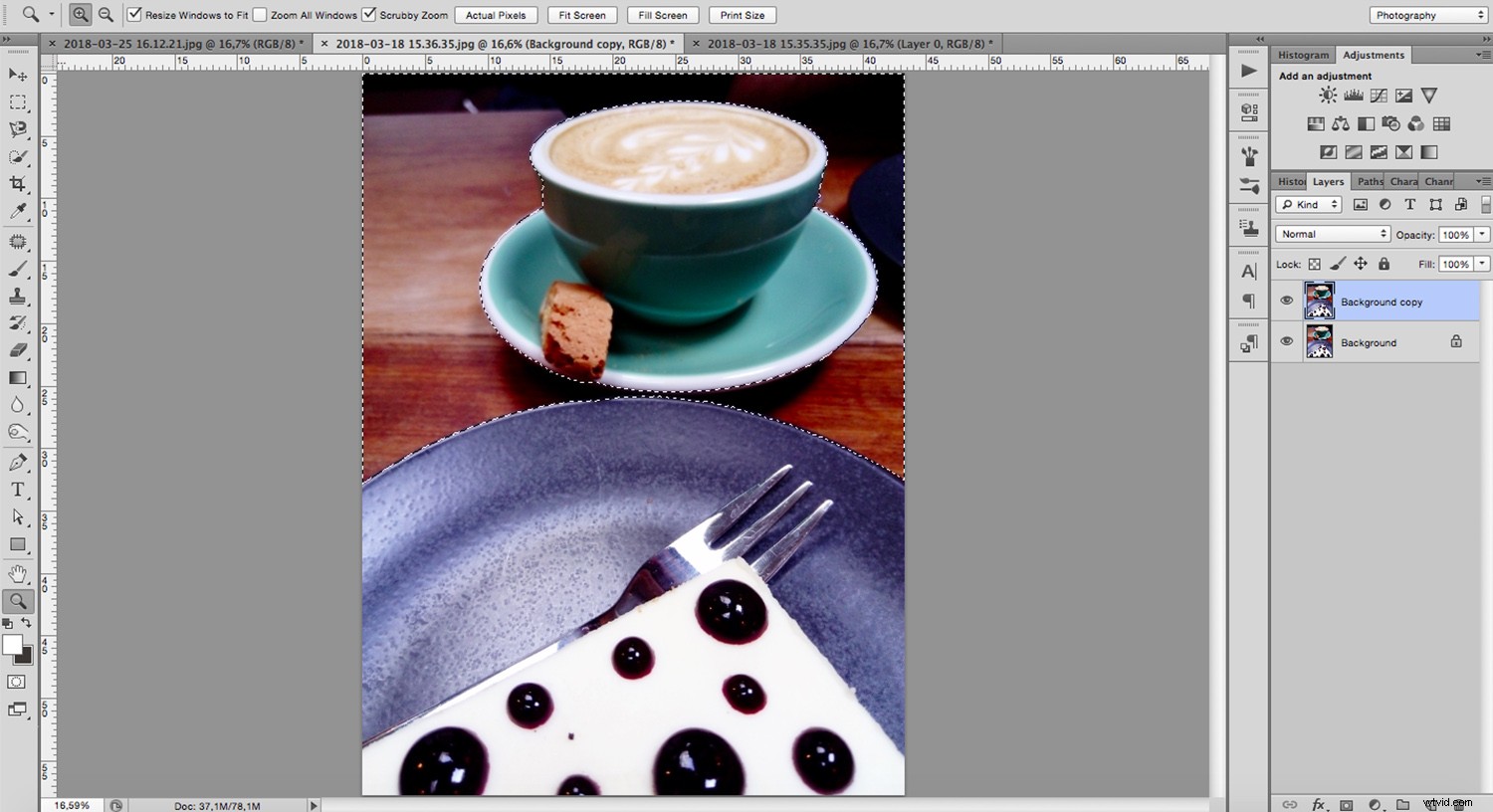
Photoshop選択ツールを使用して、被写体に影響を与えずに背景を変更します
満足したら、[メニュー]->[レイヤー]->[レイヤーの複製]に移動して、レイヤーを複製できます。
次に、パネルの下部にある[マスクの作成]ボタンをクリックして、マスクを追加します。被写体はすでに選択されているので、その形のマスクが作成されます。
今後、変更は選択した背景にのみ表示されます。
マスクをよりよく理解したい場合は、PhotoshopMasks101をチェックしてください。
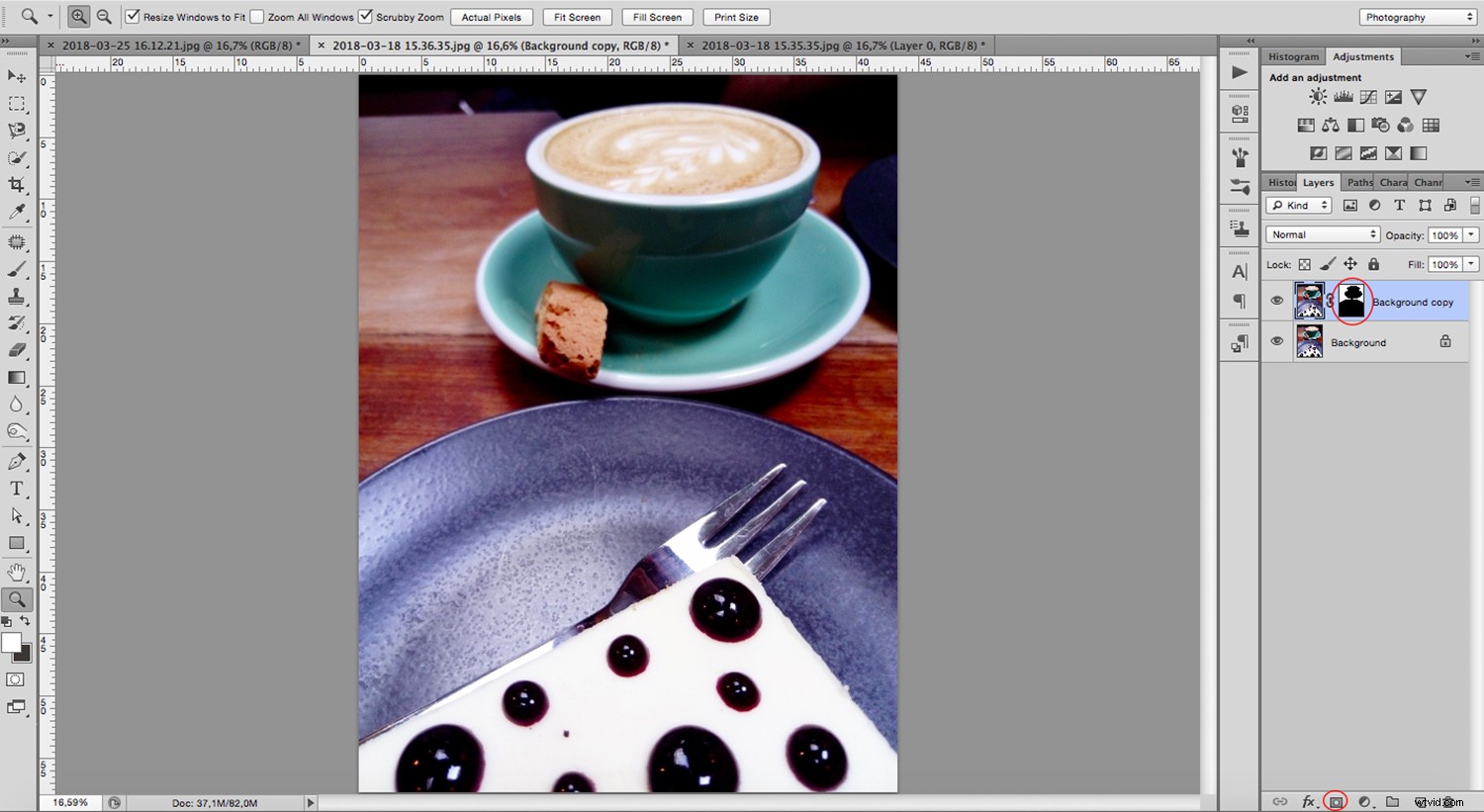
Photoshopレイヤーマスクは、料理写真の背景の外観を変更するのに役立ちます
別の背景をシミュレートするように色を変更します
これで、色、明るさ、色相、彩度などを制御する調整レイヤーを使用して、背景を自由に変更できます。
[レイヤー]パネルの下部にある[新しい塗りつぶしまたは調整レイヤーの作成]ボタンをクリックするだけで、すべての選択肢が表示されます。
別々のレイヤーで作業しているため、元のレイヤーはそのまま残り、不満なことをした場合はいつでも元のレイヤーに戻ることができます。
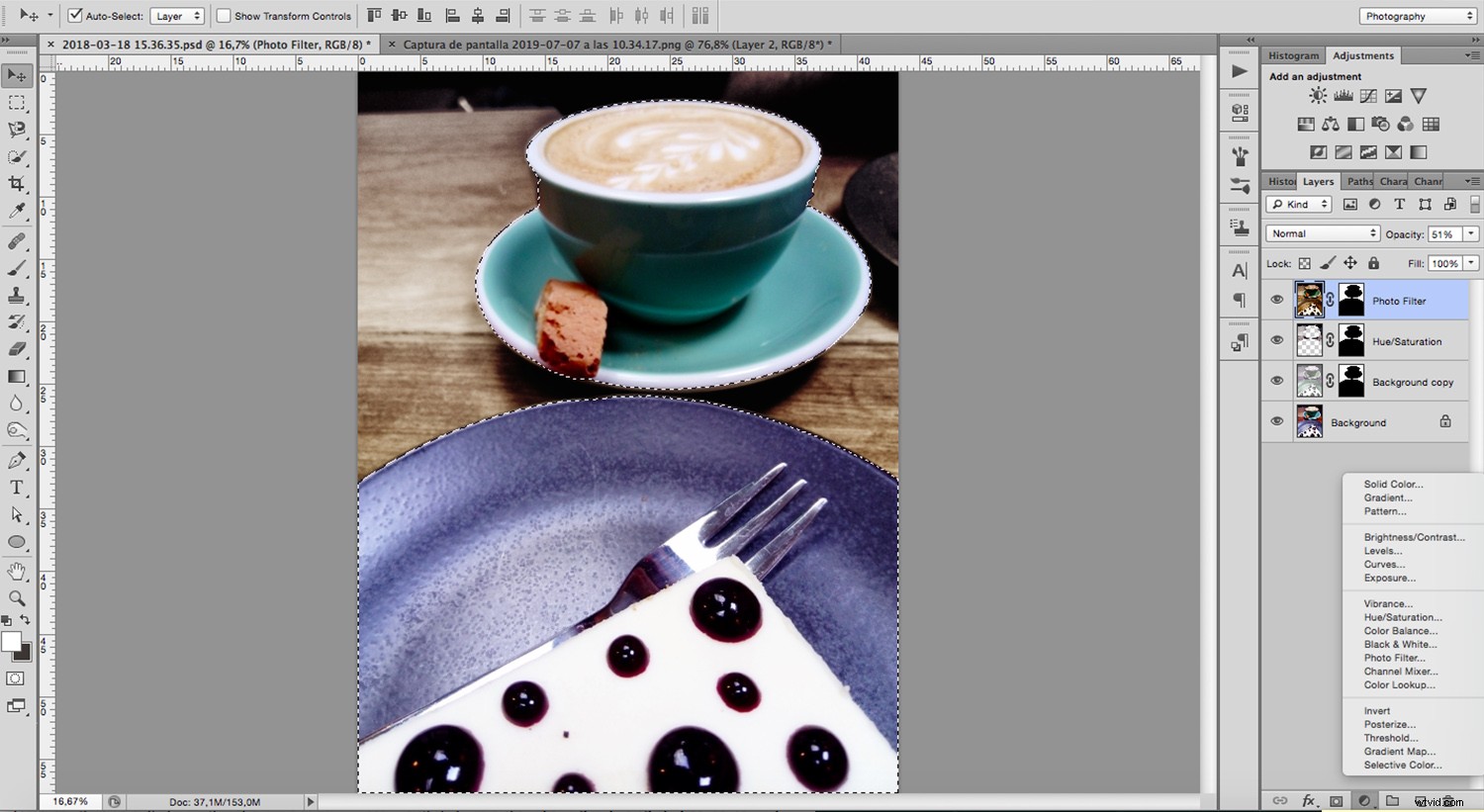
Photoshopには、食べ物の写真の背景をどのように変更するかを選択するための多くの調整レイヤーがあります
必要な数のレイヤーを追加できます。たとえば、色相と彩度を変更してから、加温フォトフィルターを追加しました。必ずマスクを(背景ではなく)レイヤーに適用してください。そうしないと、調整が画像全体に表示されます。
白い背景は変更しやすい
このオプションでは、開始する前にテクスチャを準備しておく必要があります。ストックフォトのウェブサイトで購入することも、自分で作成することもできます。布、木、石など、後で使用できるものを写真に撮ると、さまざまなオプションを利用できるので便利です。インスピレーションと詳細については、独自のテクスチャを作成して写真に適用する方法をご覧ください。

白い背景を使用すると、テクスチャを組み込んだり、食べ物の写真の背景を変更したりできます
他の例のように背景を選択しますが、今回は白い背景によってコントラストが作成されるため、より簡単になる可能性があります。
クイック選択やカラー範囲などの使いやすい選択ツールを使用すると、時間を大幅に節約できます。エッジと細部に注意するだけです。
常にズームインして、選択を微調整してください。次に、メニューの[選択]->[選択を保存]に移動して保存します。
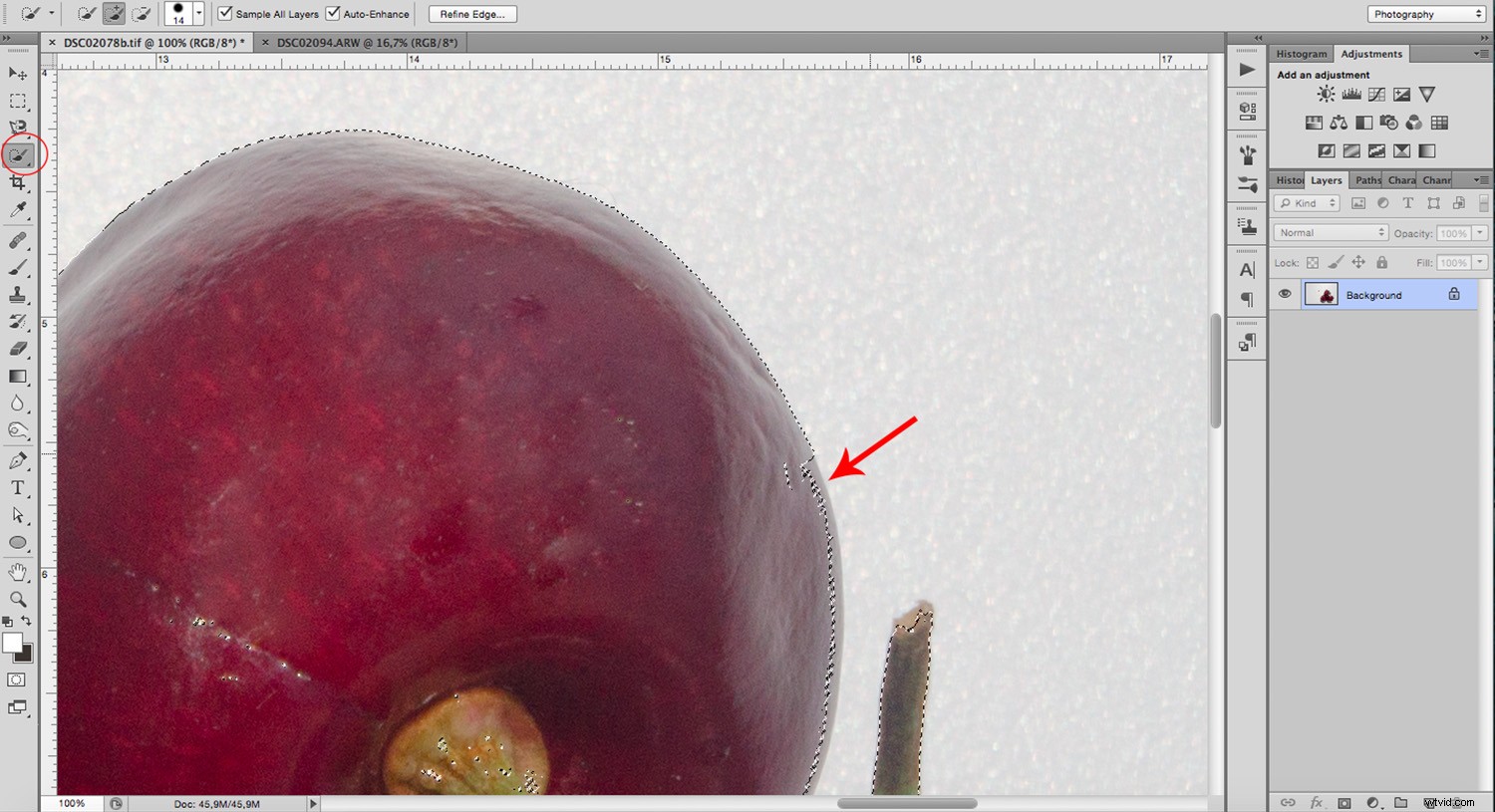
適切な選択は、Photoshopツールで背景のみを変更するのに役立ちます
テクスチャを新しい背景として適用します
次に、新しい背景に選択したテクスチャを追加します。スマートオブジェクトとして使用する場合は、[編集]->[配置]に移動してこれを行うことができます。ただし、変更する予定がない場合は、上に貼り付けるだけです。いずれにせよ、元の画像を覆う新しいレイヤーが上に作成されます。
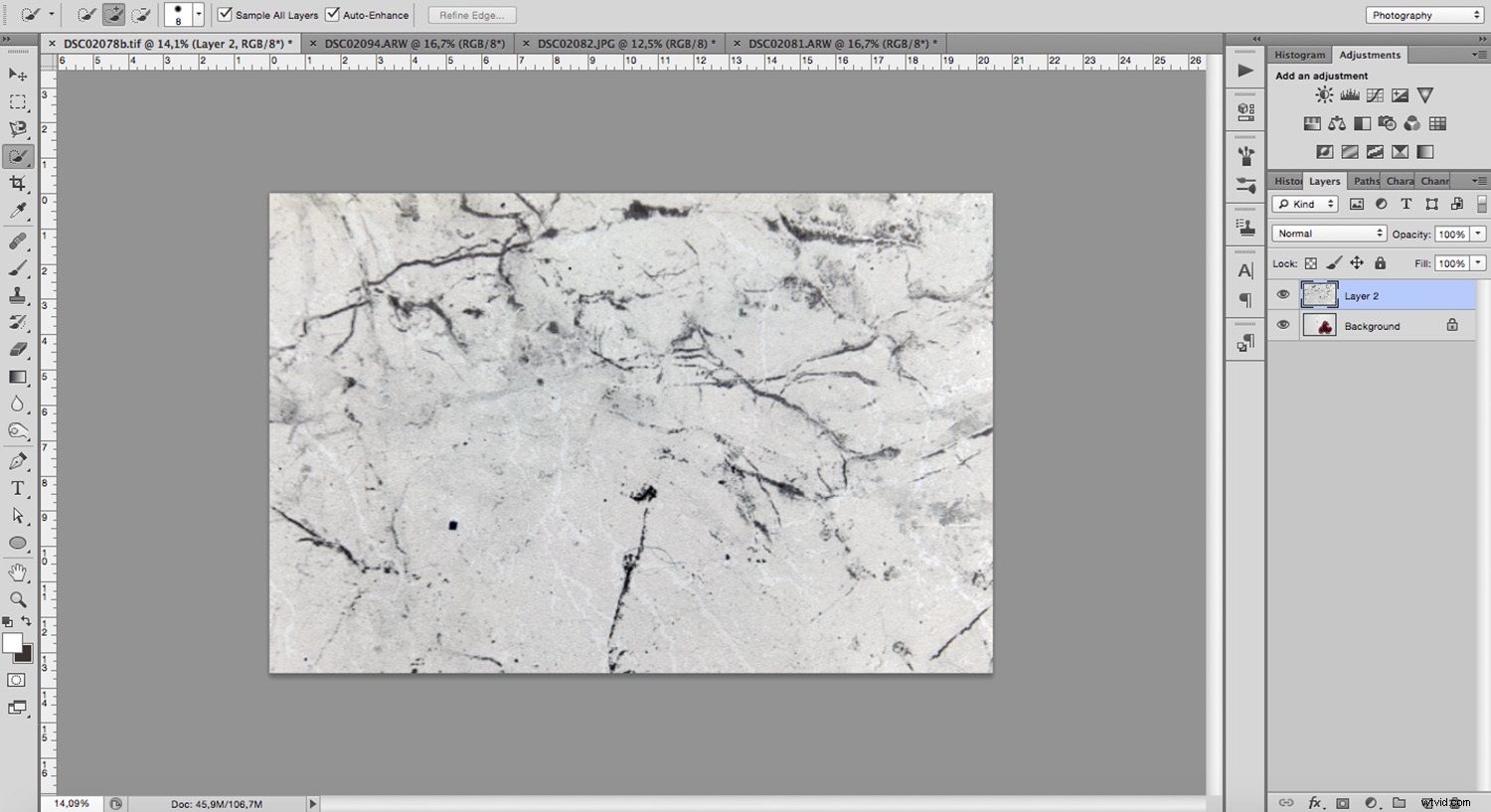
被写体を可視化するには、メニューの[選択]-> [選択範囲の読み込み]に移動して、保存した選択範囲を読み込みます。次に、最初の例のように[マスクの追加]ボタンをクリックします。
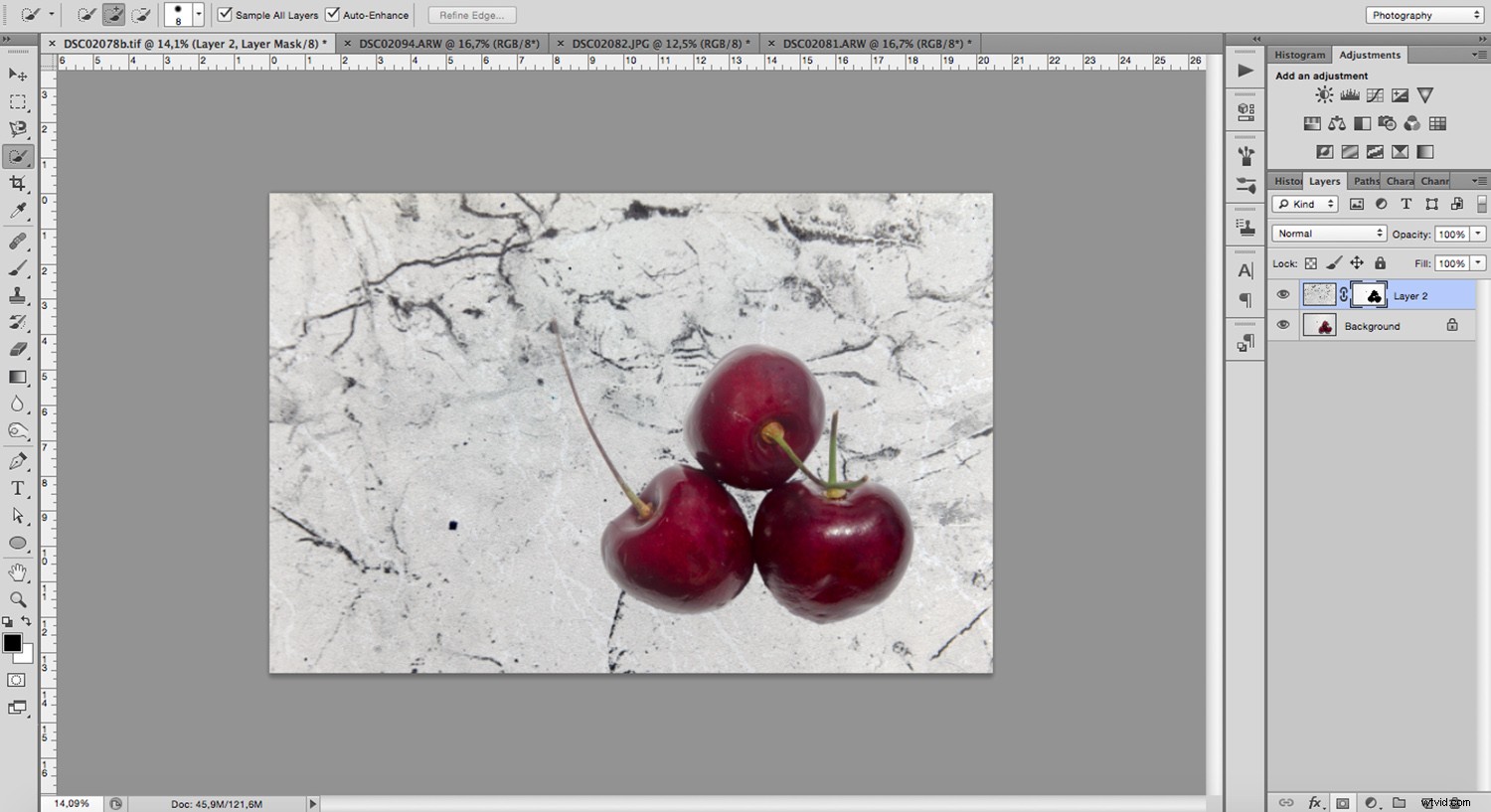
新しい背景を統合する
今、あなたはさくらんぼを見ることができますが、彼らは少し偽物に見えます。これを改善するには、レイヤーブレンディングモードを変更します。 Multiplyはこれに非常に適していると思います。
レイヤーのブレンドについて詳しく知りたい場合は、このPhotoshopブレンドモードの包括的なガイドをご覧ください。
それが済んだら、不透明度を調整することもできます。影が写真を自然に感じさせます。
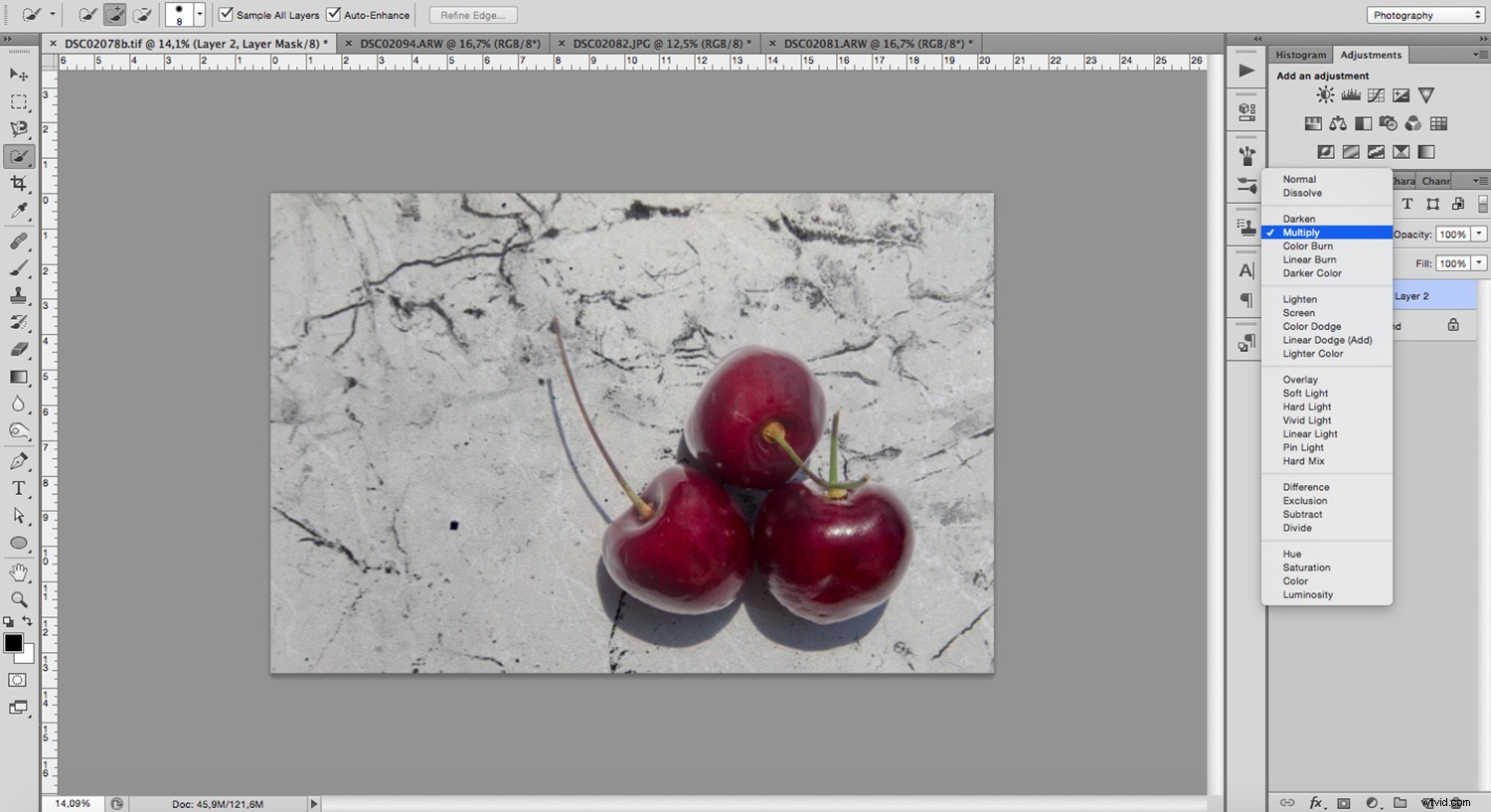
これで完了です。
Photoshopで背景を変更するのはとても簡単です!
あなたが望むなら、あなたはそれをより劇的または不機嫌にするためにそれに取り組み続けることができます。必要な効果が得られるまで、調整レイヤー、フィルター、さらに多くのテクスチャを利用します。

Photoshopでは、レイヤー、フィルター、テクスチャを使用して、フードフォトグラフィーで特別なムードを作り出すことができます
これらのアイデアが気に入って、さまざまなことを試し続けるためのインスピレーションを見つけていただければ幸いです。
外に出て試してみて、コメントセクションであなたの画像を私たちと共有してください!
フードフォトグラフィーをさらに改善するために、ここにいくつかのすばらしい記事のリストを残しておきます。
推奨読書
- より巧妙に感じている場合は、簡単で手頃な価格のDIYフードフォトグラフィーの背景を作成してみてください。
- いくつかの小道具も必要になることを覚えておいてください。予算内でDIYフードフォトグラフィーの小道具に関するこれらのヒントを確認してください。
- そして、両足で実際に飛び込む準備ができているなら、dPS Ultimate Guide toFoodPhotographyを見逃すことはできません。