ACDSeeはWindows用のPhotoStudioUltimate 2018をリリースし、写真編集ソフトウェアの新しいアップデートです。彼らはそれに新しい名前を付け、新しい機能を導入し、他の人に改善を加えました。毎月のサブスクリプションを支払う必要がない他のソフトウェアパッケージを探している人が非常に多いため、これは人々が使用するのに非常に魅力的なプログラムになります。
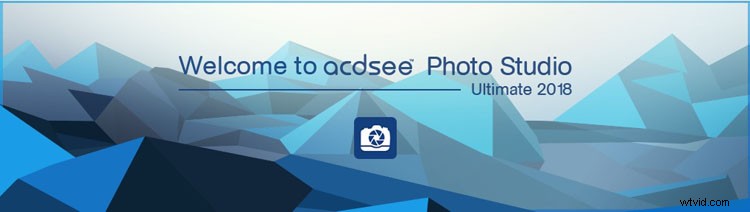
Photo Studio Ultimate 2018を開くと、どの部分が表示されますか。
私は最近、さまざまなモードとその機能について説明する記事「写真編集の代替案– ACDSeeUltimate10の概要」を作成しました。このソフトウェアを初めて使用する場合は、最初にそれを読むのが最善です。このレビューでは、編集モードと可能なことについて詳しく説明します。また、この新しいリリースで利用できるようになった機能のいくつかについても説明します。
第一印象
最初に開いたときに、Photoshopのように見えることは簡単に想像できます。ただし、使い慣れたものにするのに役立つ多くの類似点があります。画像のレイヤーで作業することができます。これにより、戻って特定の画像を調整したり、不要になった画像を削除したりできます。調整とツールの多くは、学習しやすいように類似した名前を持っています。履歴機能を使用して、戻って何をしたかを確認できます。元の画像が常に保護されるように、非破壊的に作業できます。
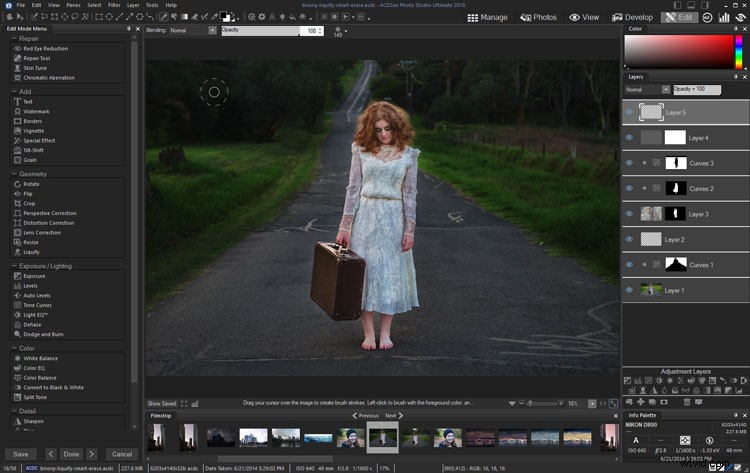
編集モード、画像での作業。
多くの違いもあります。一部のツールは同じ名前である場合がありますが、同じ結果を得るには、それらを異なる方法で使用する必要があります。ワークスペースの左側にある[編集モード]メニューのツールと調整の1つをクリックすると、別の画面に移動して変更を加えることができます。完了したら、[完了]または[キャンセル]をクリックすると、メインの編集モードウィンドウに戻ります。
新しく改善された
Photo Studio Ultimateを使い始めると、画像の操作に役立つ多くの新しいツールと調整が見つかります。最新のリリースには、非常にうまく機能する多くの新しいツールが含まれており、まもなく言及されます。また、何十年にもわたって開発された古いツールも含まれていますが、それでも今日の需要に耐えることができます。ソフトウェアは非常に洗練されてきており、ほとんどのニーズに合うはずです。

編集モードで画像を操作しています。
非常に多くの改善があり、それらすべてを1つの記事で行うのは難しいでしょう。したがって、この概要は、ACDSeeが最も興奮しているものと、私が本当に気に入っているものに焦点を当てています。
ピクセルターゲティング
ソフトウェアには、作業をクリエイティブにする機会を増やす新機能があります。特定の色を選択して調整を適用できます。たとえば、赤を明るくしたり、トーンダウンしたりできます。グリーンだけを研ぎたいかもしれません。または、すべての黄色のトーンを紫色に変更することを決定できます。ピクセルターゲティングを使用すると、好きなように行うことができます。特定の色や明るさの範囲にマスクを適用することもできます。

ピクセルターゲティングを使用して、黄色とオレンジをより彩度の高いものにします。
多くの人がこの機能を使用する可能性のあるアプリケーションの1つは、画像を白黒に変換し、1つの色だけを通過させることです。画像を選択し、[選択]に移動して[ピクセルターゲティング]を選択すると、選択する色を決定できます。 [OK]をクリックすると、選択内容が表示され、白黒調整レイヤーを追加すると、選択範囲がマスクに変わります。選択した色を除いて、画像はモノクロになります。
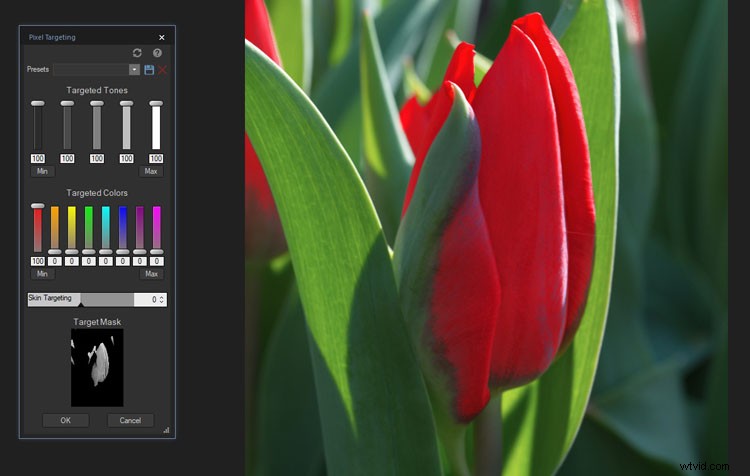
ツールを使用して、ピクセルターゲティングでターゲティングする色を選択します。
使い方は簡単ですが、少し遊んでみる必要があるかもしれません。すべての色が他の色でできていることを忘れないでください。また、本当に必要な外観を得るには、マスクに対してさらに作業を行う必要がある場合があります。全体的に、それはタスクのまともな仕事をします、そしてこの機能を好きになる多くの人々がいるでしょう。

選択を行ってマスクを作成し、それを反転すると、チューリップの色だけが残ります。
スマート消去ツール
編集モードのツールバーの上部に、スマート消去ツールがあります。このツールを使用すると、画像内の不要なオブジェクトや不要なオブジェクトを削除できます。画像に不要な被写体が含まれていることがよくありますが、それらを削除できることが重要です。これは常にデジタル写真の最も優れた点の1つです。
このツールは使いやすいです。画像をクリックして、削除したいものの上にペイントを開始するだけです。自分が何をしているかがわかるように、赤いオーバーレイとして表示されるように設定できます。

画像内で不要な人物を見つけたら、スマート消去を使用してそれらを削除できます。赤は、それが適用されている場所と最終結果を示しています。
スマート消去ツールは、小さな領域や背景が無地の画像で最適に機能するようです。削除したいものを考えて、そのサイズと背景を確認します。探している結果が得られない場合は、自然な外観になるまで、いつでもSmartEraseコマンドを何度も実行できます。遊んで、何ができるか見てみましょう。

スマート消去は、ドアのすぐ内側から女性を取り除くのに良い仕事をしました。
液化
Liquifyツールは、モデルを薄くするためにファッション業界で使用されているものです。使い方は簡単ですが、常に注意して使用し、微妙に使用する必要があります。このツールを使用すると、ピクセルを目的の場所に移動できます。

Liquifyを使用して、ピクセルを移動したり、誰かをスリムに見せたりすることができます。
Liquifyツールを使用すると、画像内のオブジェクトを面白い形に変えることができます。ただし、常識と画像に最適なものを常に最初に検討する必要があります。
ツール内には復元設定があり、画質を損なうことなく、移動したピクセルをブラシで元の位置に戻すことができます。液化ツールで[完了]を押した後でも、編集モードのままで元に戻すことができます。とはいえ、液化ツールは非破壊的な調整レイヤーではないため、編集モードを終了して、後で行ったことを元に戻すことはできません。
なぜそれを使うのですか?これは通常、人の一部を変更したり、二重あごを取り除いたり、皮膚が少し張り出している場合に使用されます。前述のように、人を薄くすることができます。腰を引っ張ったり、少し分厚い脚を作ったり、服のフィット感を良くしたりできます。使用するたびに、その領域のすべてのピクセルを移動していることを忘れないでください。これには背景も含まれます。
Liquifyツールは、その機能に慣れるためにいろいろと試してみるのに最適です。ツール内のさまざまな設定を試して、ニーズに合った設定を確認してください。

あなたはそれで遊んで、他に何ができるかを見ることができます。この花は今ではクレイジーに見えますが、素晴らしい効果があります。
周波数分離
これは、多くのポートレート写真家が使用する手法です。肌を柔らかくしますが、目、鼻、口の周りのディテールを保ちます。人をクローズアップすると、肌が乾燥しているように見えたり、毛穴が見えたりすることがよくあります。周波数分離を使用すると、肌にぼかしを加えることができますが、同時に細部を残すことができます。

写真を撮った直後の普通の顔。
他のプログラムでは、自分でレイヤーを作成し、すべてを解決する必要があります。しかし、Photo Studio Ultimateでは、[周波数分離]ボタンをクリックするだけで、アクションのように機能し、高周波数層と低周波数層を分離します。ぼかし用の低周波レイヤーを提供し、次にディテールを保持する高周波レイヤーを提供します。準備は万端です。
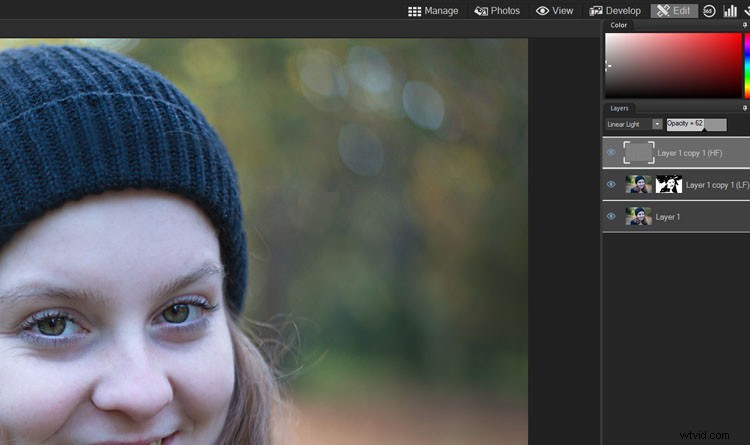
周波数分離を使用して、肌をより柔らかく見せることができます。
これは素晴らしいツールであり、ポートレートを行う人なら誰でも便利です。それを使用する方法を理解するために多くの研究を必要とせず、誰でもそれで遊び始めることができます。他のタイプの写真でも試して使用することができます。マクロの花の画像で試してみたところ、とても良いことがわかりました。おそらく他の使い方もあります。

花には周波数分離を使用して、パーツを柔らかくし、エッジをより詳細に表現しました。
レンズ補正とパースペクティブ補正
可能な限りレンズ補正を使用することをお勧めします。特定のレンズが画像に与える歪みを修正するのに役立ちます。
パースペクティブ補正を使用することもできます。これにより、パースペクティブを変更できます。すべての建物が中央を向いているために奇妙に見える画像がある場合は、それらを修正できます。角をクリックして移動すると、覚えているもの、直線の建物が表示されます。
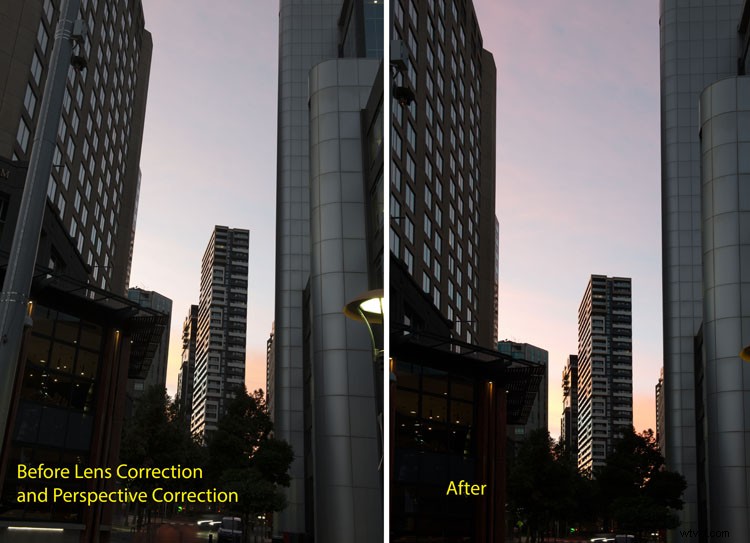
レンズ補正とパースペクティブ補正を一緒に使用して、建物をまっすぐにします。
ある意味では、パースペクティブ補正はレンズ補正よりもはるかに便利です。 Photoshopが提供しているようには見えません。あなたはそれをすることができますが、完全に異なる方法でそれをしなければなりません。これは本当にうまく機能し、私はそれをよく使用します。
色収差
これらは、画像内のオブジェクトの周囲に表示される色付きの線です。それらは建物の周りにたくさん現れるようですが、どこでも発生する可能性があります。色収差はレンズによって引き起こされ、それを止めるためにできることは何もありませんが、ポストプロダクションでこれに取り組むことができます。
Photo Studio Ultimateには、色収差を補正するための特別な調整があります。左側の列の[修復]セクションにあります。それをクリックすると、5つのスライダーが表示された新しいウィンドウが表示されます。画像を100%拡大して、エッジと収差を確認します。スライダーを動かして、何が起こるかを確認します。画像はそれぞれ異なるため、さまざまな調整を試みる必要がある場合があります。
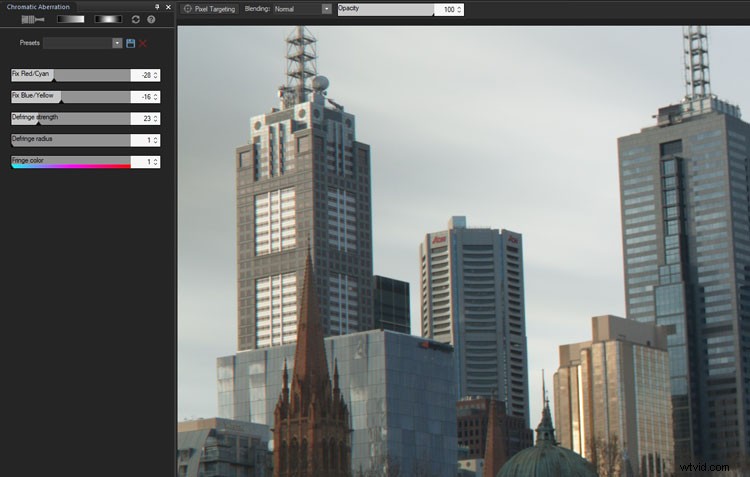
色収差調整を使用して、レンズによって引き起こされたオブジェクトの周りの色の縞を取り除きます。
満足したら、[完了]を押すと、通常のワークスペースに戻ります。
スプリットトーン
新しいスプリットトーン調整レイヤーが追加され、編集モードでハイライトとシャドウを非破壊的に色付けできるようになりました。調整レイヤーとして、処理中いつでも、複数のレイヤーにスプリットトーンを適用できるという利点があります。気に入らないと判断した場合は、レイヤーを簡単に削除することもできます。
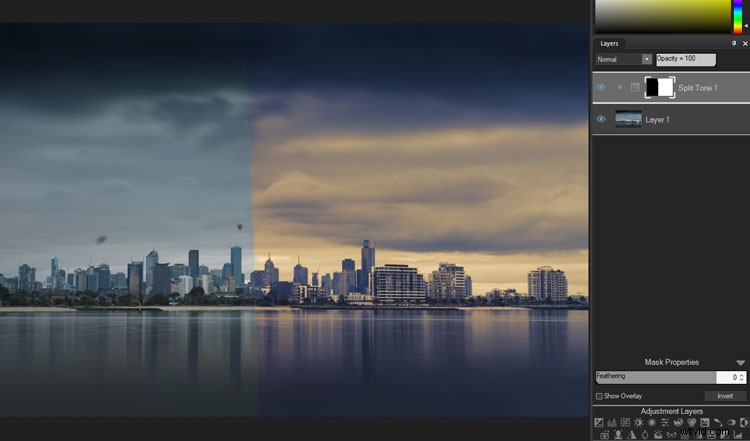
スプリットトーニングの前後。
クローンツール圧力スライダー
[編集]モードメニューに移動して[修復]の下を見ると、修復ツールが表示されます。それをクリックすると、ツールの作業領域に移動し、そこから、[修復]または[クローン]のオプションが表示されます。 [クローン]をクリックすると、[ペン先の幅]スライダーと[フェザリング]スライダーの下に[圧力]という新しいスライダーが表示されます。これにより、クローンの強度を制御できます。
デフォルト設定では、ストレートコピーを実行します。ただし、減らすと強度も低下します。これは、何かを複製したいが、すべての詳細を失いたくない場合に特に便利です。完璧な例は、誰かの目の下の暗闇を減らしたい場合です。暗い色を減らしたいが、そこにある線も残して、同時に柔らかくしたい場合があります。
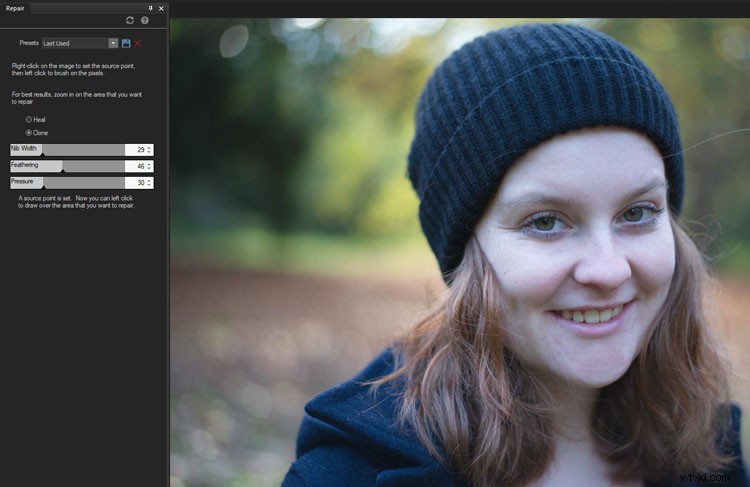
クローンツールの圧力スライドを調整すると、細部をあまり取り去ることなく、目の下のバッグを取り除くことができます。
言及するためのいくつかのオプション
グレインツールが編集モードに追加されました。画像に粒子を追加して、テクスチャを与え、ビンテージ効果を作成できます。
新しいツールがツールキットに追加されました。ポリゴン選択ツール。この選択ツールを使用すると、画像の外側を押して点と点のように操作することで、画像内のオブジェクトを選択して、目的の選択を行うことができます。
別の方法で作業する
Photoshopなどのプログラムの使用に慣れている場合は、一部の機能が同じように機能しないことがわかります。それは予想されることです、それは別のソフトウェアです。ただし、特定のプロセスを実行する方法について頭を悩ませるのにそれほど時間はかかりません。多くの点で、既成概念にとらわれずに考える必要があります。これまでのところ、さまざまなツールを使用してPhotoshopで行うことを行うためのさまざまな方法を見つけることができました。

私はPhotoshopで多くの処理を行っており、自分の画像の1つで同様の外観を実現できるかどうかを確認したかったのですが、これが最終結果です。いいですね。
全体
あなたがあなたのイメージにやりたいことをほとんど何でもすることを可能にする他のソフトウェアを見るのは良いことです。 Photo Studio UltimateはPhotoshopほど大きくはないかもしれませんが、画像に対してやりたいことをほぼすべて実行できるようになることは間違いありません。新しいリリースでは、ユーザーが希望する外観を得るのに役立つ、より多くのツールと調整が提供されます。これは素晴らしいプログラムであり、私が見た中で最高の選択肢の1つです。ダウンロードして30日間無料でお試しいただけます。別の方法で作業する必要があることを覚えておいてください。ただし、それだけの価値はあります。
