優れたワークフローとは、非常に強力で、時間を節約し、刺激を与えるものです。それには特定のロマンスさえあります-完成した写真につながる背景に溶け込む一連のステップ。これにより、製品のショット、最近のアイスランド旅行の画像(誰もがアイスランドに行くようです)、芸術的なポートレートなど、誇りに思う結果が得られます。 / P>
それはまた、欲求不満の無尽蔵の原因または先延ばしの言い訳になる可能性があります。私にとっては確かにこれらすべてのことであり、過去には後者の方がはるかに頻繁でした。 ACDSee Photo Studio Ultimateの背後にいる人々も同様の経験をしたに違いありませんが、彼らはあらゆる写真家のための強固なワークフロー基盤を確立するツールを作成しました。
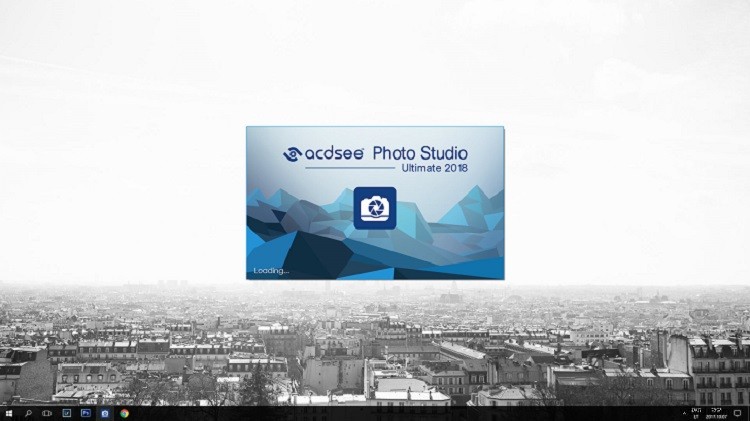
どういうわけか、私のデスクトップは本当にこれほどきれいです。方法がわかりません。
念のために言っておきますが、ACD Systemsは、Lightroomという名前で明らかに高くそびえる障害に直面しています。Lightroomは、10年近く業界標準となっているソフトウェアです。私は過去7〜8年間、ほぼすべてのプロジェクトでこれを広範かつ排他的に使用してきました。そして正直に言うと、そのすべての欠点のために、Lightroomは正当な理由で最も人気のある選択肢でした。それは多くのことを正しく行います。
しかし、Adobeの最近の(または本当に最近の)支払いに関するポリシーの変更(とりわけ)に照らして、私は周りを見回して、おそらく代替案があるかどうかを確認する必要があると感じました。 ACDSee PhotoStudioUltimateは確かに1つです。
この記事では、Photo Studio Ultimateに慣れてきたので、これまで使用してきたワークフローについて説明します。写真を管理および編集するための完全に主観的なアプローチであることは理解していますが、少なくとも、個別化するための良い出発点になることを願っています。
重要な免責事項: ACDSee Photo Studio Ultimate 2018のこのコピーのライセンスは、会社から提供されています。購入しませんでした。そうは言っても、あなたがここで読んでいるのは私の主観的な意見と発見です。 ACD Systems(むしろ幸いなことに、私は追加しなければなりません)はそれにほとんど何も言いませんでした。私の言葉はいつも私自身のものです。
ACDSee Photo Studio Ultimateとは何ですか?
クイック概要
多くの人がACDSeeのいくつかのバージョンを聞いたことがある、あるいは使用したことさえあります。約20年前のものであり、実際にはLightroomに先行しているため、驚くことではありません。ただし、Adobeが独占していない分野はほとんどなく、多くの人がACD Systemsを覚えていますが、Lightroomほど人気はありません。おそらく当然のことながら、Lightroomが行うことのほとんどすべてが、ACDSeeも行うためです。
何よりもまず、Photo StudioUltimate2018は画像管理ソフトウェアです。それは軽量のビューアとオーガナイザーとして始まり、長年にわたってアイデアを失っていません。しかし、強力なメタデータと整理機能は、RAWとグラフィック画像ファイルの両方に非常に便利な後処理ツールによって補完されるようになりました。このハイエンドバージョンでは、他のどのバージョンよりもそうです(そして、一口の名前を説明するものがたくさんあります)。
Photo Studio Ultimate 2018は、カリングからレイヤーやマスクを使用した広範なグラフィック操作まで、編集中に発生する可能性のあるほぼすべてのニーズに対応するように特別に設計されています。本質的に、それはあなたが必要とする唯一のソフトウェアでなければなりません。その意味で、Photo Studioの野心は、Lightroomを打倒するという野心を超えています。実際には、Photoshopも視野に入れています。しかし、自分より先に進まないようにしましょう。 Lightroomに対抗することは、すでに十分に困難です–新しく更新されたソフトウェアは大きな影を投げかけます。 PhotoStudioが輝けるかどうかを確認します。
環境の学習
前に述べたように、ACDSee Photo Studio Ultimateは、プロの写真家やアーティストのすべてのニーズに対応するために作成されました。そのため、強力な画像管理ツールと、画像、特にRAWファイルの後処理用のツールが組み込まれています。
当然のことながら、このような膨大な機能を備えているということは、インターフェースと使いやすさについて多くのことを考えなければならないことを意味します。結局のところ、すべてのツールを1つの画面に詰め込むと、実際の画像を表示する余地がほとんどまたはまったくなくなります。始める前に、ACDSeePhotoStudioインターフェースの概要を簡単に説明しましょう。
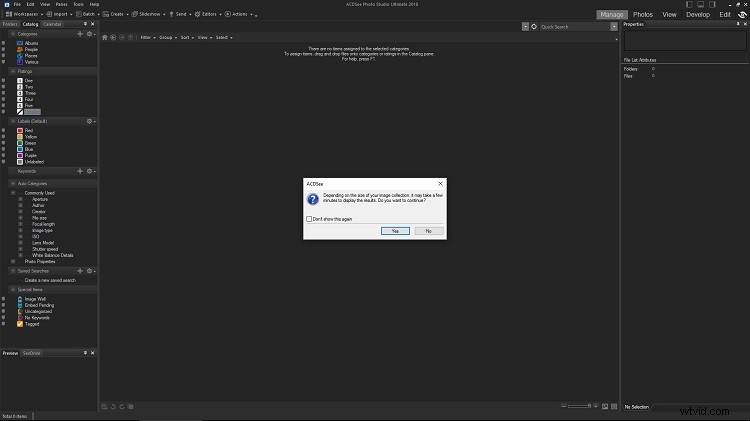
このUltimateバージョンでさえ、リリースするとすぐに使いやすくなりますが、ここでは多くのことが行われています。ありがたいことに、カスタマイズ以外のことはあまりありません。 [オプション]ダイアログの[一般]セクションにある[モードの構成]に移動すると、あまり役に立たないモードを取り除くことができます。 [管理]、[写真]、[表示]、[開発]、[編集]を除くすべてのモードのチェックをすぐにオフにしました。考え直して、写真もまったく使っていないようだったので、削除しました。
Lightroomモジュールと同様に、ACDSeeには、実行したいさまざまなタスクのためのいくつかの異なる環境があります。これらの環境(またはモード)はすべて、画面の右上からほぼいつでもアクセスできます。
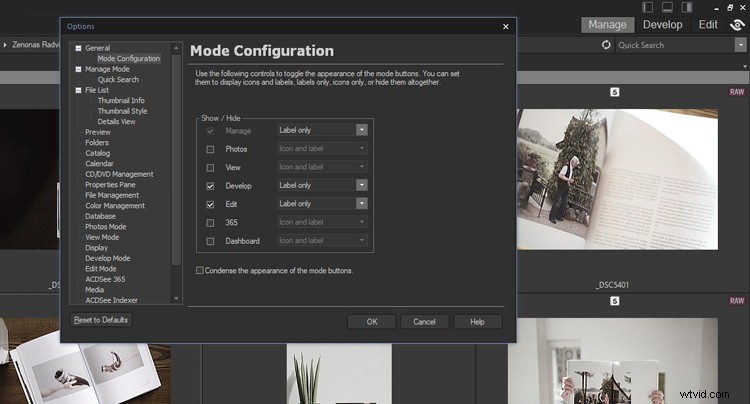
スクリーンショットを注意深く見ると、インターフェースの右上隅にあるモードボタンがどのように変化し続けているかに気付くでしょう。 ACDSeeには、インターフェイスを整理するための多くのオプションが用意されており、使用していないモードへのアクセスを非表示にすると非常に便利です。結局、画像のサムネイルをダブルクリックするだけで表示モードにアクセスするのは非常に簡単なので、[表示]ボタンを無効にすることもできました。ボタンが冗長であることがわかりました。
管理モード
Photo Studioを起動するたびにデフォルトで開く最初のモードは、管理です。このモードは、ハードドライブのナビゲート、画像のインポート(それ自体は必要ありませんが、同じように便利です)、キーワードとフィルターの適用などを目的としています。ここで多くの時間を費やし、このモードで作業を開始することがよくあります。
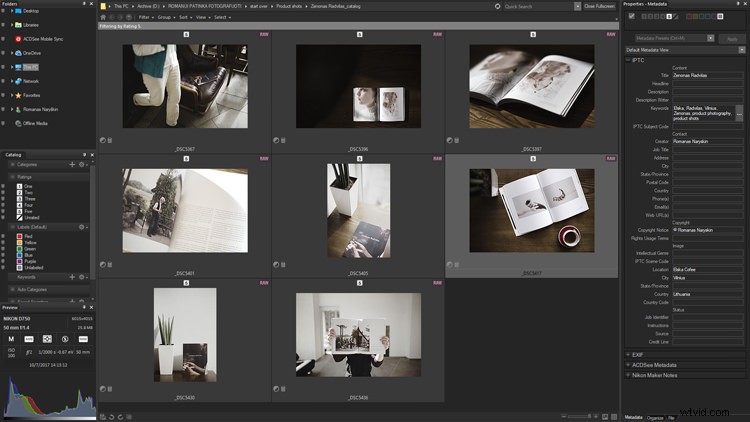
管理モード画面。
管理モードで多くの時間を費やすことになるため、これに似たビュー(いじくり回した後)はすぐに馴染みのあるものになるはずです。インターフェースは、本来あるべきイメージグリッドによって支配されています。ただし、メタデータやヒストグラムなどの他の情報を損なうことはありません。ナビゲーションは簡単で、画面の下部に画像の回転と比較のための便利なクイックアクセスツールがいくつかあります。
写真モード
写真モードは、画像の検索と表示に使用できるという点で管理に似ています。ただし、ハードドライブ上の特定のフォルダに移動するのではなく、スマートフォンでのギャラリーの動作と同様に、コンピュータにあるすべての画像が時系列で表示されます。
タイムラインパネル(デフォルトでは左側に配置)を使用して表示する特定の年を選択し、必要に応じてそこからさらに絞り込むことができます。特定の画像にカーソルを合わせると、拡大されたプレビューが表示され、その横にいくつかの基本情報(画像の保存場所、画像のサイズなど)が表示されます。
表示モード
表示モードはACDSeeの中核であり、その名前が示すように、画像を1つずつ全画面で表示することを目的としています。 ACDSee内の画像をダブルクリックするたびに起動される表示モードに加えて、クイックビューもあります。これはさらに軽量な画像ビューアであり、デフォルトでは、ハードドライブ上の任意の場所で画像をダブルクリックすると起動します。
これはACDSeeの一部ですが、そうではありません。速度を上げるために、QuickViewは完全なACDSeeソフトウェアを起動しません。現状では、表示モードはすでに非常に高速であり、ソフトウェアが起動して実行されると、画像の表示が非常にうまくいきます。簡単な作業ですが、1つのMicrosoftは何十年もうまく機能しておらず、ACDSeeは常に正しく機能しているようです。
開発モード
管理と同じくらい多く使用することになりそうな重要なモードは開発です。これは、その名前が示すように、画像の後処理用に設計されています。具体的には、RAWコンバーター環境です(Adobe Camera RAWに似ています)。露出、ホワイトバランス、ノイズリダクション、シャープネスを微調整するためのツールと、トーンカーブなどの非常に強力なツールを提供します。 DevelopとManageは、ACDSeeが単純に正しく機能しなければならないものであるため、このモードに多くの注意を払います。
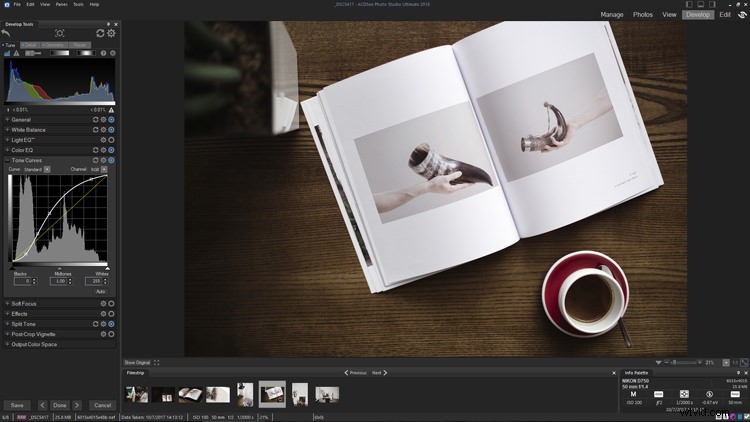
基本は通常同じであるため、開発モードでは、これまでRAWコンバーターを使用したことがある人にとっては驚くことはほとんどありません。画面は大きな画像プレビューで占められており、選択したフォルダ内をすばやく移動するための便利なフィルムストリップが下にあります。そのすぐ隣(上の画像の右下隅)に便利に表示された露出とカメラ情報に注目してください。
画面の左側は、デフォルトでメインツールが配置される場所ですが、パネル全体を再配置できます。それらの青い円を見ますか?デフォルト値から変更された設定が表示されます。青い円をクリックすると、これらの調整が一時的に無効になりますが、完全に破棄されるわけではありません。
編集モード
開発モードを補完するのは編集です。これは、ACDSeeがLightroomに加えてPhotoshopをターゲットにし始めるところです。一部のユーザーにとっては、Adobeの最も有名なソフトウェアにほぼ置き換わるでしょう。レイヤー、マスク、洗練されたレタッチツールを提供します。この記事ではカバーしきれません。
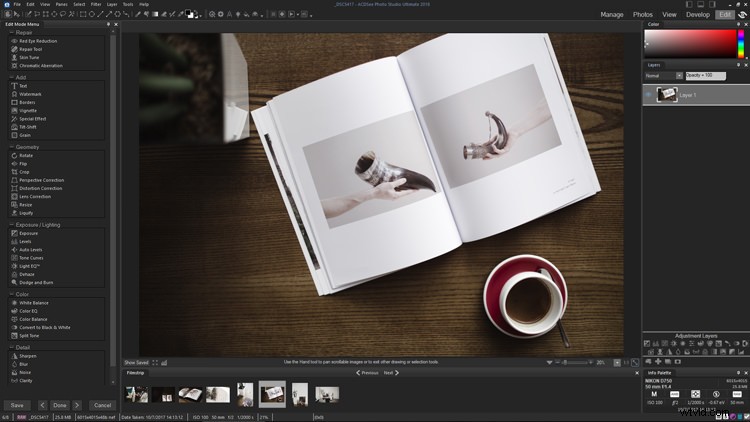
編集モードはまったく新しいソフトウェアであり、非常に機能的で複雑です。一部の要素は開発モードで見られるものと似ていますが、多くの要素が異なります。右側にはレイヤーパネルがあり、インターフェースの左側と上部にはツールが満載です。
今後の記事で、すべてのモードについて詳しく説明します。ただし、この2つのモードは、RAWファイルの管理と後処理に不可欠であるため、ここでは主に管理と開発に焦点を当てます。
ACDSee Photo StudioUltimate2018を使用した画像管理と後処理ワークフロー
メモリカードからのファイルのインポート
インポートは、最終的には必須の機能ではない場合でも便利です。必要に応じて、ファイルをカードからハードドライブにドラッグアンドドロップで移動することもできます。ただし、ACDSeeインポートツールは、メタデータの適用、ファイルの名前変更、およびバックアップを提供し、非常に便利です。特定の種類の写真撮影を定期的に行う場合は、インポートプリセットを保存してプロセスをさらに高速化することもでき、それらを簡単に分類できます。一度設定するとかなりの時間を節約できるので、これはとても気に入っています。
ただし、注意点があります。インポートツールは、実際にはまだハードドライブに保存されていないが、USBドライブやメモリカードなどの外部デバイスのどこかに保存されている画像のみを対象としています。すでにハードドライブにある画像ファイルを「インポート」することはできますが(最上部のツールバーを使用して[インポート]ドロップダウンメニューから[ディスク]を選択)、ACDSeeはカタログシステムを使用しないため、そうする意味はほとんどありません。すでにコンピュータ上のすべての画像を見ることができます。
したがって、メモリカードをポップした後、Alt + Gを押します(または画面の左上隅にあるツールバーから[インポート]を選択します)。この時点で、ソースデバイス(USBドライブやメモリカードなどの外部デバイス)を選択するように求められます。選択すると、[インポート]ダイアログボックスが表示されます。
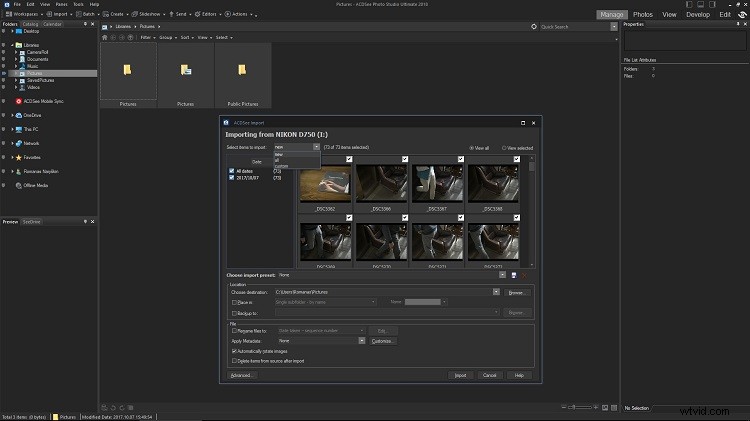
[インポート]ダイアログに入ると、ソースディレクトリをあまり制御できなくなります。特定のサブフォルダからすべての画像を選択する方法もありません。特定の日に撮影された画像のみを表示するか、新しい画像(まだコンピュータにインストールされていない)のみを表示するかを選択できますが、それ以外の場合は、手動で画像を選択する必要があります。

[インポート]ダイアログでは、他のすべてとともに、メタデータプリセットにアクセスできます。これは強力な機能であり、時間を大幅に節約できる可能性があります。場合によっては、それはあなたの心を永久にキーワードから外すかもしれません。非常に便利ですが、そこにある一見無限のテキストフィールドに注意してください。自分自身をインポートすることは、目にはさわやかに簡単です。
メインの[インポート]ダイアログの使用はかなり簡単です。ダイアログの[場所]セクションで保存先を選択します。ここで、保存するファイルの2番目のコピーのバックアップ場所を指定することもできます。ファイルの名前を変更するオプションがあり、無限にカスタマイズできます。インポート時に適用できるメタデータの変更も同様です。インポート中にワークフローのこの特定の部分を処理しようとしています。これは、必要なすべてのメタデータ情報を後で非常に多くのファイルに割り当てる必要がないことを意味します。
フィルターを適用して画像を整理する
インポートプロセス自体は迅速です。 Lightroomの場合よりも、ACDSeeはRAWファイルを内部カタログに追加する必要がなく、代わりにすぐに表示できます。基本的なメタデータがすでに適用されている状態で、画像がハードドライブにコピーされたら(または、すでにその上にある一連の画像に移動したら)、面倒なカリング作業を行います。
画像のカリング
後処理に進む前に、できるだけ多くの画像を除外することを好みます(その間、さらにいくつかの画像をドロップする傾向があります)。ACDSeeには、タスクを簡単にするためのフィルターがたくさんあります。
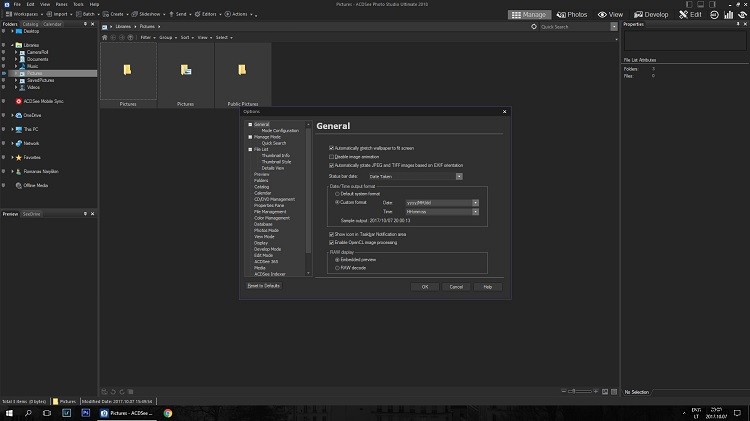
インポートがメモリカードからハードドライブに手動で画像を移動するのと同じくらい迅速である理由の一部は、それが起こっていることのほとんどすべてであるということです。 ACDSeeは、Lightroomのようにファイルをカタログに追加しません。もう1つの重要な側面は、画像のプレビューです。ACDSeeは、独自のプレビューをすぐにレンダリングするのではなく、編集が適用される前に埋め込みJPEGを使用します。基本的に、最初は、カメラの背面とまったく同じ画像が表示されます。これは、スクリーンショットに示されているように、オプションで変更できますが、なぜ変更するのかわかりません。ファイルの開発を開始すると、適切なプレビューがレンダリングされますが、最初の並べ替えではどうでしょうか。埋め込みはおそらくそれを実行するための最良の方法であり、多くの時間を節約します。
画像ファイルの最初のバッチを整理することは、私にとって常に本当に苦労しました。あなたの作品を公正に判断することは決して簡単ではありませんね。したがって、プロセスをいくつかのステップに分割することは、私を大いに助けてくれました。まず最初に–評価。 Photo Studioでは、1〜5の範囲の数値評価を任意のファイルに割り当てることができます。思ったほど簡単です。評価が低いほど、画像が気に入らなくなります。
私のルーチンでは、画像を調べて、十分に適切であると判断したファイルに5(Ctrl + 5)のみを割り当て、確実に削除しても安全な画像に1(Ctrl + 1)を割り当てます。両方を実行し、最低評価の画像がハードドライブから削除されたら、評価5のフィルターを選択して、最初の並べ替えに合格した写真のみを表示します。これを行うには、画像グリッドの上にある[フィルター]ドロップダウンメニューを選択します。
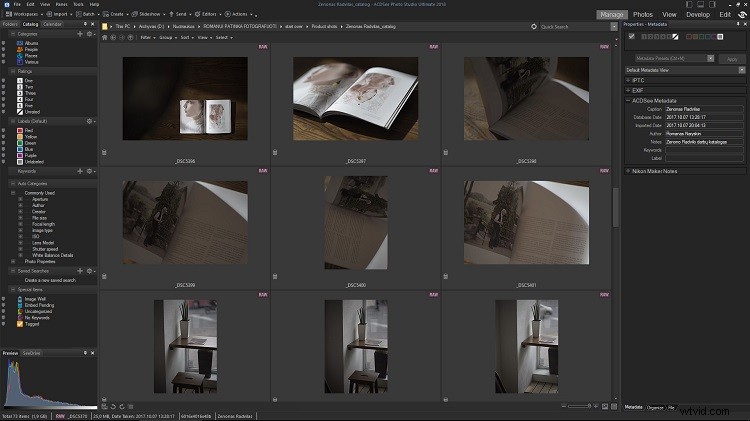
印刷されたカタログの73の製品ショット。そして、写真を撮ってレイアウトをするのを楽しんだのと同じくらい…73枚の画像を編集する準備ができているかどうかはわかりません。カリングに取り掛かりましょう。
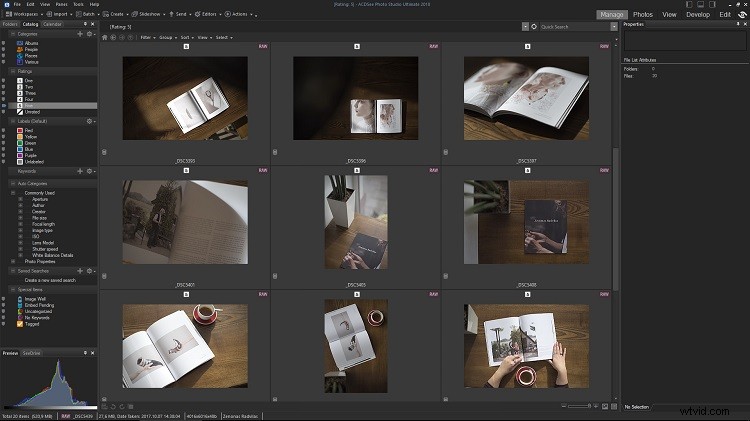
分かりますか?評価が適用され、フィルターがオンになり、20枚の画像が残ります。はるかに優れていますが、十分ではありません。 2回目の並べ替えでは、合計73個のうち8個しか表示されませんでした。トリガーをダイヤルダウンする必要があることは明らかです。選択に苦労することはあまりありません。
さて、評価5は、理由から十分に良い画像に適用されると言いました。最初の並べ替え時に類似した画像を多数削除することで、写真撮影全体を確認し、どの写真が適切かを判断しやすくなります。合わない。同時に、時間がかかりすぎる可能性があるため、最初の並べ替え後に最高の画像のみを保持するように自分自身に圧力をかけることはありません。そこで、評価された5枚の写真をもう一度並べ替えます。今回は、私が達成しようとしていたものとはまったく異なる画像に4の評価を割り当てます。これらのファイルは削除されますが、気が変わったら、4のマークが付いていて、いつでも簡単にアクセスできることを知っています。ある時点で未評価のファイルを削除してしまう可能性がありますが、万が一の場合に備えて、常に4つの評価済みファイルを保持しています。
うまくいけば、2回目の並べ替えによって、私が本当に気に入っている写真が少し残ったと思います。残っているファイルがはるかに少なくなったので、それぞれにもっと注意を向けることができます。この時点で、私はフルスクリーンビューでファイルを1つずつ確認し(サムネイルをダブルクリックするか、ファイルを選択して表示モードを押す)、達成したい最終結果を事前に視覚化する傾向があります。撮影。それぞれにどのような編集をする必要がありますか?白黒に変換する必要がありますか?大規模なレタッチやトーンや色の複雑なローカル調整が必要になりますか?
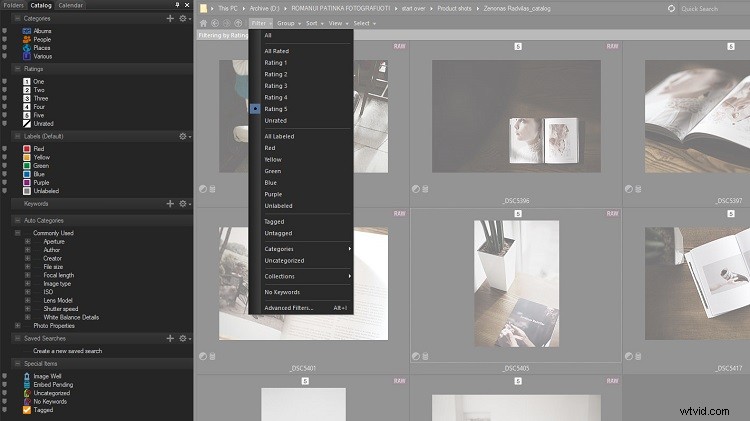
ACDSeeには、多くのフィルタリング、並べ替え、およびグループ化のオプションがあります。そして、私は多くのことを意味します。これらはすべて、表示する画像ファイルを絞り込むために使用できます。フィルタメニューだけでなく、その隣のメニューもあります。
多くの場合(この記事で使用した写真は奇妙な例外です。そのため、追加のスクリーンショットで退屈することはありません)、このような方法で写真を撮る傾向があるため、画像の約半分がモノクロになります。また、バッチ処理を容易にするために、カラー画像から分離する必要があります。そのために、私はカラーラベルを使用する傾向があります。
任意のファイルにラベルを割り当てるのは、画像を評価するのと同じくらい簡単です。今回は、Controlの代わりにAltを数字キーと組み合わせて使用する必要があります。したがって、たとえば、Alt + 1を押すと赤いラベルになります(Alt + 0を押すとラベルがnoneにリセットされます)。私は、最初のカラーラベル(赤)をモノクロへの変換が必要な画像に割り当て、2番目のカラーラベル(黄色)をパノラマの一部であり、マージが必要な画像に割り当てる傾向があります。残りのラベルは引き続き使用されます。いくつかの別々のパノラマショットの画像が隣り合って配置されている場合は、残りの色を使用してそれらを分離し、後で視覚的に識別しやすくします。
最後に、実行する必要のある最後の並べ替えが1つあります。タグフィルター(キー)を使用して、単純なRAWコンバーターがめったに設計されていないよりも複雑なグラフィックレタッチを必要とする画像にマークを付けます。通常、それはある時点でPhotoshopに移行することを意味します。 ACDSeeを使用すると、編集モードの形式で組み込まれている代替手段は、多くの人が必要とするすべてのものです。いずれにせよ、タグ付けされた画像ファイルは、かなり複雑な編集を経ることになります。
現像モードによる後処理
Lightroom(またはCamera RAW、またはその他のRAW画像プロセッサ)を使用したことがある人なら誰でも、現像モードにすぐに慣れることができます。おそらく、少なくとも最初は手袋のようにフィットするような方法ではありませんが、大きな驚きはありません。
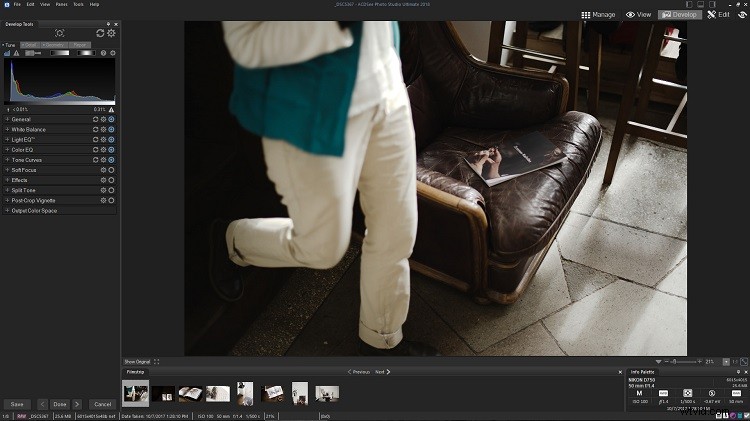
同じ配色は無視してください。開発モードは、すでに少し知っておく必要のある管理モードとはまったく異なる環境です。上部のツールバーがいくつなくなったかを確認してください。メニューも違います。重要なのは、ヒストグラムのすぐ上に隠れているローカル調整用に設計されたセクションとツールがたくさんあることです。これらは見逃しがちです。非常に便利で、時には絶対に必要な場合もあるので、しないでください。
並べ替えられた画像に適用するフィルター(カラーラベルとタグ)は、バッチ後処理に非常に役立ちます。特定のフィルターを選択すると、異なる方法で現像される画像ファイルが非表示になるため、一度に複数の画像に同様の調整を適用できるだけでなく、フィルムストリップでもカラーまたは白黒の画像しか表示できません。それはどのように関連していますか?シンプル–写真を比較して、作業中に補正が必要な違いに気付くことができるため、写真の輝度、コントラスト、色を一定に保つのに役立ちます。
写真を撮っている間、カメラが多かれ少なかれ正しくなることを知っているので、私はオートでホワイトバランスを残す傾向があります。露出に関しては、特に目立つハイライトとシャドウが豊富にある高コントラストの照明で、手動モードで作業する傾向があります(これらの製品ショットの場合のように)。手動モードとは、同じ基本シーンを扱うときに、構図が露出に影響を与えないことを意味します。そのため、露出不足または露出過剰になる可能性は常にあります(自分の露出の設定に慣れているので、頻繁には発生しません)。 、ショット間の一貫性もあります。
一度にいくつかの画像に同じ補正を適用できるため、ポストプロダクションでの露出の調整がはるかに簡単になります。これは、現像モードのフィルムストリップによって簡単になります。いくつかの画像を選択し、必要に応じて調整を適用するだけです。または、1つの画像を処理してから、設定をコピーして別の画像に貼り付けることもできます。どちらのアクションも、フィルムストリップのサムネイルを右クリックして最初にコピーし、次に設定を対応するファイルに貼り付けることで実行されます。

露出とホワイトバランスを好みに合わせて調整することで、少し深く潜る良い出発点になります。ただし、とにかく一般調整を使用しているので、そこにいる間にさらにいくつかのスライダーを微調整する可能性があります。
ホワイトバランスと露出スライダーを調整した後(奇妙で不便なことに、調整は4ストップ、片道2ストップしかできません)、より具体的なトーンとカラーの調整に進むための確実な出発点がありました。
ACDSeeには、そのためのツールがたくさんありますが、多分多すぎるかもしれません。開発ツールの[一般]セクションには、[ハイライトエンハンスメント]スライダーと[フィルライト]スライダーがあります。これらは両方とも一方向にのみ設定できます。つまり、正の調整または何も設定できません。さらに、フィルライトは、暗いトーンからハイライトまで、非常に幅広いトーンを網羅しています。そのため、Lightroomでのハイライトとシャドウの調整に慣れている場合は、少し敏感に感じるでしょう。一方、Fill Lightは、RAWファイルを2ストップ以上露出不足にした場合に、露出スライダーで補正できる場合にのみ節約できる可能性があります(最新のイメージセンサーでは、意図的にそれを行っている場合もあります)。 。
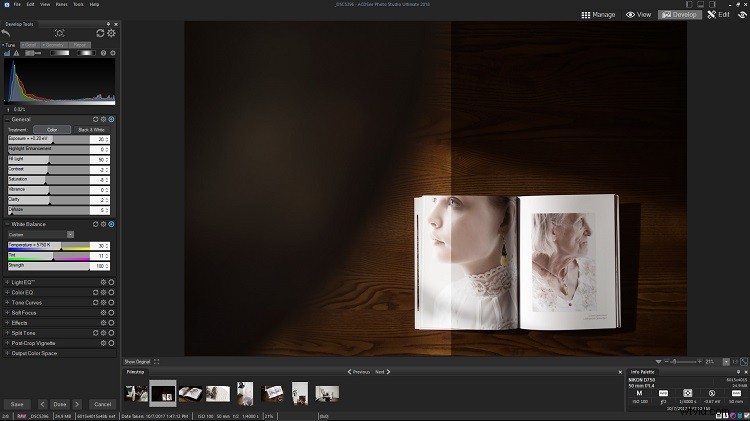
[ライトの塗りつぶし]スライダーは実際には影を「塗りつぶす」だけだと思っていましたが、それよりも少し多くの効果がありました。これは、撮影中のフィルフラッシュの動作に少し近すぎると思います。とはいえ、それは用途がないわけではなく、ACDSeeには、より細かい調整が必要な場合に備えて、代替ツールがあります。
いずれにせよ、ライトEQの形をした代替ツールがあるのは良いことです。これは、アドビのソフトウェアに組み込まれている黒/影と白/ハイライトの調整に非常によく似ています。使用も非常に簡単です。ツールを選択して、画像の任意の領域をクリックするだけです。 Light EQはトーンを自動的に調整します。影のある領域をクリックするとトーンが明るくなり、画像の明るくハイライトを多用するビットをクリックするとトーンが下がります。
より多くの制御が必要ですか?スライダーを使用するだけでなく、写真自体をクリックしてドラッグできる標準モード(私が好む)または詳細モード(少しわかりにくい)を選択します。任意のトーンをクリックすると、画像全体で調整されます。上にドラッグすると明るさが増し、下にドラッグするとシャドウが深くなり、ハイライトが復元されます。
Light EQも気に入らない場合は、信頼できるToneCurvesツールがあります。これらのツールは、どこでもほとんど同じように機能する傾向があります。トーンカーブツールは非常に用途が広いので、単純にその強みがあります。
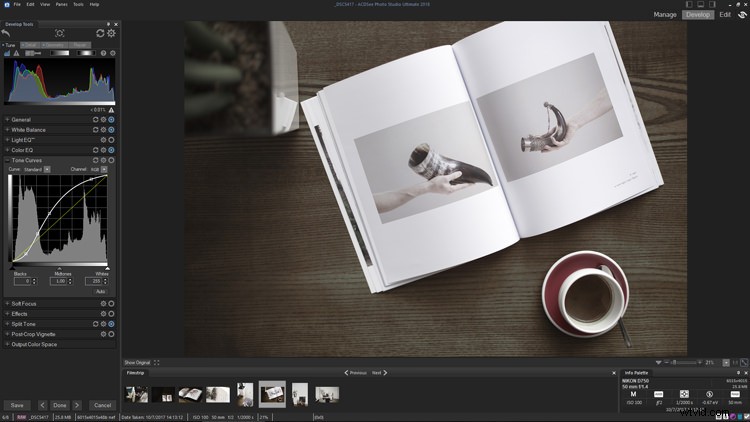
曲線の前。
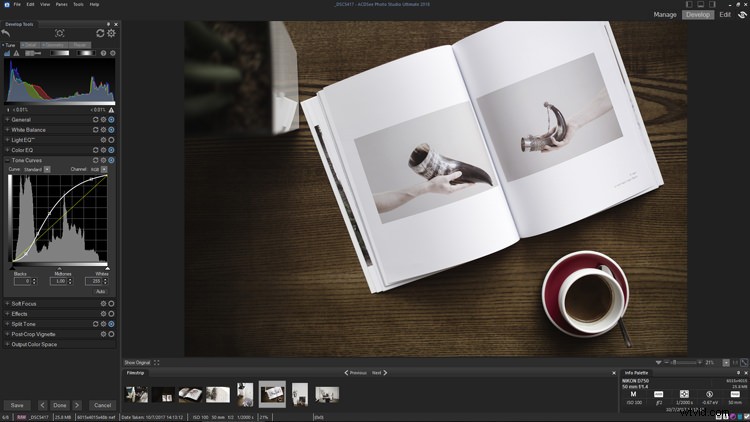
トーンカーブを適用した後。
一見退屈なトーンカーブツールがどれほど強力であるか(場合によっては複雑であるか)を十分に強調することはできません。上記の比較の前後でわかるように、色調のコントラストだけでなく、色にも影響します。影を引き下げると、飽和度が高くなります。彩度スライダーまたはカラーEQツールを使用して、彩度の増加を補正する必要がある場合があります。いずれにせよ、現像モードでは、画像のすべてのトーンを十分に制御できます。

開発モードで私のお気に入りのツールを選び出す必要がある場合、それはカラーEQになります。 LightroomのHSLパネルと同じように、色を非常に正確に制御できます。美しい赤と緑をそのままに(私の好みのために)、テーブルのオレンジ色を下げることができました。最小限の労力で、選択した画像全体で適切な一貫性を実現するのに役立ちました。
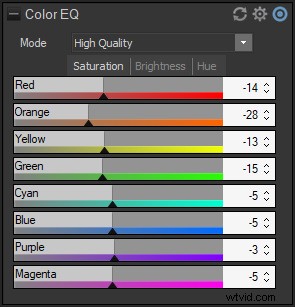
この特定の製品ショットは本当に必要なだけだったので、カラー調整は何よりもカラーEQツールを使用して達成されました。トーンカーブを使用してミッドトーンも少しプッシュしましたが、ハイライトを焼き尽くすには不十分です。
編集を担当した画像は、主にライトEQ、トーンカーブ、カラーEQを組み合わせて使用し、それぞれを好みに合わせて設定しました。後者も非常に用途が広く、LightroomのHSLパネルと同じように機能します。個々のカラーチャンネルの彩度、明るさ、色相を調整できます(上のスクリーンショットを参照)。スクリーンショットでお気づきかもしれませんが、私は非常に彩度の低い外観(主に赤、オレンジ、黄色のチャネル)を選びました。何をするにしても、Color EQは十分な制御を提供し、おそらくPhoto StudioUltimateDevelopモードでの私のお気に入りのツールです。
最後に、スプリットトーンツール(シャドウの色相を44に設定、彩度を4に設定、バランスを24に設定)を使用してシャドウに少し暖かさを追加し、[ツールの開発]パネルの[詳細]タブでシャープネスを調整しました。
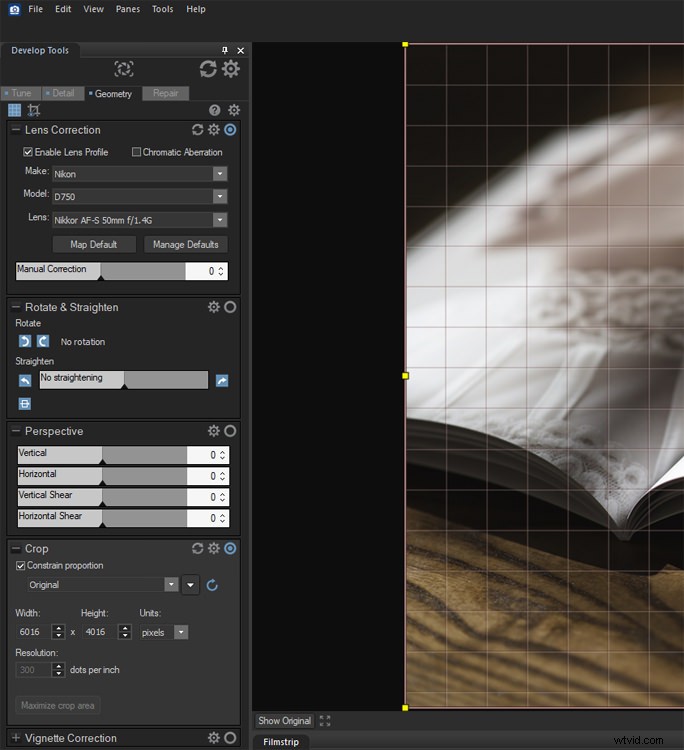
ジオメトリパネルには、開発ツールの上部にあるタブからアクセスします。ここでは、画像をトリミングして歪みを調整できます。 ACDSeeに歪みを処理するレンズプロファイルがあるのは素晴らしいことですが、修正したいケラレは今のところ自分で判断できます。

画像の前。

処理後。
もっとたくさんあります
この記事を書き始めたとき、私は表面を傷つけました。少なくとも表面を引っかいてください。なんとかできたかどうかはまだわかりません。
この記事の画像の選択には、計画よりも幸運があります。もっと要求の厳しいもの、おそらく芸術的な肖像画を探していたら、少なくとも2倍の長さだったでしょう。 ACDSee Photo Studio Ultimate 2018(完全な名前のセットを使用するため)には、ツールと設定が非常に豊富に含まれています。あまりにも多く、現像モードが製品ショットに提供するもののごく一部しか使用しませんでした。
白黒変換はそのままで、ローカルのDevelopBrushおよびGradientツールもそのままです。これらの編集は、編集モードは言うまでもなく、幾何学的補正やノイズリダクションの注意深い使用の次に必要でした。それでも、それは非常に用途の広いソフトウェアであることが証明されています。この記事が、ACDSeeがどのように機能し、ビジネスや芸術のニーズに合わせて効率的でストレスのないワークフローの一部としてどのように使用できるかについての洞察を提供してくれることを願っています。
開示:ACDSeeはdPSの有料パートナーです。
