リアクションビデオは、ホストが別のビデオで表現されたアイデアや意見に反応する任意のタイプのビデオにすることができます。インターネットで多くの注目を集めている動画に反応すると、コメントしている動画が取り上げている議論の真っ只中にいる可能性があります。
リアクション動画 要約すると、自分が強く感じているトピックについての態度を表現することになりますが、見るのも楽しいものでなければなりません。そのため、視聴者はホストとその反応を確認する必要があるため、画面とWebカメラの両方の映像をキャプチャできるソフトウェアが必要になります。そのため、この記事では、PCおよびMacコンピューターで使用できるリアクションビデオメーカーのトップ5を紹介します。
WindowsおよびMac用のトップ5リアクションビデオメーカー
リアクションビデオを作成できるソフトウェアの他に、外部マイクが必要になることは注目に値します。場合によっては、YouTubeビデオの制作に一般的に使用される照明やその他の機器が必要になります。トップ5のリアクションビデオメーカーが提供するものを見てみましょう。
1。 Filmora
価格: フリーミアム
互換性: Windows、Mac
Filmoraは、リアクションビデオの作成中に必要となるすべてのツールへのアクセスを許可します。そのスクリーンレコーダーツールを使用すると、コンピューターの画面とWebカメラの映像を同時にキャプチャできるため、録画先のビデオと同時に反応。下のビデオを見て、ダニエルがFilmoraでどのように録画し、リアクションビデオを作成するかを探ります。
オプションで、コンピューターの画面と反応を別々にキャプチャしてから、Filmoraを使用してこれら2つのビデオファイルを同期できます。このリアクションビデオの作成方法を使用する場合、最初に行う必要があるのは、プロジェクトを作成し、それにすべてのフッテージをインポートすることです。次に、フッテージをタイムライン上の2つの別々のビデオトラックに配置し、プレビューウィンドウで各ビデオのサイズを再調整する必要があります。
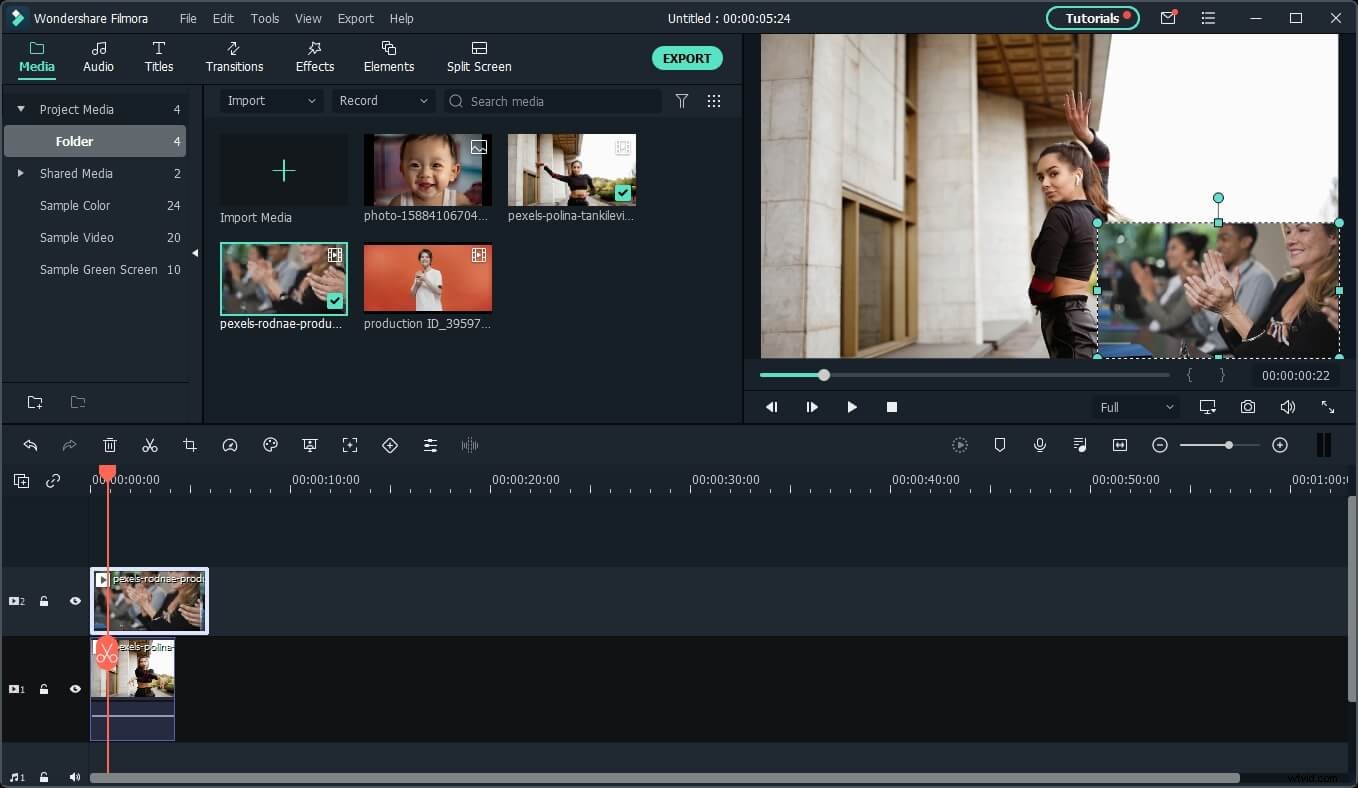
Filmoraを使用すると、AIポートレートでの人間のセグメンテーション効果を使用して、最終カットに含めたくないビデオクリップの背景を削除できます。この機能を使用すると、ビデオの背景から人を分離し、新しい人と置き換えることができます。そして、リアクションビデオをオリジナルのものと流暢にブレンドすることができます。ビデオ編集プロセスが完了したら、プロジェクトをFilmoraから直接YouTubeまたはVimeoアカウントにエクスポートできます。
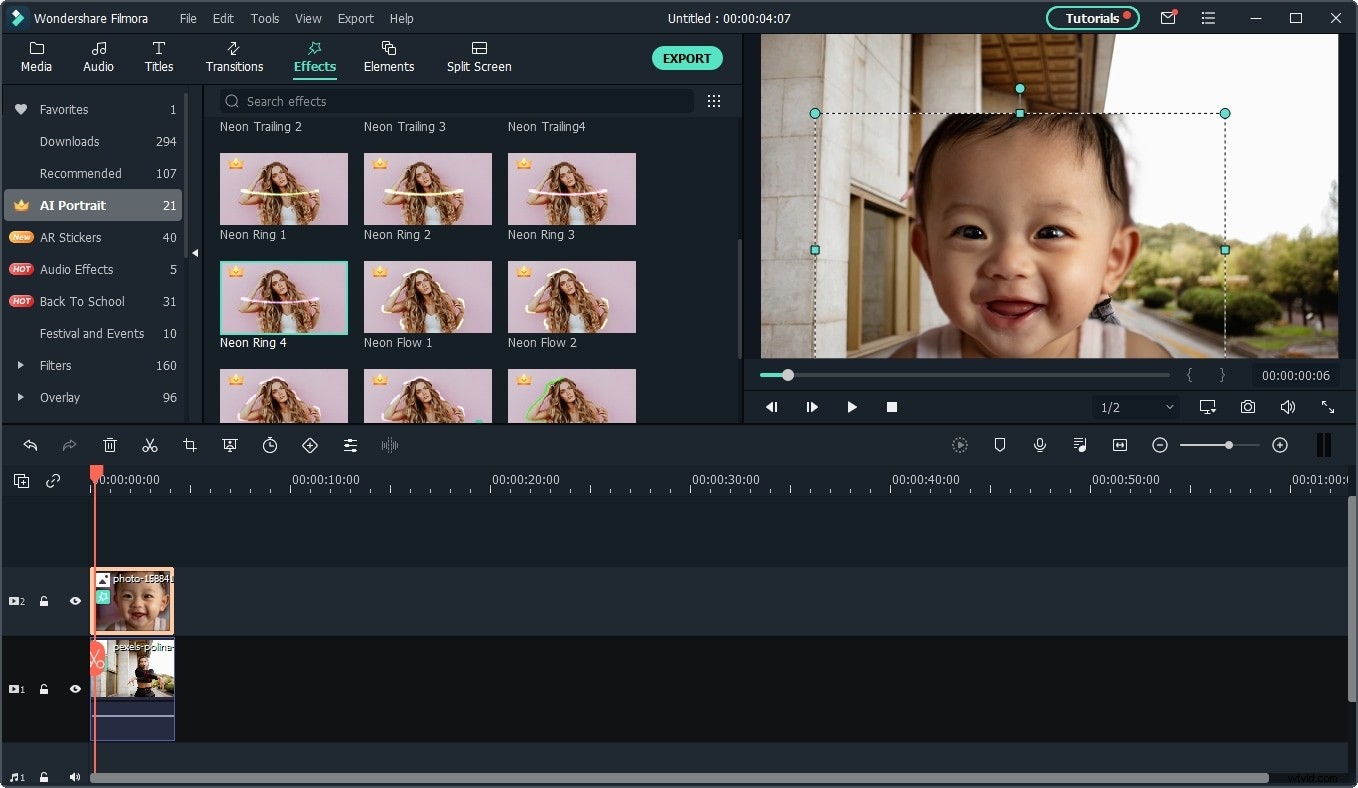
Filmoraでリアクションビデオを作成する方法はいくつかあります。この記事を読んで詳細を確認できます。Filmoraでリアクションビデオを作成する方法は?
長所
- 優れた画面録画オプション
- さまざまな効果、テキストオーバーレイ、トランジションを備えています
- 一般的に使用されるすべてのビデオファイル形式をサポートします
- ビデオは最大4Kの解像度でエクスポートできます
短所
- 無料版のFilmoraで作成されたすべてのリアクション動画には透かしが入っています。
- 少なくとも基本的なビデオ編集スキルが必要です
2。 VSDC
価格: 無料
互換性: Windows
VSDCでリアクションビデオの作成を開始するには、最初にビデオに対するリアクションを記録し、リアクションしているビデオがコンピューターのハードドライブに保存されていることを確認する必要があります。次に、VSDCで新しいプロジェクトを作成し、プロジェクト全体の解像度を指定し、[オブジェクトの追加]メニューから[ビデオ]オプションを選択して、ビデオ編集プロセス中に必要になるすべてのメディアファイルのインポートに進む必要があります。
>ファイルをエディターのタイムラインに配置して、ファイルが上下に配置されるようにします。リアクションビデオは全画面を占める必要があり、プレビューウィンドウを使用してリアクションビデオのサイズを調整できます。結果のビデオのプレビューに進む前に、画面上の位置と反応するビデオのサイズを再調整する必要があります。結果が気に入った場合は、[エクスポート]ボタンをクリックして、出力ファイル形式とリアクションビデオのエクスポート先を選択する必要があります。
長所
- 以前のビデオ編集の経験は必要ありません
- トランジションと視覚効果の豊富な選択肢を提供します
- 動画はVSDCから最大4Kの解像度でYouTubeに直接エクスポートできます
- デスクトップキャプチャツールを提供します
短所
- 高度なビデオ編集ツールがない
- 時代遅れのインターフェースデザイン
3。 iMovie
価格: 無料
互換性: macOS、iPhone、iPad
iMovieでリアクションビデオを作成するプロセスは、他のタイプのビデオを作成するプロセスと大差ありません。新しいリアクションビデオの作業を開始する前に、プロジェクトで使用するすべてのメディアファイルがあることを確認する必要があります。次に、それらをiMovieにインポートして、ビデオに反応する自分の映像をタイムラインに配置します。その後、背景ビデオとして使用するビデオクリップに応じて、反応する実際のビデオを、反応の映像を含むビデオファイルの上または下に配置する必要があります。
ただし、オーバーレイされたビデオはプレビュー画面に自動的に表示されないため、[ビデオオーバーレイ設定]をクリックして[ピクチャーインピクチャー]オプションを選択する必要があります。このオプションを選択するとすぐに、オーバーレイビデオがプレビューウィンドウに表示され、サイズと位置を調整できます。準備ができたら、リアクション動画をエクスポートしてチャンネルにアップロードする必要があります。
長所
- すばやく簡単なビデオ編集プロセス
- すべてのMacユーザーが無料で利用できます
- 経験の浅いビデオ編集者に最適
- 豊富な視覚効果の選択
短所
- 画面キャプチャツールはありません
- オーディオ編集オプションの方が優れている可能性があります
4。 OBS
価格: 無料
互換性: macOS、Windows、Linux
OBSは、ライブストリームを作成したり、コンピューターの画面で実行したすべてのアクションを記録したりできるスクリーンキャストソフトウェアです。 OBSを起動した後、[録画用]オプションを選択する必要があります。このリアクションビデオメーカーは、プロジェクト設定を自動的に最適化します。 OBSのメインウィンドウが読み込まれたら、フッテージを記録するソースを指定するだけです。 [ソース]タブ内の任意の場所を右クリックし、[追加]オプションを選択して、サブメニューから[キャプチャの表示]設定を選択するだけです。
次に、同じプロセスを繰り返して[オーディオ出力キャプチャ]オプションを選択し、反応しているビデオからオーディオを録音します。その後、もう一度[追加]メニューに移動し、[ビデオキャプチャデバイス]を[ソース]タブに追加する必要があります。オプションで、プレビューウィンドウで各ビデオソースのサイズを再調整し、[録画の開始]ボタンを押すことができます。
長所
- PCおよびMacユーザーは無料
- ユーザーが出力ビデオの形式を指定できるようにします
- ビデオをHD解像度でキャプチャします
- 優れたオーディオ録音機能
短所
- OBSは簡単にクラッシュします
- 経験の浅いユーザー向けではありません
5。 VegasPro 18
価格: フリーミアム
互換性: Windows
Sony Vegas Proで編集を開始する前に、反応のビデオと反応しているビデオの両方を記録する必要があります。このビデオ編集ソフトウェアを使用してリアクションビデオを作成するのは比較的簡単な作業であり、タイムライン上にフッテージを正しく配置するだけで済みます。
2番目の動画をオーバーレイとして扱うことができるように、反応を含む動画はコメントしている動画の下に配置する必要があります。 [イベントパン/切り抜き]ボタンをクリックして、反応するビデオのサイズと画面上の位置を再調整します。完了したら、両方のビデオの同期に進み、反応が他のビデオのイベントに対応するようにします。エクスポートする前に、作成したリアクションビデオをプレビューすることを忘れないでください。
長所
- プロのビデオ編集ツールを提供します
- ユーザーがフッテージを完全に制御できるようにします
- 直感的でモダンに設計されたインターフェース
- 幅広い出力ファイル形式をサポートします
短所
- プロのビデオ編集者のみを対象としています
- SonyVegasProでコンピューター画面をキャプチャすることはできません
結論
何千もの視聴回数、コメント、いいねを集めるには、リアクション動画の細部が完璧である必要があります。この記事で取り上げたビデオリアクションメーカーを使用すると、リアクションビデオの作成プロセスを完全にクリエイティブに制御できます。
上記のすべての中で、無料のものを利用したい場合は、OBSを利用する必要があります。
有料のものを購入したいが、あまり支払いたくない場合は、 Filmoraを購入することをお勧めします。 、WindowsとMacでリアクションビデオを簡単に作成するためのいくつかの方法を提供します。
