あなたは自分の声をすべて素敵でロボットに聞こえるようにしたいと考えています.それにはいくつかの方法があります。外部アプリケーションを使用せずに音声で自然に行うことも、何らかのソフトウェアを使用して行うこともできます。後者の方が断然簡単ですが、ロボットの声をライブにする必要がある場合は選択肢にならないかもしれません.
オンライン ボイス チェンジャーを使用してロボットのような声にする
これは、自分の声を使ってロボットの声を実現する最も簡単でシンプルな方法です。
一歩 https://voicechanger.io/に移動
2 ステップ。 すでに録音している場合は音声をアップロードするか、まだ録音していない場合は、[マイクを使用] をクリックしてその場で録音できます。
3 ステップ。 あなたが一番好きなあなたの声のバージョンを選んでください。
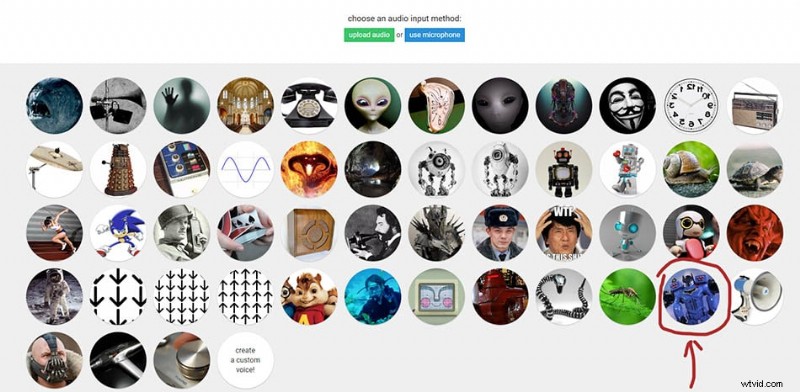
赤で印をつけたものが私にとって最高の音であることがわかりました。しかし、より細い声が必要な場合は、他のオプションの方が適している場合があります。
複数のマイクがある場合は、必ず正しいものを使用してください。 Windows 10 では、次の方法でさまざまなマイクを選択できます。
- 検索バーに「設定」と入力してクリックする
- [サウンド] をクリックする
- 「入力」までスクロール
- [入力デバイスを選択] をクリックして適切なマイクを選択する
注:インターフェイスを使用している場合、マイクはリストに表示されません。代わりに、マイクが接続されているインターフェイスを選択する必要があります。
さらにカスタマイズを適用し、独自の効果の組み合わせを選択するには、https://voicechanger.io/voicemaker にアクセスしてください。ピッチを変更し、複数のボイス エフェクトを組み合わせて、好みの声を実現できます。
ソフトウェアを使ってロボットのような声にする
大胆さ
オーディオを編集するためのソフトウェアを所有していない可能性があります。最良の選択肢は、無料のオープンソース ソフトウェアである Audacity をダウンロードすることです。 Audacity はこちらからダウンロードできます:https://www.audacityteam.org/download/
Audacity をインストールしたら、赤い点の「録音」ボタンを押して録音を開始できます。喉の奥からゆっくりと話してみて、もう少し自然なロボットの声を追加してみてください。
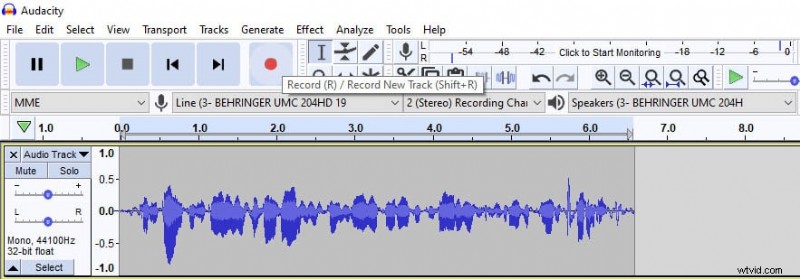
録音が完了したら、録音をクリックして選択し、Ctrl + D を 2 回押します。 以下に示すように、オーディオ トラックのコピーが 3 つになるまで複製します。
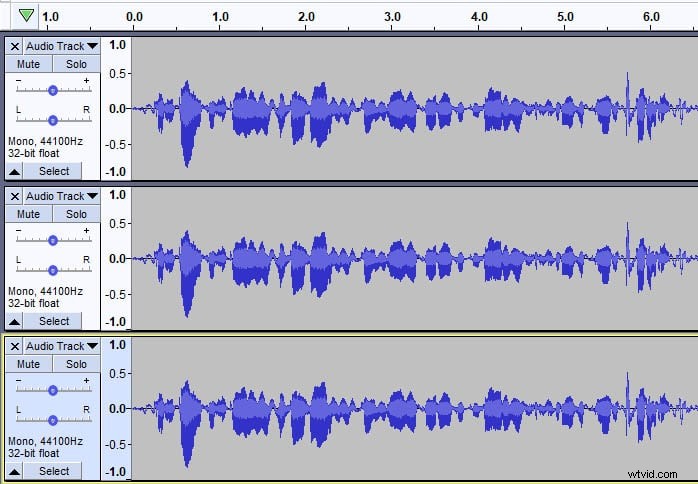
最初のオーディオ トラックを選択し、[効果] に移動します。 、次にエコー… 次の設定を入力します 遅延時間 (秒) :0.06 および 減衰係数: 下の画像に示されているように、0.5 です。
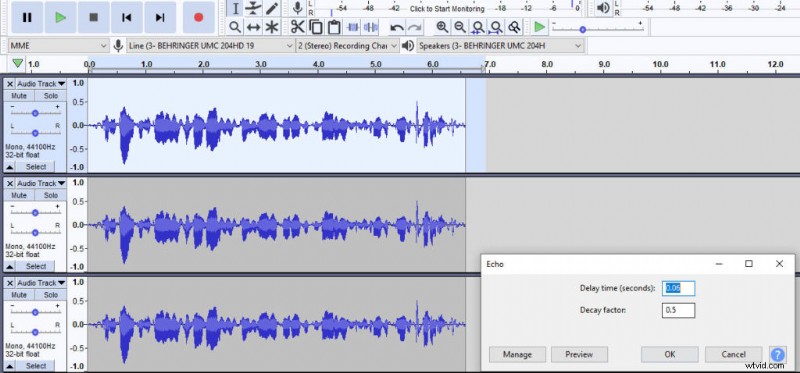
もう一度同じオーディオ トラックを選択し、[エフェクト] に移動します。 、次にピッチを変更… 変化率 を変更 下の図のように 10 まで。
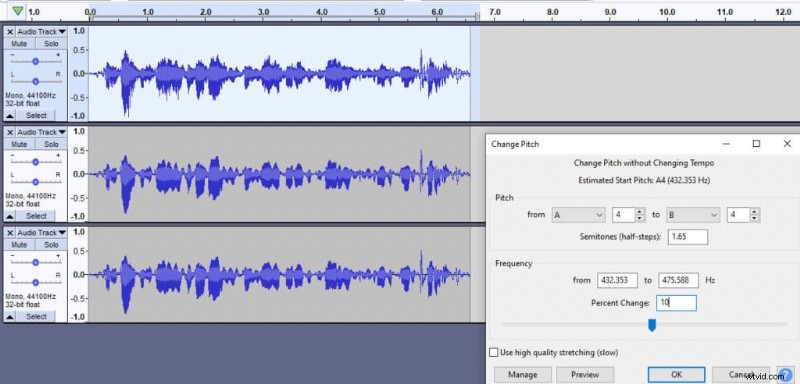
2 番目のトラックを選択し、[効果] に移動します。 、エコー …そして以前と同じ設定を適用 遅延時間 (秒) :0.06 と 減衰係数 :0.5
2 番目のトラックをもう一度選択し (まだ選択されているはずです)、[効果] に移動します。 ピッチを変更… 次に、-10 を 変化率 に入力します 下の画像のように。
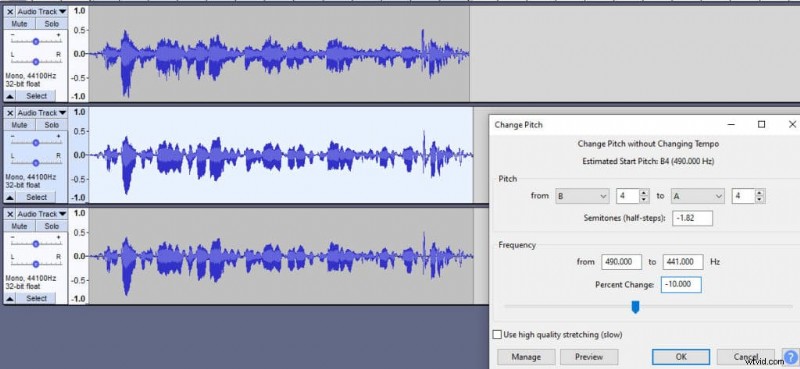
3 番目のトラックを選択し、エフェクト、テンポの変更… に移動します。 パーセントを変更 変更 下の画像に示すように -3 まで。
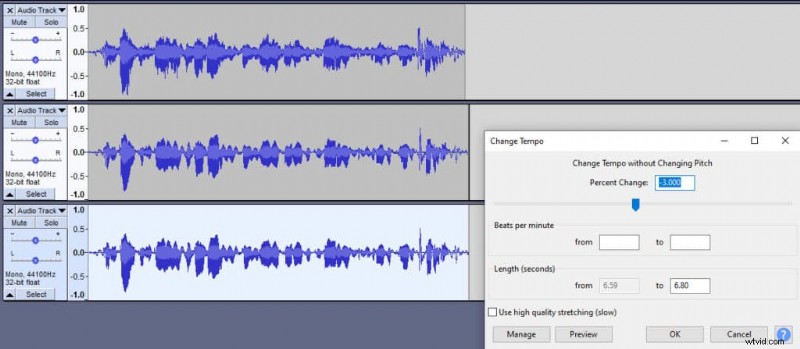
それはそれを行う必要があります。好みに合わせて、ピッチの歪みとエコーを多かれ少なかれ追加することで、いくつかの設定を微調整できます。それぞれの効果について、以下に詳細を追加しました。
注: Audacity でモノラルで録音するときにオーディオ インターフェイスを使用している場合、0 dB ではなく -6dB のしきい値でオーディオ クリッピングが発生することに気付くでしょう。この不具合は、現在の最新の Audacity バージョン 2.3.3 で明らかであり、現在の Audacity バージョンではまだ修正されていないバグである可能性があります。
不要なクリッピングを回避するには、ステレオで録音します。ステレオで録音すると、-6dB のクリッピングの問題が修正されます。録音が完了したら、「Audio Track」テキストの近くにある下向きの矢印をクリックします。 ステレオをモノラルに分割するオプションがあります .それを適用し、追加の不要なトラックを削除します。最終的に Mono になります 通常どおり -6dB ではなく 0dB でクリッピングを開始するトラック。
ピッチを変更…およびテンポを変更…効果
当然のことながら、Change Pitch エフェクトはピッチを変更します。さらに重要なのは、テンポを変更せずに実行することです .それに対して、Change Tempo エフェクトは、ピッチを変更せずにテンポを変更します。
テンポとピッチの両方を変更したい場合は、速度の変更を使用できます 効果、それは同時に両方を変更します。音程を下げると声が低くなり、逆に音程を上げると声が高くなります。
テンポを低い値に変更すると、話す速度が遅くなり、その逆も同様です。テンポを高くすると、速く話すようになります。
エコー…効果
エコー効果はエコーを追加します... 遅延時間 (秒) を変更することによって エコー間にどのくらいの遅延があるかを決定します。 減衰要因 エコーの大きさを決定します。 0 に設定すると、エコーがなくなります。減衰係数 1 は、オリジナルと同じエコーを作成します。
言い換えれば、元のオーディオにディケイ係数を掛けて、エコーがどれだけ大きくなるかを理解することができます。 Decay factor を 1 より高く設定すると、オーディオのクリッピングが始まり、歪みが発生する可能性があることに注意してください。
テキスト読み上げを使用する
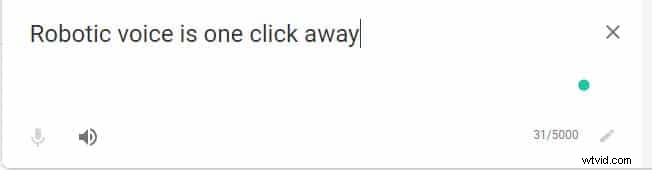
ボイスチェンジャーでロボットの声を実現するのは簡単ですが、これは面倒です。声を録音する必要さえありません。 translate.google.com または nexmo.com にアクセスします。
Google 翻訳を使用する場合は、テキストをコピーして貼り付けて入力し、リッスンを押します。 Nexmo では、ソフトウェアをダウンロードして、そこで同じことを行う必要があります。好きな声を選んでください。
この方法はおそらく最も本格的です。本物のロボット (コンピューターをロボットと呼ぶことができる場合) を使用して、ロボットの声を合成しています。
ロボットのような自然な声にする
最初の 3 つのオプションははるかに簡単ですが、自然に良い結果を得ることができます。ただし、ロボットの音声を学習するには、少しトレーニングを行う必要があります。
自然にそれを行う最初の方法は、喉をきれいにしながら話すことです。この深い耳障りな声を生み出します。
さらに効果を加えるには、早朝に起きた直後にオーディオを録音して、声を少し深くすることができます。私たちが寝ているとき、私たちの声帯は体液を集めます。これらの体液は、私たちが体を動かさないために蓄積し、朝の声が低くなります。
それを行う2番目の方法は、話している間に息を吸うことです。そうするためには、少し練習する必要があります。進入音といいます。
ノルウェーやスウェーデンなど、北欧の人々はよく使います。あなたがそこから来ていないと、少し不快に感じるでしょう。また、息を吸って話すときは、喉の奥から話すようにしてください。これにより、あなたの声がもう少しアンドロイドらしくなります。
さらに、ハミングやあくびなどの発声練習を行うと、声帯が温まり、ロボットの特徴である声が深くなります。
近接効果
低音をブーストするには、近接効果を使用してみてください。近接効果は、マイクに近づいて話すときに発生し、低音が増加します。それはあなたの声を太く濁った音にします。ロボットの声を出そうとしているときに、近接効果を使用できます。
専用のマイクを所有している場合は、近接効果を活用できます。全体的に、近接効果を得る場合はダイナミック マイクの方がコンデンサ マイクよりも優れているため、選択肢がある場合は前者を選択します。
近接効果は、周波数が 200 Hz を下回ると最も効果的です。したがって、男性の声は、女性の声よりも自然に低い周波数であるため、近接効果を受けやすくなります。
近接効果だけでは、決してあなたの声がロボットのように聞こえるわけではありませんが、適切な声を得るために追加のプッシュを提供することができます.極端に近づくと声が濁って使用できなくなるため、無理をしないでください。
イコライザーを使用
イコライザー オーディオの一部の周波数を増減できます。 Proximity エフェクトのように必須ではありませんが、EQ を使用すると、さらに声を調整するのに役立ちます。通常、EQ は明瞭さを追加し、声を改善するために使用されます。この場合、より高い周波数とより低い周波数で再生して、完璧なロボットの声を実現できます。
より高いピッチのロボットの声が必要な場合は、3,000 ~ 4,000 Hz の範囲から始めて、20,000 Hz まで高い周波数を上げてみてください。人間の声には 20,000 Hz を超える周波数は含まれないため、それを超えないようにしてください。
より深く、ベースのような声を実現するには、0 ~ 300 Hz の低域を強調してみてください。前述の近接効果と同様の効果が導入されます。
エフェクト -> グラフィック EQ に移動すると、Audacity のイコライザーが見つかります。 .
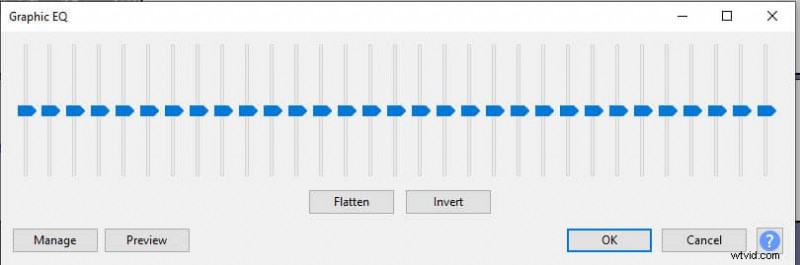
結論
最大限の効果を得るには、上記のボイス ヒント、近接効果、EQ、およびソフトウェア ガイドを組み合わせて、最高のロボット ボイスを実現してください。自分の声に満足したら、口をマイクに近づけて音声を録音し、VoiceChanger または Audacity を使用してエフェクトを追加すると、さらに良い結果が得られます。
